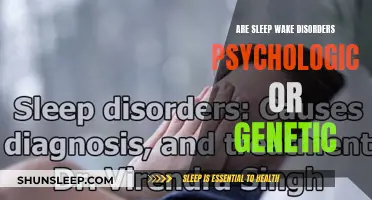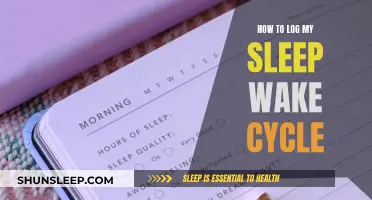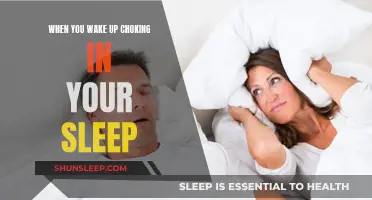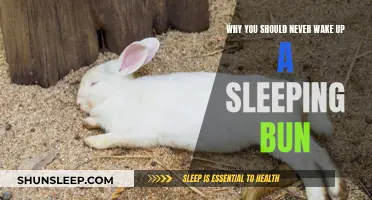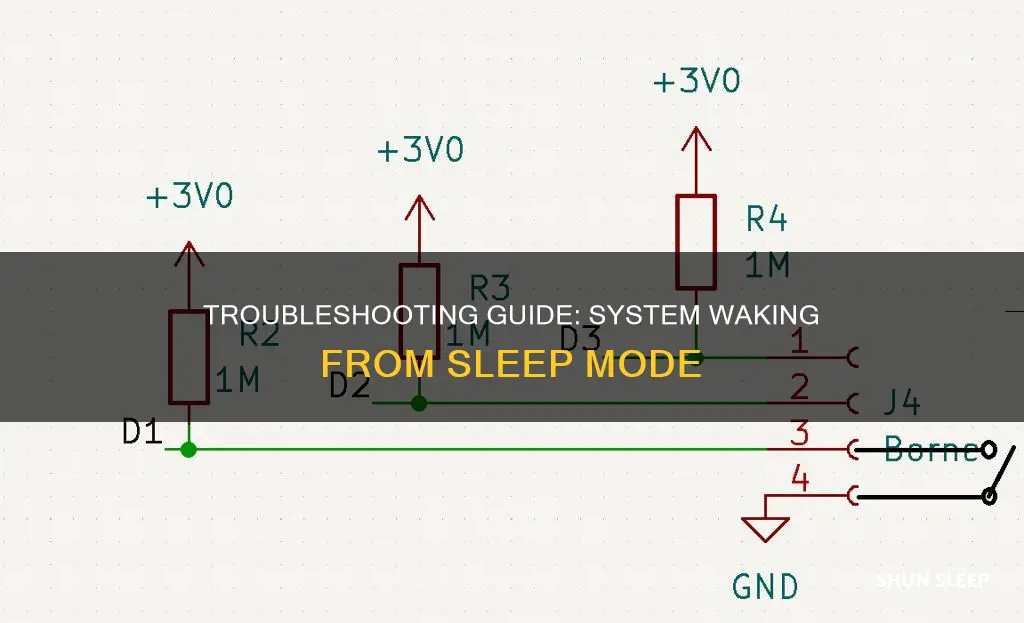
There are many reasons why a computer may wake from sleep mode, including scheduled events, USB devices, and network cards. If you're experiencing issues with your computer waking from sleep mode, you can try various troubleshooting methods to identify and resolve the problem. This may involve checking the device manager, disabling certain settings, or updating BIOS and drivers.
What You'll Learn

The system may have been woken by a USB device
If your computer wakes up from sleep mode, there are several potential reasons and fixes. Windows may tell you a USB device is waking your computer, but you’ll have to find the offending device. To do this, remove all your USB devices the next time you put your computer to sleep, and see if it wakes up on its own. If it doesn't, leave one device plugged in the next time you put it to sleep. Keep doing this until you find the offending device. Once you find the problematic hardware, open the Start menu, search for "Device Manager," find the device in the resulting list, and right-click on it. Then, select Properties and the Power Management tab, then uncheck the "Allow This Device to Wake the Computer" option and click OK.
If your computer doesn't stay asleep after this, you might also try entering the BIOS and disabling USB waking from there, if you see an option for it. You can enter the BIOS setup by pressing a key when your computer first boots, usually something like Delete or F2—the boot screen will tell you.
In some cases, your computer may wake up due to scheduled events or wake timers. To fix this, open the Start menu, search for "Edit Power Plan," and click Change Advanced Settings in the Edit Plan Settings window. Head to Sleep > Allow Wake Timers and change Battery and Plugged In to Disabled. Repeat this process for all your power plans in the drop-down menu at the top.
Additionally, you can open the Command Prompt as an administrator and type the "powercfg /lastwake" command to see if it shows any wake history. This can help you identify what might be causing the issue.
The iPhone Sleep-Wake Button: Function and Features
You may want to see also

A scheduled event could have woken the system
- A scheduled backup: Your system may have been woken up by a scheduled backup program running in the background. This can be adjusted or uninstalled to prevent future interruptions.
- Wake timers: These are scheduled events that are allowed to wake your machine. To disable wake timers, open the Start menu, search for "Edit Power Plan," click on "Change Advanced Settings," go to "Sleep > Allow Wake Timers," and disable the timers for both "Battery" and "Plugged In" options.
- Scheduled tasks: On Windows 11, a scheduled task may not wake the computer to run it. To resolve this, create a scheduled task to wake the PC a few minutes before the backup task is due.
- USB devices: A USB device connected to your computer might be the reason it wakes up. Try removing all USB devices the next time your computer is put to sleep and observe if it wakes up on its own.
- Network devices: Your computer may be woken up by another computer on the same network sending packets or trying to sync libraries.
- Ethernet controller: Check if your ethernet controller has wake permissions and disable if necessary.
- Other hardware devices: A specific hardware device might be causing the issue. Open the Start menu, search for "Device Manager," find the device, and disable the "Allow this device to wake the computer" option.
To identify the exact cause of your system waking from sleep, you can use tools like Command Prompt or Event Viewer, which can provide insights into what triggered the wake event.
Wakefulness: The Elusive State Between Sleep and Consciousness
You may want to see also

A PCI Express Root Port may be the cause
- Check the hardware: Open the Device Manager and look for any hardware devices that might be causing the issue. This could be a USB device, your mouse, keyboard, or network devices. Try disconnecting non-essential devices and see if the system stays asleep.
- Update drivers: Ensure that you have the latest drivers for your hardware, especially if you have recently installed new hardware or updated your operating system. Visit the manufacturer's website to download and install the latest drivers.
- Disable specific device permissions: Right-click on the device in the Device Manager, select Properties, then the Power Management tab. Uncheck the "Allow this device to wake the computer" option.
- Disable wake timers: Go into your power settings and advanced plan settings. Find the Sleep or "Allow Wake Timers" option and disable all wake timers for both battery and plugged-in modes.
- Check BIOS settings: Enter the BIOS setup during boot and disable any options related to USB or network devices waking the computer from sleep.
- Reinstall hardware: If the issue persists, consider reinstalling the hardware or rolling back to a previous version of the driver to see if that resolves the issue.
By following these steps, you can identify and address the issue of your system waking from sleep, whether it is caused by a PCI Express Root Port or another hardware/software component.
Fixing iPhone 6 Sleep/Wake Button: DIY Guide
You may want to see also

The BIOS settings may need updating
If your computer wakes up from sleep mode unexpectedly, it could be due to an issue with your BIOS settings. BIOS, which stands for Basic Input/Output System, is the firmware that your computer uses to manage hardware and boot up.
One possible reason for your computer waking up unexpectedly is that the "Wake from sleep" BIOS setting is enabled. To resolve this, you can try resetting your BIOS to its default settings. Here's how:
- Power off your computer.
- Press and hold the F2 key on your keyboard.
- Press the power button to turn on your computer while continuing to hold the F2 key.
- Release the F2 key once the BIOS setup screen appears.
Note that for older computer models, you may need to press and hold the Delete key instead of F2 to access the BIOS configuration screen.
Another potential issue with BIOS settings is an incorrect Power State setting. To fix this, you may need to update your BIOS. Before updating your BIOS, make sure to back up your important files and check your manufacturer's website for specific instructions and the correct BIOS version for your computer model. Here are the general steps to update your BIOS:
- Open a web browser and navigate to the support section of your computer manufacturer's website.
- Enter your system service tag or browse for your specific model.
- Look for the "Drivers and Downloads" section and select your operating system from the drop-down options.
- Choose the chipset category and click on the Intel Chipset Device.
- Click on the download button and save the file to a designated folder.
- Once the download is complete, run the downloaded file and follow the on-screen instructions to install the update.
- After the installation is complete, reboot your computer.
Updating your BIOS can be a delicate process, and it's important to ensure that you don't interrupt the process or turn off your computer during the update. Always follow the specific instructions provided by your computer manufacturer.
Understanding the Sleep-Wake Button: Location and Functionality
You may want to see also

A cloud backup program could be the cause
If you're experiencing unexpected system wake-ups from sleep mode, it's possible that a cloud backup program is the culprit. This can occur when a scheduled backup is set to run, and the system wakes up to perform this task.
To confirm if this is the issue, open the Start menu, search for "cmd," right-click on "Command Prompt," and select "Run As Administrator." Then, type the following command and press Enter:
Powercfg /lastwake
If the output indicates that a cloud backup program triggered the wake-up, you can take steps to adjust its settings or uninstall it if necessary.
To prevent your system from waking up for cloud backups, you can disable the corresponding task in the Task Scheduler. Here's how to do it:
Windows:
- Go to the Start menu and search for "Task Scheduler."
- In the Task Scheduler window, locate the backup task that is waking your system. This could be a built-in Windows backup task or a task related to a third-party backup software.
- Right-click on the task and select "Disable" or "Delete" to prevent it from running and waking your system.
- Additionally, you can adjust the power settings to prevent scheduled tasks from waking your system. Go to "Control Panel > System and Security > Power Options," select your current power plan, and click "Change plan settings."
- In the advanced power settings, expand the "Sleep" or "Power buttons and lid" option, and then disable "Allow wake timers."
MacOS:
- Open System Preferences and go to "Energy Saver" or "Power Management" settings.
- Ensure that the "Wake for network access" or similar option is disabled.
- Additionally, you can edit the backup software's settings to prevent it from waking the system. For example, in the HFS Backup Services Portal, you can schedule the backup to run at a specific time when the system is typically active.
By making these adjustments, you can prevent cloud backup programs from waking your system from sleep mode.
How to Customize Your Computer's Wake-Up Settings
You may want to see also
Frequently asked questions
There are several reasons why your system may have woken from sleep. It could be due to a scheduled backup, a USB device, a network card, a wake timer, or even your mouse or keyboard.
On a Windows system, you can open the Command Prompt and type "powercfg /lastwake" or "powercfg -lastwake" to see the last device or event that woke your computer.
You can try unplugging all USB devices and seeing if the issue persists. If it doesn't, reconnect the devices one by one until you find the offending device. Once identified, you can disable its ability to wake the computer through the Device Manager in the Start menu.
You can try updating your BIOS (UEFI) and drivers to the latest versions. Additionally, you can check the BIOS settings for any "Wake On" options and disable them.