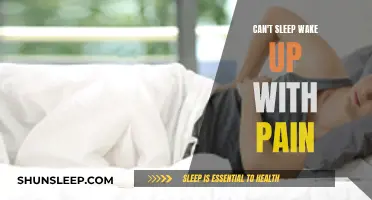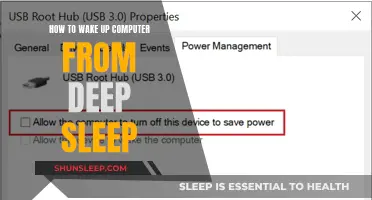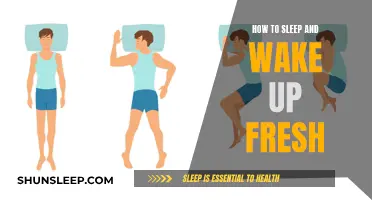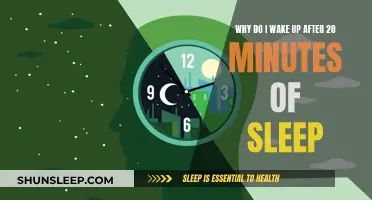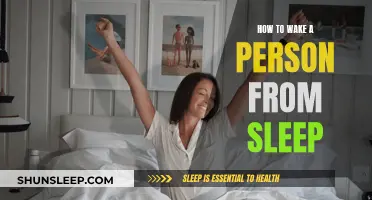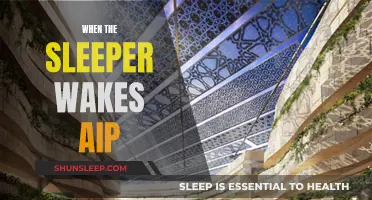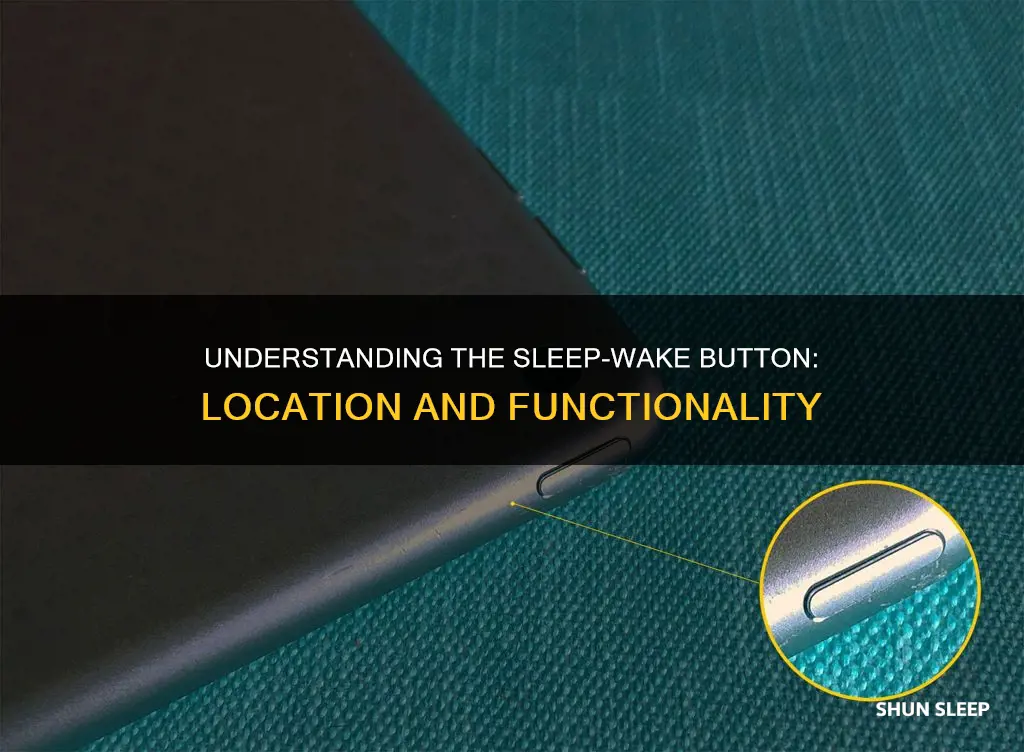
The Sleep/Wake button is a feature on iPhones that allows users to manually put their device into standby mode, turn it on or off, and handle incoming calls. The placement of the Sleep/Wake button varies depending on the iPhone model. For instance, on the iPhone 7, 7 Plus, 6s, 6s Plus, 6, and 6 Plus, the Sleep/Wake button is found on the right side of the device. Meanwhile, on the iPhone SE, 5s, 5c, and 5, the button is located on the top edge. Pressing the Sleep/Wake button once puts the iPhone to sleep, reducing power consumption, while pressing it again wakes the device.
Characteristics and Values Table for the Sleep/Wake Button
| Characteristics | Values |
|---|---|
| Location | On iPhone 7, 7 Plus, 6s, 6s Plus, 6, and 6 Plus, the Sleep/Wake button is on the right side. On iPhone SE, 5s, 5c, and 5, it's on the top edge. |
| Function | The Sleep/Wake button is used to turn on/off the iPhone, lock it, or put it into standby mode. It also allows users to handle incoming calls, check notifications, and more without fully unlocking the phone. |
| Appearance | Silver, dash-shaped button |
| Other Names | On/Off button, Side button |
What You'll Learn
- The Sleep/Wake button is used to turn on, wake, and lock the iPhone
- The button is located on the right side of the iPhone 7, 7 Plus, 6s, 6s Plus, 6, and 6 Plus
- On the iPhone SE, 5s, 5c, and 5, the Sleep/Wake button is on the top edge
- Pressing the Sleep/Wake button once puts the iPhone in standby mode, reducing power consumption
- The Sleep/Wake button can be used to power off the iPhone completely

The Sleep/Wake button is used to turn on, wake, and lock the iPhone
On the iPhone SE, 5s, 5c, and 5, the Sleep/Wake button is located on the top edge of the device. To lock the iPhone, press the Sleep/Wake button or simply wait for a minute or so as the iPhone will automatically lock if there is no interaction with the screen. You can also turn on the 'Raise to Wake' feature by going to Settings > Display & Brightness. This feature automatically wakes up the Lock Screen when you raise your iPhone to look at it.
The Sleep/Wake button is also used to turn off the iPhone. To do this, press and hold the Sleep/Wake button until the slider appears on the screen. Then, drag the slider to turn off the device. The Sleep/Wake button is a convenient way to manage the power and screen lock functions of your iPhone, offering flexibility and ease of use.
Additionally, the iPhone offers various other buttons and controls for a customised experience. For instance, the side button can be used to turn off and lock the device, while the volume buttons allow for volume adjustment when consuming media or adjusting the ringer volume. The Action button can be customised to perform specific functions, such as opening the Camera app or turning on the flashlight, and the Camera Control provides quick access to the camera and its settings. These features ensure that users can tailor their iPhone experience according to their preferences.
Headache Havoc: Sleepless Nights and Morning Pain
You may want to see also

The button is located on the right side of the iPhone 7, 7 Plus, 6s, 6s Plus, 6, and 6 Plus
The Sleep/Wake button on the iPhone 7, 7 Plus, 6s, 6s Plus, 6, and 6 Plus is located on the right side of the device. This button is used to turn on or wake up the iPhone, lock it, or turn it off. Locking your iPhone puts the display to sleep, saves the battery, and prevents anything from happening if you touch the screen. You can still listen to music, receive phone calls, text messages, and notifications, and adjust the volume using the buttons on the side of the iPhone.
The Sleep/Wake button is also used to put your iPhone into standby mode, which reduces power consumption. When in standby mode, you can still receive incoming calls and text messages, but the screen powers down. To wake your iPhone from standby mode, simply tap the Sleep/Wake button again.
On earlier iPhone models, such as the iPhone SE, 5s, 5c, and 5, the Sleep/Wake button is located on the top edge of the device. It is usually a silver, dash-shaped button.
It's important to note that the Sleep/Wake button is different from the Home button, which is used to unlock the iPhone by swiping or using Touch ID, depending on the model. The Home button also allows you to quickly switch between apps by double-clicking it.
Waking Up Asleep Programs in Windows 10
You may want to see also

On the iPhone SE, 5s, 5c, and 5, the Sleep/Wake button is on the top edge
The Sleep/Wake button on the iPhone SE, 5s, 5c, and 5 is located on the top edge of the device. This button is easily identifiable as a silver, dash-shaped button on the right side of the top edge. It has three main functions: sleeping and waking, powering on and off, and handling incoming calls.
To use the Sleep/Wake button to turn off your iPhone, press and hold the button until the slider appears, then drag the slider. To turn on your iPhone, press and hold the Sleep/Wake button until the Apple logo appears.
When your iPhone is in use, you can put it into standby mode by pressing the Sleep/Wake button once. This reduces power consumption significantly. You can still receive incoming calls and messages, but the screen turns off. Pressing the Sleep/Wake button again will wake your iPhone.
The Sleep/Wake button can also be used to lock your iPhone. When locked, the iPhone will go to sleep, saving battery power and preventing accidental touches on the screen. While the iPhone is asleep or locked, you can still listen to music, receive calls, messages, and alerts, and adjust the volume.
Heartburn: The Sleep Interrupter and Health Concern
You may want to see also

Pressing the Sleep/Wake button once puts the iPhone in standby mode, reducing power consumption
The Sleep/Wake button is an essential feature on your iPhone, allowing you to quickly put the device into standby mode and reduce power consumption. By pressing this button once, you can easily conserve battery life and minimise distractions.
So, where is this Sleep/Wake button located? On iPhone models 7, 7 Plus, 6s, 6s Plus, 6, and 6 Plus, you'll find the Sleep/Wake button conveniently placed on the right side of the device. For iPhone SE, 5s, 5c, and 5 users, the button resides on the top edge of the phone.
Now, let's delve into the specifics of how pressing the Sleep/Wake button once affects your iPhone. When you tap it, your iPhone enters standby mode, a state in which the screen powers down, significantly reducing power consumption. Even in this mode, you can still receive incoming calls and text messages, ensuring you stay connected.
To wake your iPhone from standby mode, simply press the Sleep/Wake button again. This action prompts the slide to unlock screen, where you can drag the slider with your finger to unlock the phone, much like the process after pressing the Home button. Additionally, on iPhone 6s models and later, you can simply lift your iPhone or press the Sleep/Wake or Home button to view the Lock screen.
Remember, while in standby mode, you can also lock your iPhone by pressing the Sleep/Wake button, preventing accidental touches from activating the screen. This is especially useful if you want to keep your iPhone active but avoid unintentional inputs.
Sleepwalking: When to Intervene and When to Let Them Be
You may want to see also

The Sleep/Wake button can be used to power off the iPhone completely
The Sleep/Wake button is a crucial feature on your iPhone, allowing you to easily power down your device or put it to sleep. Here's how you can use the Sleep/Wake button to power off your iPhone completely:
Location of the Sleep/Wake Button
The Sleep/Wake button's location depends on your iPhone model. For iPhone 7, 7 Plus, 6s, 6s Plus, 6, and 6 Plus, the Sleep/Wake button resides on the right side of the device. On the other hand, for iPhone SE, 5s, 5c, and 5, you'll find the Sleep/Wake button on the top edge of the phone.
Turning Off Your iPhone with the Sleep/Wake Button
To power off your iPhone using the Sleep/Wake button, simply press and hold the button until a slider appears on the screen. Then, drag the slider to turn off your device. This action will completely shut down your iPhone, allowing you to safely store it or perform a hard reset if needed.
Locking Your iPhone
In addition to powering off, the Sleep/Wake button also plays a role in locking your iPhone. When you quickly press the Sleep/Wake button once, your iPhone's display will turn off, and the device will be locked. This feature is particularly useful when you're not using your iPhone and want to prevent accidental touches or save battery power.
Viewing the Lock Screen
On iPhone 6s and later models, you can view the Lock Screen by simply lifting your iPhone or pressing the Sleep/Wake button briefly. From the Lock Screen, you can glance at notifications, recent app activity, and even take photos without unlocking your device. This feature provides quick access to essential information and functions without compromising the security of your iPhone.
By understanding the functions of the Sleep/Wake button, you can efficiently use it to power off your iPhone completely or put it into a locked state to conserve battery and prevent unintended touches.
Anxiety's Grip: Can It Wake You From Sleep?
You may want to see also
Frequently asked questions
On iPhone 7, 7 Plus, 6s, 6s Plus, 6, and 6 Plus, the Sleep/Wake button is on the right side. On iPhone SE, 5s, 5c, and 5, the Sleep/Wake button is on the top edge.
The Sleep/Wake button has three main functions: sleeping and waking, powering on and off, and handling incoming calls.
Press and hold the Sleep/Wake button until the slider appears, then drag the slider.