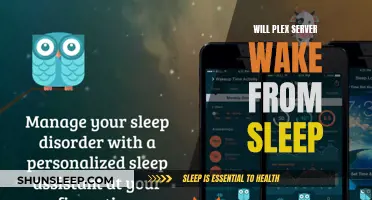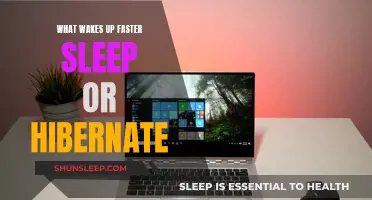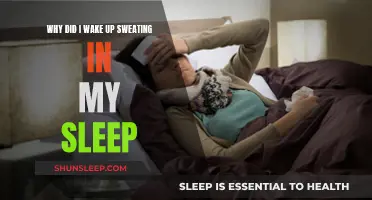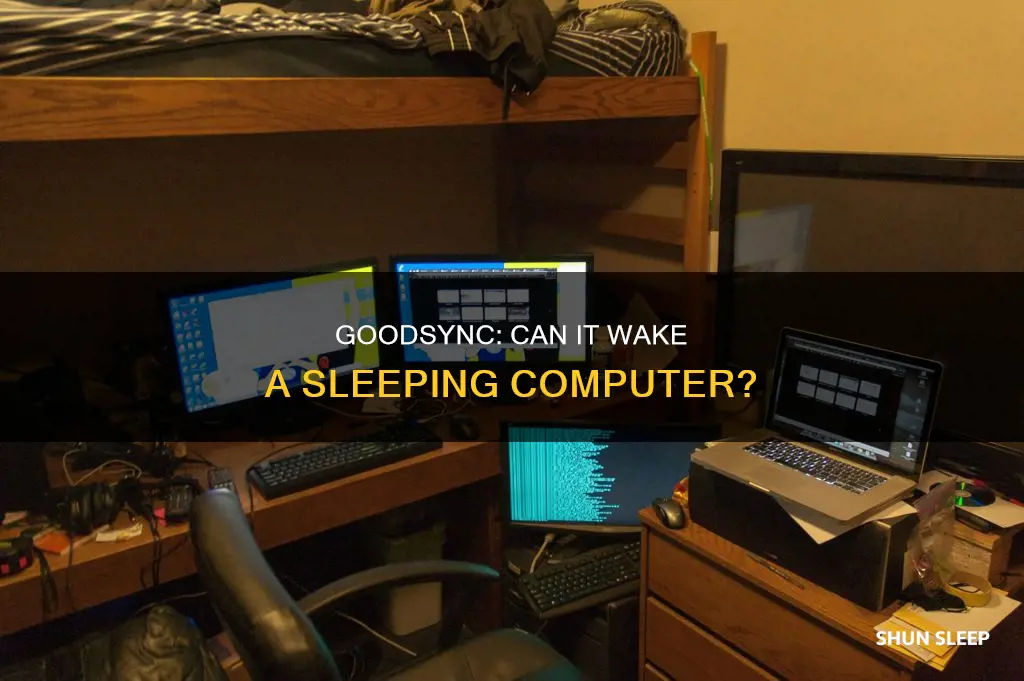
GoodSync is a software application that is used for data synchronization and backup purposes. It allows users to synchronize files and folders between different devices or locations, ensuring the data is up-to-date and consistent across all of them. If your computer goes to sleep or standby, GoodSync can wake it up for the On Schedule job. To enable this setting, go to Control Panel >> Power Options >> Change plan settings >> Change advanced power settings >> Sleep >> Allow wake timers. It is important to note that this setting is usually disabled on notebooks. Additionally, for GoodSync to function properly, the computer must be turned on and not sleeping, connected to the internet, and able to connect to the server mediator.goodsync.com.
| Characteristics | Values |
|---|---|
| Will GoodSync wake a computer from sleep? | Yes, GoodSync can wake a computer from sleep for an "On Schedule" job. |
| How to enable | Go to Control Panel >> Power Options >> Change plan settings >> Change advanced power settings >> Sleep >> Allow wake timers. |
| Other requirements | The computer must be on and not sleeping, connected to the internet, and able to connect to the server mediator.goodsync.com. |
What You'll Learn
- GoodSync can wake a computer from sleep for an On Schedule job
- To enable this, a specific setting must be enabled in the Control Panel
- The computer must be on and not sleeping for GoodSync to work
- The computer must be connected to the internet and online
- The computer must be able to connect to the server mediator.goodsync.com

GoodSync can wake a computer from sleep for an On Schedule job
GoodSync can wake a computer from sleep for an "On Schedule" job. This feature is particularly useful if you want to ensure your files are synced even when your computer goes to sleep or standby mode. To enable this, you need to make sure that the "Allow wake timers" setting is enabled in your Power Options. Specifically, you need to follow this path: Control Panel >> Power Options >> Change plan settings >> Change advanced power settings >> Sleep >> Allow wake timers.
It's important to note that this setting is usually disabled on notebooks. Once enabled, GoodSync will be able to wake your computer from sleep to execute the scheduled jobs. This option is applicable to all auto modes except for "On Start" and "On Logoff."
By enabling the "Allow wake timers" setting, you allow GoodSync to start the Runner Service Setup and request the Windows/Mac account password for the currently logged-in user. This ensures that your scheduled jobs will run even if you are logged off or the application is closed.
In summary, GoodSync's ability to wake a computer from sleep for an "On Schedule" job provides a convenient way to keep your files synced even when your computer is in sleep or standby mode. By configuring the power settings and enabling "Allow wake timers," you can take advantage of this feature to ensure seamless file synchronization.
Wake Up Refreshed: Tips for Late Sleepers
You may want to see also

To enable this, a specific setting must be enabled in the Control Panel
If you want to wake your computer from sleep or standby mode to run a scheduled "On Schedule" job, you must enable a specific setting in the Control Panel. This setting is usually disabled on notebooks.
To enable this setting, go to Control Panel > Power Options > Change plan settings > Change advanced power settings > Sleep > Allow wake timers. This setting applies to all auto modes except "On Start" and "On Logoff".
If this setting is enabled, GoodSync can wake up your computer from sleep or standby mode to run a scheduled "On Schedule" job. This means that GoodSync will start the Runner Service Setup and request the Windows/Mac account password for the currently logged-in user.
It is important to note that this setting is separate from the "Serve files to other devices" option, which is also found in the GoodSync Account Setup. The "Serve files to other devices" option allows GoodSync to serve files to other devices, but it does not enable the device to wake from sleep or standby mode.
The Sleep Conundrum: Should You Wake a Sleeper?
You may want to see also

The computer must be on and not sleeping for GoodSync to work
For GoodSync to work, the computer must be powered on and not sleeping. If your computer goes to sleep or standby mode, GoodSync can wake it up for an "On Schedule" job, but only if you enable the "Allow wake timers" setting. To enable this setting, go to Control Panel > Power Options > Change plan settings > Change advanced power settings > Sleep > Allow wake timers. Please note that this setting is usually disabled on notebooks.
It is important to note that this option only applies to auto modes except "On Start" and "On Logoff." If enabled, scheduled jobs will run through the GoodSync Runner Service, allowing them to execute even if the user is logged off or the application is closed. In such cases, GoodSync will prompt you to start the Runner Service Setup and request the Windows/Mac account password for the currently logged-in user.
Additionally, there are a few other requirements for GoodSync to function properly. Firstly, the computer must have the "Serve files to other devices" option checked in the GoodSync Account Setup. Secondly, it must be connected to the Internet and online. Lastly, the computer must be able to connect to the server mediator.goodsync.com, which can be verified through the gs-server logs.
By ensuring that the computer is powered on, not sleeping, and meeting the other necessary requirements, you can create an optimal environment for GoodSync to work effectively and maintain synchronization across your devices.
Waking Up: Does It Affect Your Sleep Cycle?
You may want to see also

The computer must be connected to the internet and online
GoodSync is a software application used for data synchronization and backup purposes. It allows the synchronisation of files and folders between different devices or locations, ensuring data is up-to-date and consistent across all of them.
For GoodSync to work, the computer must be connected to the internet and online. This is because GoodSync is a software application that needs to connect to its servers to perform its functions. If the computer is not online, GoodSync will not be able to access the files and folders on the device, nor will it be able to synchronise them with other devices or locations.
In addition to being online, the computer must also be able to connect to the server mediator.goodsync.com. This is a specific server that GoodSync uses to facilitate the synchronisation process. By connecting to this server, GoodSync can ensure that the data being synchronised is secure and can be transferred efficiently between devices or locations.
It is also important to note that for GoodSync to wake a computer from sleep, the "Allow wake timers" setting must be enabled in the Power Options in the Control Panel. This setting allows GoodSync to wake up the computer when it is time to perform a scheduled synchronisation job. By enabling this setting, users can ensure that their data is always up-to-date, even if their computer has gone into sleep or standby mode.
Anaesthesia Sleep: Why Do Patients Always Wake Up?
You may want to see also

The computer must be able to connect to the server mediator.goodsync.com
For GoodSync to work, your computer must be able to connect to the server mediator.goodsync.com. This is used by GoodSync Clients and Servers for connection coordination. If a GoodSync client can directly connect to a GoodSync server, you will obtain the maximum speed of transfer. However, this may not be possible for a personal computer that accesses the internet from behind NAT, a firewall, or security software.
When the GoodSync client cannot connect to a GoodSync server, they try to arrange a meeting via a go-between server called a Forwarder. The Forwarder is accessible from both client and server and does not store any data in transit. It is only used to facilitate the connection between the source and destination.
GoodSync Connect allows users to connect two computers directly, without having to use intermediate servers that store files. It also improves security by applying AES-256-bit encryption to your critical data in transit and at rest. You can select Secure Mode to ensure the communication channel between your computers is encrypted using SSL.
GoodSync Connect also enables you to connect all of your devices, regardless of the OS. You can connect all of your Windows, MAC, iOS, Android, and NAS devices and easily access and manage data on all of them from any device.
Sleep Inertia: Struggling to Wake Up from Slumber
You may want to see also
Frequently asked questions
Yes, GoodSync can wake your computer from sleep for the "On Schedule" Job. Ensure that Control Panel >> Power Options >> Change plan settings >> Change advanced power settings >> Sleep >> Allow wake timers is enabled.
Make sure that Control Panel >> "Power Options" >> "Change plan settings" >> "Change advanced power settings" >> "Sleep" >> "Allow wake timers" is enabled. Note this setting is usually disabled on notebooks.
The computer must be on and not sleeping, connected to the internet, able to connect to the server mediator.goodsync.com, and have the "Serve files to other devices" option checked in GoodSync Account Setup.
Click on "Job" >> "New" and enter a name for this job. Select Synchronize (2-way) or Backup (1-way) job type. On the left side of the window, click the "Please click here to select folder" button, then select the left folder you want to synchronize. On the right side, select the right folder. Click the "Analyze" button to preview how the files will be synchronized.