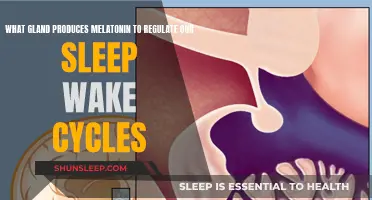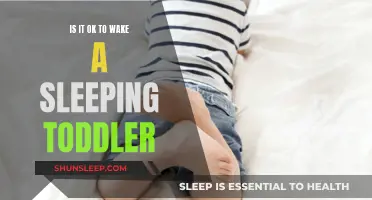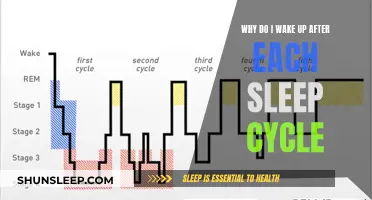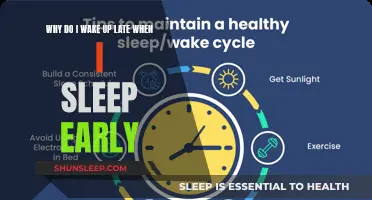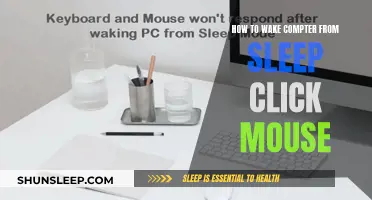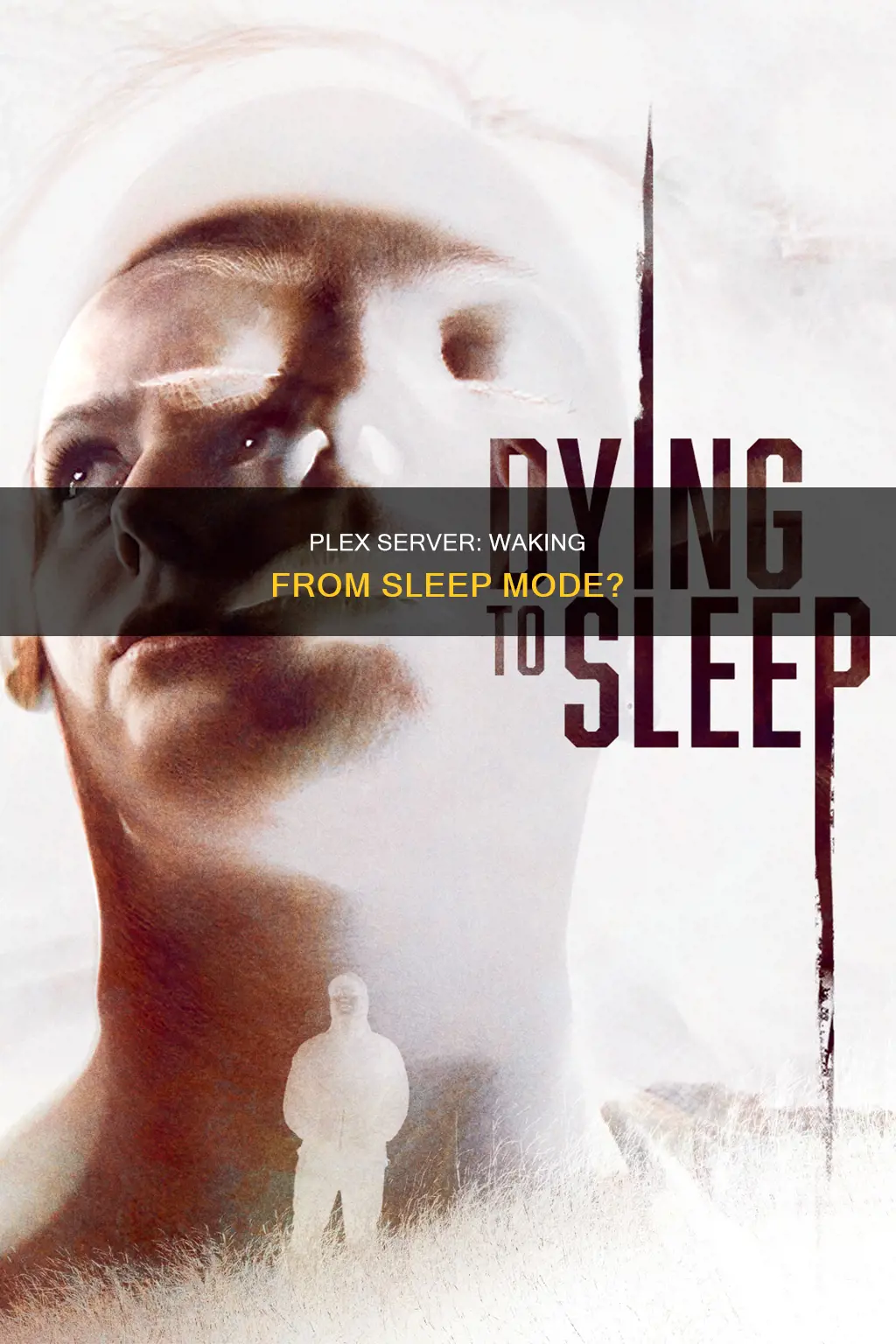
Plex Media Server users have often wondered if their Plex server can wake their computer from sleep. While Plex itself cannot wake a computer from sleep, there are several ways to set up a system to allow this to happen. One way is to use Wake-on-LAN (WoL) to remotely wake a PC and then let it go back to sleep. This requires setting up the BIOS, Windows, and modem/router, as well as the device sending the wake signal. Another way is to use a Bonjour Sleep Proxy, which advertises the server to the network even when it is asleep.
Plex Server Wake from Sleep Characteristics and Values Table
| Characteristics | Values |
|---|---|
| Plex Media Server installed on Win10 desktop | If in sleep mode, the library is unavailable |
| Wake-on-LAN | Requires correct settings in the BIOS, Windows, and modem/router |
| Bonjour Sleep Proxy | A supported device on the network that operates in low-power mode (e.g., Apple TV) advertises the server to the network even when the server is asleep |
| Wake on Pattern Match | Allows waking on various connections, such as a TCP SYN packet to the Plex port |
| SmartPower | A program that can wake/sleep a PC on a timer |
| Wake on Wireless LAN (WoWLAN) | Plex will request the PC stays awake while streaming and wakes it from Modern Standby sleep |
| Wake on LAN (WoL) | Can be set up to allow remote wake and sleep |
What You'll Learn

Plex Media Server and Win10 desktop
Plex Media Server is a server application that is designed to run on a computer that is never powered down. When a computer is in sleep mode, the operating system and any applications on it stop listening for incoming connections. This means that if your Plex Media Server is installed on a Windows 10 desktop that is in sleep mode, your library will be unavailable.
There are, however, some ways to wake your Windows 10 desktop from sleep so that you can use your Plex Media Server. One way is to use Wake-on-LAN (WoL). This requires setting up the correct settings in the BIOS, Windows, and your modem/router. You will also need to set up the device sending the wake signal, such as another device on your network or your router. You can use an app on your phone to send a "magic packet" to wake up your PC.
Another way to wake your Windows 10 desktop from sleep is to use a program like SmartPower, which can wake and sleep your PC on a timer. You can also use a cheap Arduino for remote computer power management.
Additionally, you can prevent your Windows 10 desktop from going to sleep altogether by changing a single Windows Power Management setting. You can also check "Support Away Mode when preventing system sleep" in your Plex Server settings. However, this only works for S3 or Modern Standby sleep and requires hardware and driver support.
Reviving Dormant Plants: Secrets to Waking Up Sleeping Beauties
You may want to see also

Bonjour Sleep Proxy
Apple's Bonjour Sleep Proxy service is an open-source component of zero-configuration networking, designed to reduce the power consumption of networked electronic devices. It allows devices providing services, such as file sharing, printer sharing, or remote log-in, to enter a low-power mode while their services remain available. This is achieved by registering with a sleep proxy server on the local network. The sleep proxy server advertises the services on behalf of the sleeping device and listens for incoming connections. When a service is requested, the proxy server wakes the sleeping device, and the service functions as if it had been fully powered.
The sleep proxy service can advertise any Bonjour-supported services while the host computer sleeps. For example, file sharing allows a host supporting the sleep proxy service to offer file services while sleeping and automatically waking when files are accessed. Similarly, iTunes library sharing enables a host computer to sleep and automatically wake when someone wishes to browse the iTunes library from another PC.
Printer sharing is another supported service. A printer can be connected and shared from a computer supporting the sleep proxy service. The computer can sleep when not in use but will wake when a print job is sent from another computer. Additionally, SSH access is supported. A computer offering SSH can sleep and be awakened via the sleep proxy service when an SSH login is initiated.
Optimizing Your Sleep Schedule: Wake Up at 7 AM
You may want to see also

Wake-on-LAN
The basis for the Wake-on-LAN industry-standard mechanism was created around 1994 by AMD in cooperation with Hewlett-Packard, who co-developed AMD's Magic Packet Technology. The term "Magic Packet" is an AMD trademark. Wake-on-LAN saw wide adoption starting in October 1996, when IBM formed the Advanced Manageability Alliance (AMA) with Intel. In April 1997, this alliance adopted the Wake-on-LAN technology.
The magic packet is broadcast on the data link layer to all attached devices on a given network, using the network broadcast address; the IP address (which relates to the internet layer) is not used. Because Wake-on-LAN is built upon broadcast messaging, it can generally only be used within a subnet. Wake-on-LAN can, however, operate across any network in practice, given appropriate configuration and hardware, including remote wake-up across the Internet.
To use Wake-on-LAN, parts of the network interface need to stay on, which consumes a small amount of standby power. The magic packet contains the MAC address of the destination computer. This is an identifying number built into each network interface controller (NIC) that enables the NIC to be uniquely recognised and addressed on a network. In computers capable of Wake-on-LAN, the NIC(s) listen to incoming packets, even when the rest of the system is powered down. If a magic packet arrives and is addressed to the device's MAC address, the NIC signals the computer's power supply or motherboard to awaken. This has the same effect as pressing the power button.
Developing Healthy Sleep Habits for School Days
You may want to see also

Plex Server Settings
Plex Media Server has a range of settings that can be configured to enhance the user experience. These settings can be found under the "Server Settings" category on the Plex Support website. Here are some key settings to consider:
General Settings:
This section covers basic configurations such as language selection and Plex Home membership options. It also includes settings for default tabs, theme music, and other personalisation options.
Remote Access:
Plex allows users to access their media remotely. This section lets users configure remote access options, ensuring a smooth experience when accessing their Plex library from anywhere.
Optimised Versions:
Plex can provide optimised versions of media files to suit different devices and connection speeds. This section lets users control how and when these optimised versions are delivered.
Agents:
Plex uses agents to retrieve metadata for media files. Here, users can manage and configure these agents to ensure accurate and up-to-date metadata.
Library:
The Library settings let users manage their media collections. This includes options for organisation, naming conventions, and artwork.
Network:
Plex relies on a stable network connection. This section allows users to configure network-related settings, such as port forwarding and bandwidth allocation, to ensure optimal performance.
Transcoder:
Plex can transcode media files to ensure compatibility with various devices. The Transcoder settings let users manage this process, including options for quality, resolution, and bandwidth usage.
Languages:
Plex supports multiple languages. Here, users can select their preferred language for the Plex interface and explore options for subtitle management.
DLNA:
DLNA (Digital Living Network Alliance) allows Plex to discover and connect with other DLNA-certified devices on the network. This section lets users enable and manage this feature.
Scheduled Tasks:
Plex offers the ability to schedule tasks, such as shutting down or waking up the server at specific times. This can be useful for energy-saving measures or ensuring the server is active during peak usage times.
Live TV & DVR:
Plex can provide access to live TV and DVR functionality. This section covers the setup and management of these features, including recording schedules and channel lineups.
It is important to note that some settings may be specific to certain operating systems or hardware configurations, such as the Windows-only LocalAppDataPath setting. Additionally, Plex provides advanced hidden server settings, which can be accessed via the support website, to offer further customisation options for power users.
Karen's Replicator: Can It Wake a Sleeping Computer?
You may want to see also

Remote Plex access
Plex Media Server is smart software that makes playing movies, TV shows, and other media on your computer simple. It is designed to be installed on a computer that is never powered down. When a computer is in sleep mode, the OS and any apps on it stop listening for incoming connections.
To access your Plex Media Server from outside your local network, you can enable Remote Access. This will allow you to reach your server when away from home or for sharing content with family or friends. Remote Access can be enabled in the Plex Web App under Settings > Server > Remote Access. This feature is free and available to all users and does not require a Plex Pass subscription. However, if you have a Plex Pass subscription, you can set an "Internet upload speed" to limit the upload speed used by Plex.
If you are manually forwarding a port, you need to forward the external port you choose to the internal port 32400 for the internal IP address of the device running Plex Media Server. If Remote Access is disabled, you can use the "Enable Remote Access" button to trigger your server to configure a connection. Your server will first attempt to automatically configure a connection through your router using UPnP or NAT-PMP. If this fails, or if you prefer to set up your port forward manually, you can manually specify the port.
Additionally, you can use Wake-on-LAN (WoL) to wake up your computer from sleep mode. This requires setting up the correct settings in the BIOS, Windows, and your modem/router. You also need to set up the device sending the Wake signal. Alternatively, you can use a program like SmartPower to automatically wake and sleep your PC at specific times.
Troubleshooting Guide: Waking Up Your Surface Pro 6 from Sleep
You may want to see also
Frequently asked questions
Plex Media Server cannot wake up a Windows 10 computer from sleep. However, you can use a function called Wake-on-LAN to wake up your PC.
Setting up Wake-on-LAN requires the correct settings in the BIOS, Windows and your modem/router. You also need to set up the device that will send the wake signal.
Yes, you can set up a scheduled task to shut down and sleep your computer at specific times. You can use a small program like SmartPower to wake and sleep your PC on a timer.
Plex will request that the PC stays awake while streaming. It only wakes the PC from S3 or Modern Standby sleep (for WoWLAN).