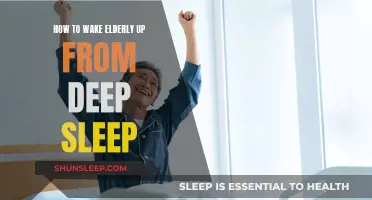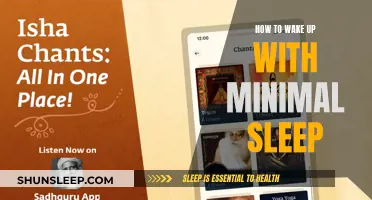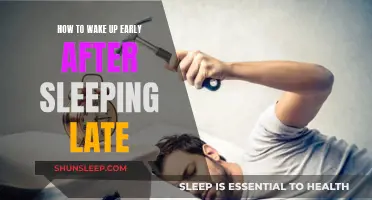Karen's Replicator is a simple, efficient, and lightweight Windows program that creates copies of files, directories, and entire drives. It can automatically back up files and sync them between devices without the need for the cloud. It is unclear whether Karen's Replicator can wake a computer up from sleep mode to back up files, but it can be configured to start with Windows on logon and run in the background.
| Characteristics | Values |
|---|---|
| Function | Automatically backs up files, directories, and entire drives |
| File Transfer | Copies selected files from one drive/folder to another |
| File Size | Supports files larger than 2 GB |
| Frequency | Repeated copies can be made at intervals ranging from a few minutes to several months |
| Compatibility | Works on Windows 7, 8.1, and 10 |
| Sleep Mode | Unclear if it will wake a computer from sleep mode |
| Performance | Offloads file copy to the operating system, improving performance |
| Customization | Offers per-replication-job options and global settings for customization |
| Automation | Can be set to run automatically, even after missed scheduled runs |
What You'll Learn

Can Karen's Replicator wake a computer from sleep mode?
Karen's Replicator is a simple and effective data backup and replication tool for Windows. It copies selected files, directories, and entire drives from one drive/folder to another. It can also be used to back up files overnight. However, it is not designed to wake a computer from sleep mode. If a computer is in sleep mode, Karen's Replicator will not be able to run as it requires the computer to be active and awake.
To ensure that Karen's Replicator functions properly, users should ensure that their computer is not in sleep mode before initiating the backup process. This can be done by adjusting the power settings on the computer to stay awake during the backup process. Additionally, users should check that Karen's Replicator is set up correctly and running in the background. The application icon may be minimized in the system tray, giving the impression that it is not running.
It is important to note that Karen's Replicator may not be compatible with all Windows versions. While it works on Windows 7 and older releases, it may encounter issues on Windows 10 due to a filesystem update that once rendered it unusable. However, recent updates to the program have addressed this issue, and it now works on Windows 10 once more.
To set up Karen's Replicator, users can refer to online guides and resources. While there is no formal manual available, a help file can be accessed by clicking the Help button after installation. Additionally, Karen's own words describing the application can be found in her newsletter. Users can also troubleshoot common issues by referring to online forums and knowledge base articles.
In conclusion, while Karen's Replicator is a valuable tool for data backup and replication, it cannot wake a computer from sleep mode. Users should ensure their computer is active and awake before initiating the backup process to avoid any issues. By staying informed about the application's compatibility, setup process, and troubleshooting methods, users can maximize the benefits of Karen's Replicator for their data backup needs.
Troubleshooting PC Sleep Mode: Wake-Up Calls Not Working
You may want to see also

How does one wake a computer from sleep mode?
Karen's Replicator is a backup utility for Windows that automatically backs up files, directories, and entire drives. It is not clear whether it can wake a computer from sleep mode. However, there are several ways to wake a computer from sleep mode.
To wake a computer from sleep mode, you can try moving the mouse, pressing any key on the keyboard, or pressing the power button. If this does not work, you can try changing the power and sleep settings.
If your computer is still not waking up from sleep mode, you can try the following:
- Open the Start menu and search for "Device Manager."
- Find the device in the resulting list and right-click on it.
- Select "Properties" and the "Power Management" tab.
- Uncheck the "Allow This Device to Wake the Computer" option and click "OK."
- If this does not work, you can try entering the BIOS and disabling USB waking or disabling "Wake up on LAN."
- You can also try adjusting the wake timers on your computer by opening the Start menu, searching for "Edit Power Plan," and changing the settings in the "Allow Wake Timers" section.
Additionally, if your computer is connected to the internet, network activity may be causing it to wake up. To fix this, open the Start menu, search for "Device Manager," and find the Ethernet or Wi-Fi adapter under "Network Adapters." Right-click on it, choose "Properties," and uncheck the "Allow This Device to Wake the Computer" option.
Waking Pi From Slumber: Alternative Methods Explored
You may want to see also

What are the issues with waking a computer from sleep mode?
Waking a computer from sleep mode is usually a straightforward process, but there can be issues that prevent this from happening smoothly. One common issue is that the computer might not respond to input devices such as the keyboard or mouse. This could be due to a variety of reasons, such as the Basic Input/Output System (BIOS) reducing power to the port that the input device is connected to, or the computer not supporting Advanced Configuration and Power Interface (ACPI). In some cases, the computer might wake up for a few seconds and then go back to sleep, which could be due to a USB device interrupting the sleep mode.
To resolve issues with waking a computer from sleep mode, there are several methods that can be tried. One method is to change the Power settings in Windows to prevent the computer from going into sleep mode when plugged into external power. Another method is to customise the Microsoft Bluetooth stack or the laptop's proprietary Bluetooth stack to allow wake-up by Bluetooth devices. Additionally, for computers with older Intel motherboards, pressing the power button is the only way to wake the computer from sleep mode, while newer motherboards may support other methods such as pressing a key on the keyboard or moving the mouse.
If the keyboard or mouse is not working to wake the computer, it might be due to disabled settings in the BIOS, which can be enabled. It is also recommended to check the power management settings in the Keyboard and Mouse menus in the Device Manager and ensure that the "Allow this device to wake the computer" option is selected. Disabling hybrid sleep and USB selective suspend in the Power Options can also help resolve issues with waking the computer from sleep mode.
It is important to note that the specific steps to resolve issues with sleep mode may vary depending on the computer's hardware and software configuration. In some cases, it may be necessary to refer to the computer's documentation or contact the manufacturer for specific instructions on configuring the BIOS or power settings. By following these troubleshooting steps, users can usually resolve issues with waking their computers from sleep mode and ensure a smoother computing experience.
Waking a Sleeping Computer: Remote Access Techniques
You may want to see also

Can a computer be woken from sleep mode using a keyboard or mouse?
Waking a computer from sleep mode by pressing a key on the keyboard or moving the mouse depends on the computer's motherboard and its ACPI (Advanced Configuration and Power Interface) compliance.
For computers with newer motherboards, waking the system from sleep mode can be done by pressing a standard key on the keyboard, moving the mouse, pressing the dedicated SLEEP key, or quickly pressing the power button. However, this ability is disabled in older Intel motherboards, limiting the wake-up option to only pressing the power button.
Additionally, certain conditions may prevent a computer from being woken up from sleep mode by keyboard or mouse input. For instance, using a Microsoft mouse or keyboard may cause issues, and you may be unable to wake the computer from sleep mode using these input devices. This problem is observed when running Windows Vista without updating to Service Pack 1 or a later version. Similarly, the Basic Input/Output System (BIOS) installed on the computer may reduce power to the port connected to the input device, hindering its ability to wake the system.
It is worth noting that Bluetooth devices, including keyboards, may also be unable to wake the system from sleep mode. To ensure a Bluetooth keyboard can wake the computer, verify that the "Allow this device to wake the computer" setting is enabled in the Keyboard control panel item's Power Management tab.
Waking Your Chromebook: Deep Sleep to Active in Seconds
You may want to see also

Can a computer be woken from sleep mode using Bluetooth?
Karen's Replicator is a Windows backup utility that can automatically back up files, directories, and entire drives. However, it is unclear if it can wake a computer from sleep mode.
In general, a Bluetooth device will be disconnected when a computer enters sleep mode, so it cannot wake up the computer. This is because the computer's power consumption requirements to keep the Bluetooth radio activated can be high. However, if the system supports Modern Standby, the Bluetooth devices will remain connected after the system enters sleep mode. Additionally, the Microsoft Bluetooth stack or a laptop's proprietary Bluetooth stack may allow customization to permit waking via Bluetooth devices.
If you are having trouble waking a computer from sleep mode using Bluetooth, you can try the following:
- Check if your computer supports Advanced Configuration and Power Interface (ACPI). If it does, you may be able to wake it by pressing a key on the keyboard, moving the mouse, or pressing the power button.
- Open the Keyboard control panel item, click the Hardware tab, then click Properties. Click the Change Settings button, and verify that "Allow this device to wake the computer" is enabled.
- If you are using a Windows device, press the Windows key + X key, go to Device Manager, select the Bluetooth driver, and select Properties. In the Power Management tab, uncheck "Allow the computer to turn off this device to save power" and check "Allow this device to wake the computer".
Freenas Power Management: Waking and Sleeping Your Server
You may want to see also
Frequently asked questions
Yes, Karen's Replicator can be configured to start with Windows on logon.
First, open two windows of File Explorer, one for the source and the other for the destination. Then, copy and paste.
Yes, Karen's Replicator works on Windows 10.
Type the following code into "Start, Run" or paste it into the Command Prompt: mkdir "%LOCALAPPDATA%\Karen's Power Tools\Replicator" & pause.
Check the properties of the desktop icon to be sure it is reflecting the correct location of the .exe file. Try navigating to Karen's PTReplicator.exe in Program Files/Karen'sPowerTools and right-click on the file and choose "open".