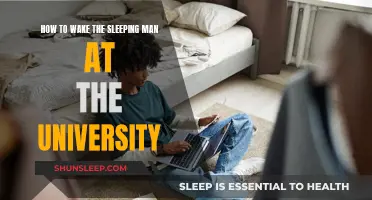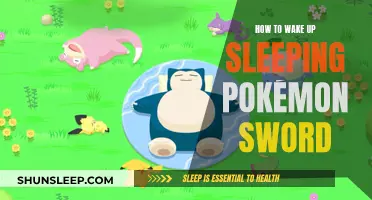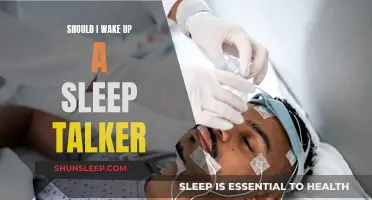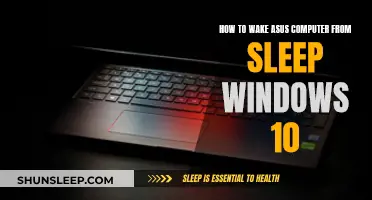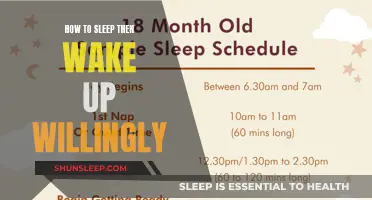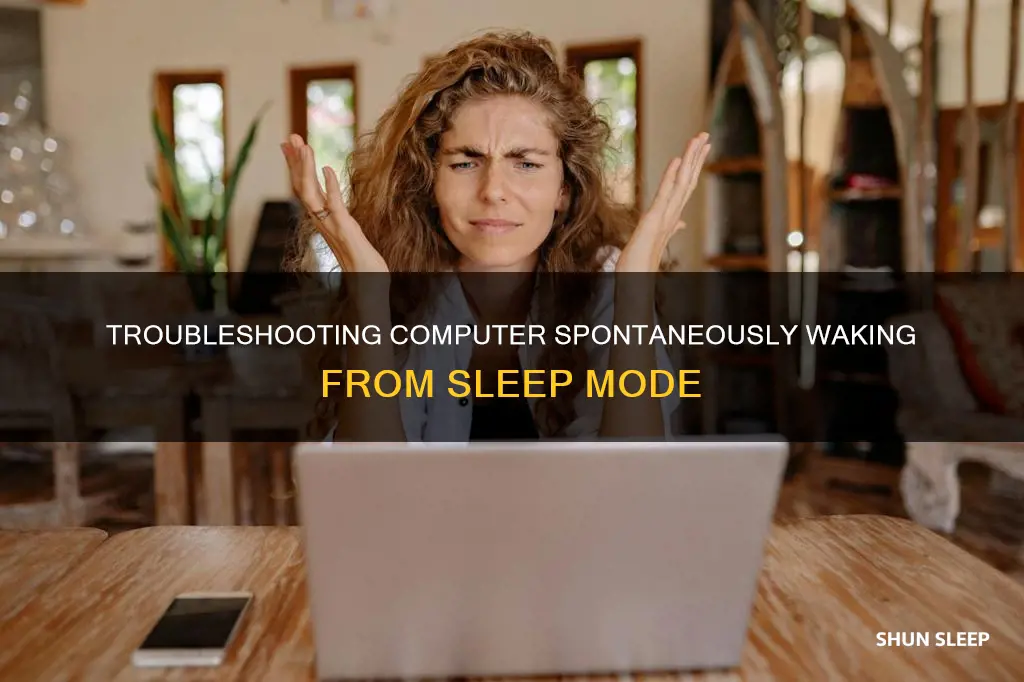
If your computer keeps waking up from sleep mode, there are several reasons why this could be happening. One common cause is that a USB device, such as a mouse or keyboard, is waking up the computer. Another possibility is that network activity or a malfunctioning network card is triggering the computer to wake up. In some cases, it could be due to a scheduled maintenance or update, or even a screen saver. To resolve this issue, you can try unplugging all accessories, disabling wake timers, unchecking the Allow schedule maintenance to wake up my computer option, or changing power settings.
Characteristics and Values
| Characteristics | Values |
|---|---|
| Network Activity | Ethernet port, Wi-Fi adapter, or USB device |
| Power Settings | Wake Timers, Quick Boot option, Allow Schedule Maintenance |
| Device Settings | Mouse, keyboard, or other accessories |
| Software Updates | Windows Updater, driver updates |
| Powercfg /lastwake | No wake history found |
| Power Sources | Power button |

Network activity
If your computer is randomly waking up from sleep mode due to network activity, there are several ways to troubleshoot and fix the issue.
First, you can check which device is causing the problem. To do this, open the Start menu, search for and right-click on "Command Prompt", and choose "Run as Administrator". Then, type and enter the following command: powercfg -lastwake. This will show you the last device or service that woke up your computer.
If the issue is caused by a peripheral device, such as a mouse or keyboard, you can fix this by opening the Start menu, searching for "Device Manager", and finding the device in the resulting list. Right-click on the device, select "Properties", and then select the "Power Management" tab. Here, you can uncheck the option "Allow this device to wake up the computer".
If the issue is caused by network activity, you can adjust your network adapter's settings. Open the Start menu, search for "Device Manager", and find your Ethernet or Wi-Fi adapter under "Network Adapters". Right-click on the adapter, choose "Properties", and open the "Power Management" tab. Here, you can uncheck the option "Allow this device to wake up the computer".
Additionally, you can disable "Wake Timers" for all power plans. To do this, open the Start menu, search for "Edit Power Plan", and click on "Change Advanced Settings" in the "Edit Plan Settings" window. Head to "Sleep" > "Allow Wake Timers" and change "Battery" and "Plugged In" to "Disabled".
If you are using a mobile PC, you may need to enable the "Allow timer for activation" option for "On battery" and "Network operation".
By following these steps, you can prevent your computer from randomly waking up due to network activity or peripheral devices.
Low Blood Pressure: Can It Cause Sleep Disturbances?
You may want to see also

Windows Update
If your Windows computer randomly wakes from sleep, it could be due to Windows Update. Windows Update can cause unwanted wakeups when it runs and installs updates.
To prevent this, you can try using Windows Update's built-in tools to schedule updates and reboots more meticulously. Set your Active Hours, and defer updates until a time when you can install them. In Windows 10, go to Settings > Update & Security > Windows Update to pause updates or change active hours.
You can also try disabling "Wake Timers" in the Advanced Power/Sleep settings. This can be done by going to Power Options in the Control Panel, changing plan settings, and then changing advanced power settings. Set "Sleep"/"Allow Wake Timers" to "Disabled".
Additionally, you can open the Task Scheduler and disable the "Wake computer to run this task" option in the reboot task for UpdateOrchestrator. However, keep in mind that this setting may change back if you manually run Windows updates.
If you are using Windows 11, you can try tweaking a Group Policy: Go to Computer Configuration > Administrative Templates > Windows Components > Windows Update > Enable Windows Update Power Management and set it to Disable.
Waking Up a Sleeping Computer on Your Network
You may want to see also

USB devices
If your computer randomly wakes from sleep, it could be due to a USB device. This could be because the USB device is configured to wake the computer when it is sleeping. To check this, open the Start menu, search for "cmd", right-click on the Command Prompt entry, and choose "Run As Administrator". Then, type "powercfg /lastwake" and press Enter. This will show you the name of the device that woke your computer. Once you have identified the device, open the Device Manager, find the device in the list, right-click on it, and select "Properties". Then, select the Power Management tab and uncheck the "Allow this device to wake the computer" option.
If you are unsure which device is causing the issue, you can try removing all your USB devices the next time you put your computer to sleep and see if it still wakes up. If it doesn't, you can start by plugging in one device at a time until you find the one that is causing the issue.
In some cases, the problem may be related to a USB hub connected to your computer. Try plugging the USB hub into a different USB port, preferably a lower-spec port, to see if that resolves the issue.
Additionally, you can try disabling USB waking from the BIOS setup. To enter the BIOS setup, press a specific key when your computer first boots, usually "Delete" or "F2". Once you are in the BIOS setup, look for an option to disable USB waking and make sure it is disabled.
It is important to note that some computers may not allow Bluetooth devices to wake them from sleep mode due to power consumption requirements. If you are using a Bluetooth device to wake your computer, you may need to use a non-Bluetooth device or change the power settings to prevent the computer from going into sleep mode when plugged in.
Waking Up Nauseous: Sleep Disruptions and Stomach Troubles
You may want to see also

Powercfg issues
If your Windows PC wakes up from sleep mode, there are several settings you can tweak to fix the problem.
Firstly, you can run the command `powercfg -lastwake` in the Command Prompt window to see which device woke your computer. If it was the power button, you can try disabling "wake on pattern match" for the network adapter in the device manager. You can also try disabling "wake on LAN" in the Device Manager by locating the network adapter, right-clicking on it, selecting Properties, going to the Power Management tab, and unchecking the "Allow this device to wake the computer" option.
Another option is to run `powercfg -devicequery wake_armed` to display the devices that can wake up your computer from sleep mode. You can then disable this feature for the relevant devices. Additionally, you can try disabling wake timers in the Power Management settings.
If you're using a mouse or keyboard, try connecting them to a USB 2.0 port instead of a 3.0 port, as this can sometimes help with sleep mode issues. You can also try unplugging all accessories from your computer to see if it still wakes up.
By adjusting these power settings and configurations, you should be able to prevent your computer from randomly waking up from sleep mode.
Waking Your Bowels: Post-Surgery Tips for Regularity
You may want to see also

Screen saver settings
If your computer wakes up from sleep mode unexpectedly, it could be due to several reasons. One common reason is that certain devices or hardware are configured to wake up the computer. To address this, you can disable the "Allow this device to wake the computer" option for specific devices.
To do this, open the Start menu and search for "Device Manager." Find the device in question, such as your keyboard or mouse, and right-click on it. Select "Properties," then navigate to the "Power Management" tab. Here, you can uncheck the "Allow this device to wake the computer" option.
Additionally, you can explore the wake timers set on your computer. These are scheduled events that are allowed to wake up your machine. To manage these, open the Start menu, search for "Edit Power Plan," and click on "Change Advanced Settings" in the Edit Plan Settings window. Go to "Sleep > Allow Wake Timers" and disable the "Allow wake timers" option for both Battery and Plugged In settings.
Another potential cause could be related to your screen saver settings. To check this, go to Settings > Personalization and type "screen saver" in the search bar. From the popup window, choose "None" from the Screen saver dropdown menu. Additionally, you can disable any third-party themes and switch back to the default theme to prevent unexpected sleep mode issues.
If the issue persists, you may want to update your device drivers, as outdated or incorrect drivers can interfere with sleep mode. You can use tools like Driver Easy to automatically update your drivers and resolve any related issues.
Finally, if your computer still won't stay asleep, you can try entering the BIOS setup during boot (usually by pressing Delete or F2) and disabling USB waking from there, if the option is available.
Finding the iPhone 6 Sleep-Wake Button
You may want to see also
Frequently asked questions
There are several reasons why your computer might randomly wake from sleep. It could be due to a USB device, such as your mouse or keyboard. It could also be due to network activity, or an issue with your power settings.
To find the offending device, open the Start menu, search for "Device Manager," and find the device in question under "Network Adapters" or "Power Management." You can also try removing all your USB devices the next time your computer wakes up randomly and see if it happens again.
Open the Start menu, search for "Device Manager," find your Ethernet or Wi-Fi adapter, open the Power Management tab, and uncheck the "Allow this device to wake the computer" option.
Go to "Scheduled Tasks>Microsoft>Windows" and check if any conditions are set to wake your computer. You can also try disabling all device wakeups (mouse, keyboard, etc.) in the Device Manager.
Disable Wake Timers in your power settings and make sure that "Allow to wake computer" is not checked in the Device Manager. You can also try hibernating your computer instead of putting it to sleep.