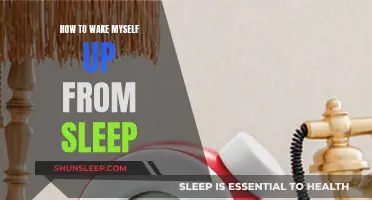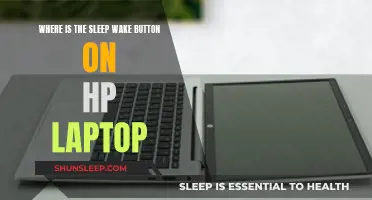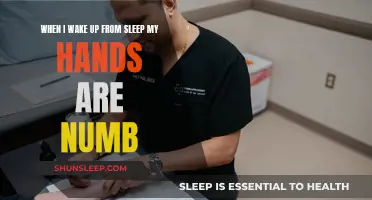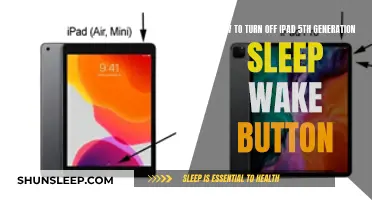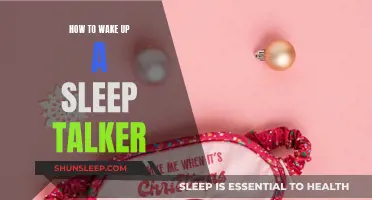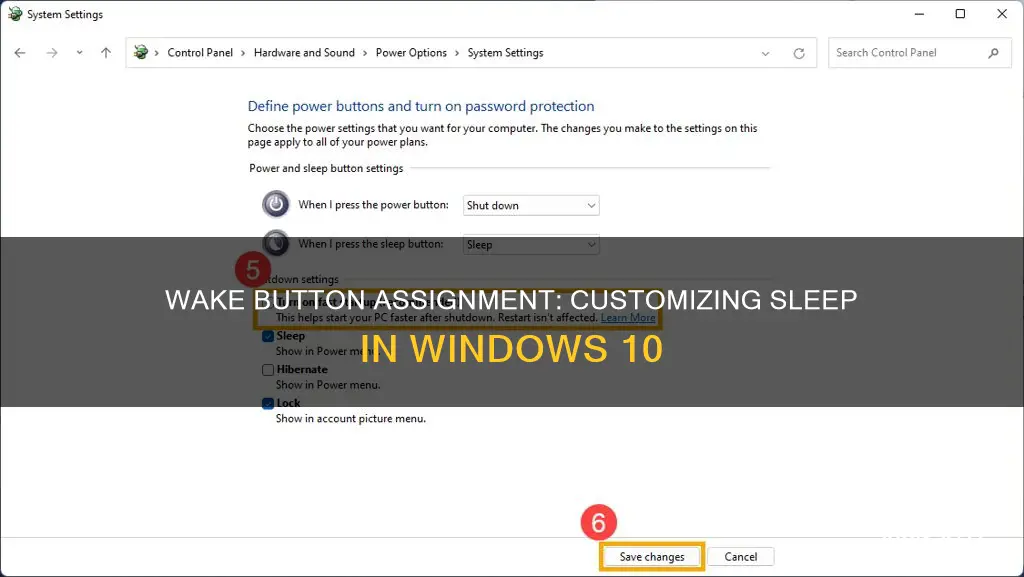
Windows 10 offers a range of options for users to customize their PC's sleep and wake settings. While the default settings allow users to put their computers to sleep by pressing the power button or closing the lid, there is a demand for more personalized options, such as assigning a specific key or button to wake the computer. This is because the default settings may not always be convenient or suitable for all users, especially those with Bluetooth devices or older Intel motherboards. While it is possible to disable the power, sleep, and wake buttons, Windows does not seem to offer a straightforward way to assign a single button to wake the computer. However, with some technical knowledge, it may be possible to write a program to achieve this.
| Characteristics | Values |
|---|---|
| Default system settings allow assigning wake buttons from sleep | No |
| Remapping a single button to put the computer to sleep | Possible |
| Wake up the computer from sleep | Press any key on the keyboard, move the mouse, press the power button |
| Change what the power buttons do | Select Start, then Settings > System > Power & sleep > Additional power settings > Choose what the power buttons do |
| Troubleshooting sleep mode issues | Check Microsoft Windows Help, refer to the documentation, or contact the manufacturer |
| Disabling power, sleep, and wake buttons | Possible |
What You'll Learn

Troubleshooting sleep and hibernation issues
If you are experiencing issues with your Windows 10 device not entering sleep or hibernation modes, there are several troubleshooting steps you can take.
Firstly, check if any apps are running, downloading, or updating in the background, as these may prevent your device from entering sleep or hibernation mode. It is recommended to wait for these processes to finish or close the apps. Next, confirm the physical setup of your computer and check all the cables going to and from your computer. Ensure that all cables are firmly seated and that no damage has been done to the computer or its devices. Check that no media is in any reader during the computer boot and that no other device or object is crushing or activating an input device.
If the issue persists, you can try resetting your device to its original configuration. To do this, back up your personal files and then follow these steps:
- Type and search for "Choose a power plan" in the Windows search bar, then select "Open".
- Click on "Change plan settings" next to the current power plan.
- In the "Put the computer to sleep" option, select the desired time setting for when the power is on battery and plugged in.
- Click on "Change advanced power settings".
- Check the hard disk turning off time and ensure it is not set to "Never". If it is set to "Never", the device will not automatically enter sleep or hibernation mode.
Additionally, you can try the following steps:
- Press the Windows + R keys to open the Run dialog box.
- Type "control.exe powercfg.cpl,,3" and click OK.
- Select your power plan from the drop-down list.
- Click "Restore plan defaults", then click OK and exit the window.
- Open a PowerShell window by right-clicking on the Windows start button and selecting "Windows PowerShell (Admin)" or "CMD Prompt (Admin)".
If you are using a Dell computer, there are a few additional steps you can try:
- Boot into the system's BIOS by tapping the F2 key during startup.
- Under Power Management, ensure that USB Wake Support is enabled and Deep Sleep Control is disabled.
It is important to note that while you can put your computer into sleep mode using a single button or key combination, it is not possible to assign a single key to wake your computer with the default system settings. However, you can prevent devices from being able to wake up the computer by disabling "Allow this device to wake the computer" in Device Manager.
Windows Update: Can It Wake Your PC From Sleep Mode?
You may want to see also

Disabling wake buttons
- Open the Control Panel.
- In the Control Panel, click on "Power Options".
- In the Power Options window, click on the "Choose what the power buttons do" link in the left navigation pane.
- Click the drop-down list for "When I press the power button" and "When I press the sleep button" options, and select the action to be performed.
- If you are using a laptop, you will also see options for "On battery" and "Plugged in".
Additionally, you can prevent devices from being able to wake up the computer by disabling the "allow this device to wake the computer" setting in Device Manager. You can also disable the computer's ACPI (Advanced Configuration and Power Interface) feature in CMOS setup, which is usually found under the power category.
Another method to disable wake-up functionality is to use PowerShell commands. By opening an Administrative PowerShell command prompt and inputting specific commands, you can disable wake timer functionality and remove the permission for certain tasks to wake your computer.
It is worth noting that some Windows 10 settings and configurations may not respect the changes made through the Control Panel or PowerShell commands. In such cases, it is recommended to fix the settings for all power profiles and run additional PowerShell commands to ensure that the changes take effect.
Troubleshooting MacBook Pro Sleep Mode Issues
You may want to see also

Changing power button functions
In Windows 10, the power button's action is linked to the current power plan, allowing users to configure it separately for each power plan available in the OS. This can be done via the classic Control Panel, the Power Options applet, or the console tool powercfg.
Using the Control Panel:
Open the Control Panel and go to Control Panel\Hardware and Sound\Power Options. On the left side, click the link "Choose what the power buttons do". In the drop-down list "When I press the power button", select your desired action. If you are using a laptop, be sure to configure this for both "On battery" and "Plugged in".
Using the Power Options applet:
The classic Power Options applet can be used to set the desired action for the hardware shutdown button.
Using the console tool powercfg:
Open a command prompt and enter the following:
> powercfg -setacvalueindex SCHEME_CURRENT 4f971e89-eebd-4455-a8de-9e59040e7347 7648efa3-dd9c-4e3e-b566-50f929386280 THE_DESIRED_ACTION
To set the same action when on battery power, use the following command:
> powercfg -setdcvalueindex SCHEME_CURRENT 4f971e89-eebd-4455-a8de-9e59040e7347 7648efa3-dd9c-4e3e-b566-50f929386280 THE_DESIRED_ACTION
Note that you must be signed in as an administrator to use this method.
Other Options:
It is possible to prevent devices from being able to wake up your computer by disabling the "allow this device to wake the computer" setting in Device Manager. Additionally, you can put your computer to sleep by pressing Windows + X, then chord into U, and then S. However, it does not appear that a single keyboard key can be assigned to wake up the computer from sleep mode. To wake up a computer from sleep, you can press the power button, or move the mouse or press any key on the keyboard.
How to Gently Awaken a Sleeping Bat
You may want to see also

Keyboard shortcuts
To wake your Windows 10 computer from sleep mode, you can press any key on your keyboard, move your mouse, or press the power button.
If you are using a Windows 10 desktop or tablet, you can customise what the power buttons do. To do this, go to Start, then Settings > System > Power & Sleep > Additional Power Settings. From here, you can select 'Choose what the power buttons do'.
You can also disable the power, sleep, and wake buttons in your Windows settings. To do this, go to the Power buttons section and click the drop-down list for 'When I press the power button' and 'When I press the sleep button' options. From here, you can select the action you want to be performed.
If you want to put your computer into sleep mode, you can press Windows + X, then U, and then S.
Please note that if you are using a Bluetooth keyboard, it may not wake your system.
Wake Up Refreshed: Light Sleep Strategies for Morning Energy
You may want to see also

Mouse functions
If you want to assign a mouse button to wake your Windows 10 PC from sleep, you can try the following methods:
Check Mouse Settings
Firstly, you need to check if your mouse is allowed to wake up your PC from sleep. To do this, follow these steps:
- Right-click on the Start Button or press Win + X to open the Power User menu.
- Select 'Device Manager'.
- In the Device Manager window, expand the 'Mice and other pointing devices' category.
- Double-click on each of your mouse devices, including your touchpad, and select the 'Power Management' tab.
- Ensure that the "Allow this device to wake the computer" option is selected. If not, select it and click OK.
Update Drivers
If your mouse still won't wake your PC from sleep, you might need to update your drivers. This can be done manually or by using a tool like Driver Easy, which will automatically recognize your system and find the correct drivers.
USB Settings
If you're using a wired USB mouse, the issue might be related to USB power management. To fix this:
- Go back to the Device Manager and expand the 'Universal Serial Bus controllers' section.
- Double-click on each entry and check the 'Power Management' tab.
- Disable the option "Allow the computer to turn off this device to save power" for each entry.
- Additionally, open the Control Panel and go to 'Power Options'.
- Click on 'Change plan settings' and then 'Change advanced power settings'.
- Disable the 'USB selective suspend setting' and hit OK.
Bluetooth Settings
If you're using a Bluetooth mouse, your computer might not be receiving Bluetooth signals while it's asleep. Try updating your Bluetooth driver or getting a newer Bluetooth adapter with better power management.
Fast Startup
If none of the above solutions work, the issue might be related to the 'Fast startup' feature in Windows 10. To disable this feature:
- Press the Windows logo key and R at the same time on your keyboard.
- Copy and paste "powercfg.cpl" into the box and click OK.
- Click on "Choose what the power buttons do" and then "Change settings that are currently unavailable".
- Uncheck the box next to "Turn on fast startup (recommended)" and then click "Save changes".
By following these steps, you should be able to assign a mouse button to wake your Windows 10 PC from sleep.
The Mystery of Sleeping Beauty's Awakening
You may want to see also
Frequently asked questions
To wake your Windows 10 computer from sleep mode, you can press any key on your keyboard, move your mouse, or press the power button.
To put your Windows 10 computer into sleep mode, press the power button or close your laptop lid.
No, it is not possible to assign a specific key to wake your Windows 10 computer from sleep mode with the default system settings.