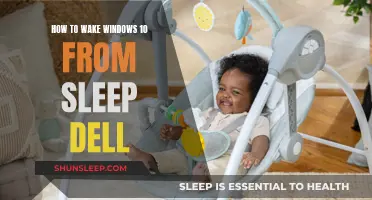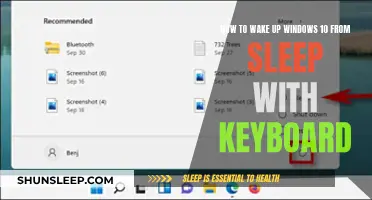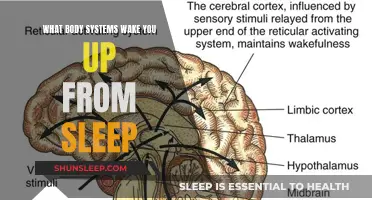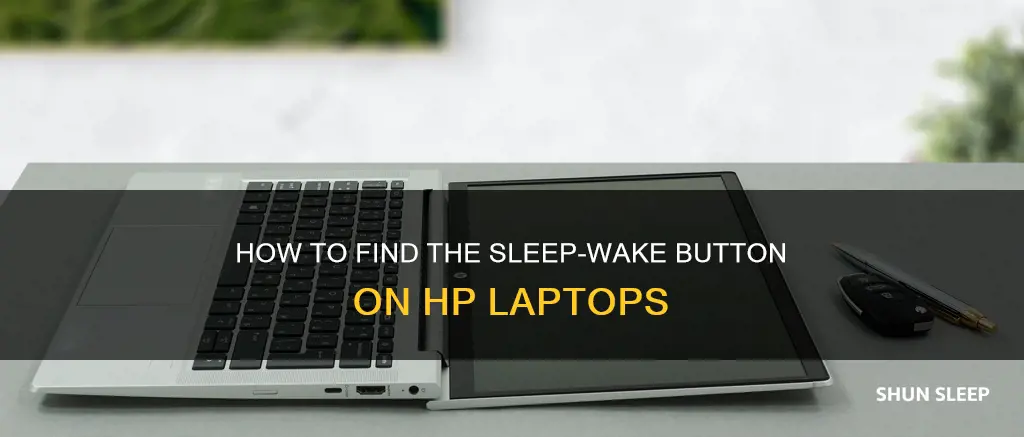
HP laptop users have often wondered about the location of the sleep/wake button on their devices. While some users have reported that their HP Pavilion laptops go to sleep without any obvious sleep button, others have mentioned that they have to power off and on to restart the laptop. Interestingly, some users have suggested that there might not be a physical sleep/wake button, and the power button's function may depend on the settings configured in the System. HP laptop users can also put their devices into sleep mode by using the Start button from the Control Panel or selecting Sleep from the power-off options.
What You'll Learn

HP laptop sleep mode
Sleep mode is a handy feature that allows your HP laptop to enter a low-power state without completely shutting down, enabling quick reboots and seamless transitions back to work. While the specific steps to activate sleep mode may vary slightly across different HP laptop models, here is a comprehensive guide to help you understand and utilize sleep mode effectively:
Locating the Sleep-Wake Button:
The sleep-wake button on HP laptops is typically not a dedicated physical button labelled "Sleep." Instead, the power button on your HP laptop usually serves the dual purpose of turning the device on and putting it to sleep. By default, pressing the power button once will initiate sleep mode, allowing your laptop to enter a low-power state.
Activating Sleep Mode:
To activate sleep mode on your HP laptop, you can simply press the power button. Alternatively, you can navigate to the Start button, select the Power icon, and then choose Sleep. Another option is to use the Sleep hotkey, which is usually a combination of keys like fn+f3, though this may vary depending on your specific HP model.
Customizing Sleep Settings:
HP laptops offer customizable sleep settings to suit your preferences. To access these settings, go to the Control Panel, select "System and Security," and then choose "Power Options." Here, you can adjust the sleep timer, decide what actions should be taken when you close the lid, and even change the default function of the power button to hibernate mode if desired.
Waking Up from Sleep Mode:
To wake up your HP laptop from sleep mode, simply press the power button again. In some cases, you may need to hold down the power button briefly to restart the computer if it doesn't respond to your initial press. Additionally, you can set up your keyboard or a programmable mouse button to wake up the laptop from sleep mode.
Understanding Sleep Mode and Hibernate Mode:
It's important to understand the difference between sleep mode and hibernate mode. Sleep mode saves your open files, windows, and applications by keeping them in the RAM, allowing for a quicker reboot. However, it consumes more power than hibernate mode. Hibernate mode, on the other hand, saves your current work session from the RAM to the hard disk and then completely shuts off the device, resulting in lower power consumption.
Do the Deceased Know They're Dead?
You may want to see also

HP laptop hibernate mode
Sleep mode and hibernate mode are both options for putting your HP laptop into a low-power state without completely switching it off. Sleep mode saves open files, windows, and applications, allowing you to resume work quickly when you return. However, it consumes more power than hibernation mode and may cause your laptop to shut down. On the other hand, hibernate mode saves your current work session from the RAM to the hard drive and then turns off your device, resulting in lower power consumption than sleep mode. When you reboot your laptop from hibernation, all your previous work information is transferred back from the hard disk to the memory, allowing you to resume from where you left off.
To put your HP laptop into sleep mode, you can press the power button, which is set to this function by default. Alternatively, you can select the Start button, then the Power icon, and finally Sleep. You can also try pressing a sleep hotkey, such as "fn+f3", depending on your specific HP model.
If you want to change the default action of the power button to hibernate mode, you must adjust the settings. To do this, open the Control Panel and select "System and Security". In the Power Options section, select "Change what the power buttons do". From here, you can modify the functions of the power button to hibernate mode instead of sleep mode.
It is important to note that the hibernate option may not be available on all PCs. For example, PCs with InstantGo typically do not have the hibernate feature. To enable hibernate mode on your HP laptop, go to the Power Options in the Control Panel and ensure that the hibernate setting is available. If it is missing, you may need to follow specific steps to restore the hibernate option, such as running commands in the Command Prompt with administrator privileges.
Rousing Teen Sleepers: Strategies Beyond Alarm Clocks
You may want to see also

HP laptop power button
The power button on an HP laptop is usually the sleep/wake button. By default, pressing the power button will put your laptop to sleep, which is a low-power state that allows you to quickly reboot and get back to work. However, there is no separate sleep/wake button on some HP laptops, such as the HP Pavilion Laptop 15-cs0xxx. In this case, you have to press the power button to turn the laptop on and off.
To put your HP laptop to sleep, you can press the power button, or you can follow these steps:
- Select the Start button.
- Select the Power icon.
- Select Sleep.
Alternatively, you can press the Sleep hotkey, such as fn+f3, depending on your laptop model.
If you want to change the default action of the power button, you can do so in the settings. For example, you can change it to Hibernate mode, which saves your current work session to the hard disk and then completely shuts off the device. Hibernate mode consumes less power than Sleep mode but takes longer to resume.
Waking Up Your Macbook: Tips and Tricks
You may want to see also

HP laptop sleep/hibernate settings
Sleep mode and hibernation mode are both low-power states that allow you to stop using your HP laptop temporarily without shutting it down. Sleep mode is faster to wake up from, but hibernation mode uses less power.
To put your HP laptop into sleep mode, you can either press the power button, or, if you want to change the default action to hibernate mode, you can change the functions of the power button in the settings. You can also put your laptop into sleep mode by using the Start button from the Control Panel. First, select the Start button, then select the Power icon, and then select Sleep. You can also press the Sleep hotkey, for example, fn+f3 (select products only).
To hibernate your HP laptop, first, check to see if this option is available on your PC. If it is, turn it on. Select Search on the taskbar, type Control Panel, and select it from the results. Select System and Security. In the Power Options section, select Change what the power buttons do. Select Change settings that are currently unavailable. In the Shutdown settings section, select the Hibernate checkbox (if it's available), and then select Save changes. Now you’ll be able to hibernate your PC in a few different ways: Select Start, and then select Power > Hibernate.
Sleep mode saves the currently open files, windows, and other applications as they are, and puts the laptop in a low-power state. The reason why getting back to work is quicker in sleep mode is because the RAM is kept on. The files are saved on RAM itself before the screen blacks out. However, sleep mode might not be helpful if your laptop has an HDD processor, as it may lag and take a long time to resume working if you have too many tabs and applications open. Sleep mode may also not work well with all applications.
Hibernation mode also allows you to return to your previous work when you start up your laptop again, though not as fast as sleep mode. When putting your laptop into hibernation mode, it saves the current work session from the RAM to the hardware, and then completely shuts off the device. This results in lower power consumption than Sleep mode, but a little more than Shut-Down mode. When the laptop is rebooted, all the previous work information gets transferred from the hard disk to the memory, and you can resume your work from where you left off.
Waking Up Solo: Letting Your Partner Sleep Peacefully
You may want to see also

HP laptop sleep mode issues
Sleep mode is a handy feature that allows your HP laptop to enter a low-power state without shutting down completely. While sleep mode is generally a useful function, some HP laptop users have reported issues with it. Some common problems include the laptop not entering sleep mode, failing to wake up from sleep mode, or unexpectedly waking up from sleep mode.
There are several potential reasons why your HP laptop may be experiencing sleep mode issues. One possible cause is outdated or incompatible drivers, particularly the display driver. It is important to ensure that your drivers, especially the display driver, chipset, BIOS/UEFI firmware, network, sound, and USB3 drivers, are up-to-date. You can usually download the latest drivers from the PC or display adapter manufacturer's support website. Additionally, it is recommended to check for updates to Windows and BIOS/UEFI, as these can also impact sleep mode functionality.
Another factor that may contribute to sleep mode issues is third-party security software, such as firewalls, antivirus programs, or encryption programs. In some cases, these applications may interfere with the sleep mode function. To identify if this is the cause, try uninstalling any third-party security apps temporarily and observe if the sleep mode issue persists. Additionally, perform a scan for viruses, threats, and unwanted or unsafe applications, and remove any that are found.
In some cases, the issue may lie with the hardware configuration, such as the keyboard or power settings. To address this, you can try enabling your keyboard to wake your computer from sleep mode. Go to the Device Manager, locate "Keyboards," double-click on your keyboard, and follow the steps to enable the keyboard wake-up feature. Additionally, check the power management settings for your keyboard and ensure that the "Allow the computer to turn off this device to save power" option is unchecked.
If the problem persists, consider checking the HP Support website for official articles and troubleshooting guides specific to your HP laptop model. You can also seek assistance from the HP Support Community, where you can find helpful threads and connect with other users who may have experienced similar issues. Remember to be cautious of scammers posing as HP Support and always verify the authenticity of any support phone numbers or email addresses you come across.
Waking Up Your Computer: Sleep Mode Troubleshooting Tips
You may want to see also
Frequently asked questions
HP laptops do not have a separate sleep/wake button. The power button is used to put the laptop to sleep and wake it up.
Press the power button on your HP laptop to put it to sleep. Alternatively, you can select the Start button, then the Power icon, and then Sleep.
Press the power button to wake up your HP laptop. If this doesn't work, try waking it up with the mouse or keyboard.