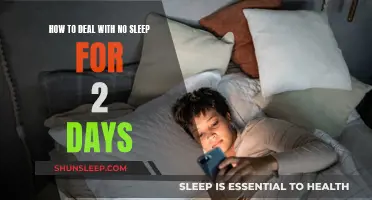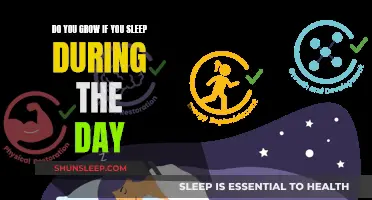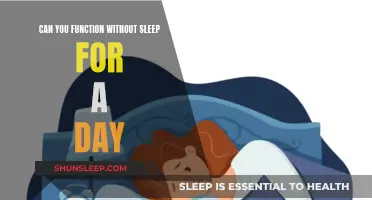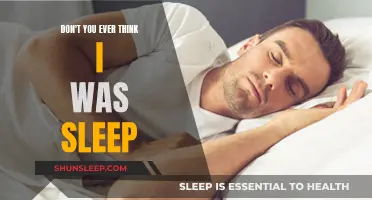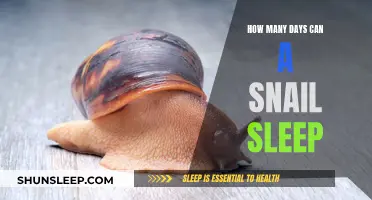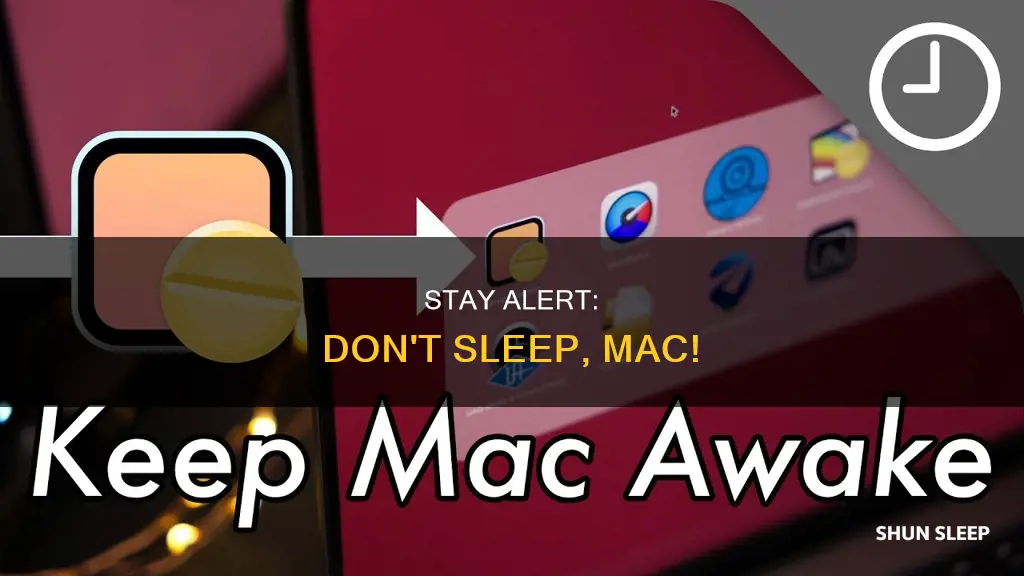
Sleep mode is an energy-saving mode on your Mac. It's useful when you want to save power, but it can be annoying when you need to keep your Mac awake to download or upload large files, or when you want to remain reachable on VoIP and video-calling apps. You can set your Mac to go to sleep after a specified duration of inactivity, or set it to wake for network access. There are several ways to prevent your Mac from sleeping, including changing settings in the System Preferences or using third-party apps like Amphetamine or Lungo.
What You'll Learn

How to stop your Mac from sleeping
There are several methods to prevent your Mac from falling asleep. The specific process depends on the version of macOS you are running. Here are the steps for different versions:
MacOS Sonoma and Ventura:
- Click the Apple logo in the upper-left corner of the screen.
- Click "System Settings".
- Scroll down the sidebar and click "Lock Screen".
- Find the "Turn display off on power adapter when inactive" in the right panel and click on the drop-down next to it.
- Set the sleep time by selecting the desired option in the drop-down window (from 1 minute to never).
- Find the "Turn display off on battery when inactive" and repeat step 5.
MacOS Big Sur and Monterey:
- Click the Apple logo in the upper-left corner and go to "System Preferences".
- Move the slider at the top of the screen to "Never".
- Click the Apple logo in the upper-left corner and go to "System Preferences".
- Choose "Power Adapter" from the sidebar menu on the left.
- Move the slider to adjust the display-off time.
MacOS Catalina and older:
- Click on the Apple icon.
- Choose "Setting Preferences".
- Move the slider at the top of the screen to "Never".
- Check the boxes next to all the lines you see.
Using Terminal:
You can also use the Terminal app to make temporary changes to the sleep settings. These changes will be active as long as the Terminal window is open:
- Open Terminal (type "Terminal" in the search bar in Launchpad).
- Enter the following command: "caffeinate -d".
- If you want to keep your laptop awake for a certain amount of time, type "caffeinate -t X", where X is the number of seconds.
Using Third-Party Apps:
There are several third-party apps available that can help you manage sleep mode on your Mac, such as Lungo, OneSwitch, and Amphetamine. These apps offer features like custom sleep times, keeping your Mac awake when the lid is closed, and more.
Hide Lock Screen After Sleep Mode
You may want to see also

How to prevent your Mac from waking unexpectedly
If your Mac wakes up unexpectedly, you may need to change your sleep settings. If that doesn't work, something else may be waking your Mac. Here are some ways to prevent your Mac from waking up unexpectedly:
Check your system's sleep settings
Ensure your sleep settings are configured as desired. On your Mac, go to the Apple menu > System Settings, then click Lock Screen in the sidebar. Set the amount of time that should pass before your computer goes to sleep by clicking the pop-up menu next to "Turn display off on battery when inactive" and "Turn display off on power adapter when inactive", and then choose an option. You can also turn off "Prevent automatic sleeping on power adapter when the display is off" in the Battery settings.
Check your system's network access setting
Other users may be waking your Mac remotely to access shared resources. To prevent this, go to the Apple menu > System Settings, then:
- If you're using a Mac laptop: Click Battery in the sidebar, then click Options. Click the pop-up menu next to "Wake for network access" and choose "Never".
- If you're using a Mac desktop computer: Click Energy in the sidebar, then turn off "Wake for network access".
Check your system's sharing settings
People using shared services on your Mac can prevent it from sleeping. For example, they may be using a printer connected to your Mac or accessing shared files. If you don't want this to happen, you can turn off any services you don't need. Go to the Apple menu > System Settings, click General in the sidebar, then click Sharing. Turn off any services you don't need.
Check your system's activity
Processes running in the background can prevent your Mac from sleeping. Check the Activity Monitor to see if a process is unexpectedly using your Mac's CPU. Open a Finder window, then go to Applications > Utilities > Activity Monitor. Click the CPU button at the top and check for any unexpected activity.
Check your software and SMC
Update macOS: Certain software issues can be resolved by keeping your software up to date. Use safe mode to help determine if an issue is caused by software that loads during startup. Resetting the SMC can also resolve certain power-related issues.
Check for unexpected activity
Check for unexpected keyboard presses, mouse clicks, or trackpad clicks, as these can wake your Mac. Also, check if any apps are accessing your disk, such as Music or DVD Player, as these can keep your Mac from sleeping. Additionally, if Spotlight is indexing your hard disk, your Mac won't go to sleep. Open Spotlight to see if it's indexing, which can take several hours depending on the number of files on your Mac.
Check connected storage and devices
Disconnect any malfunctioning USB and Thunderbolt storage devices and peripherals, as these may keep your Mac from sleeping. Reconnect each item one at a time to identify any malfunctioning devices. Contact the manufacturer of any malfunctioning devices for further support.
Heat Exhaustion: Stay Awake, Stay Safe
You may want to see also

How to schedule sleep mode on your Mac
Sleep mode on your Mac is an energy-saving and hibernate mode. Your Mac's screen will go dark, and things like the fans and hard drive will stop spinning. It will use a tiny fraction of the power it uses when turned on fully. You can set a recurring schedule for your Mac to enter sleep mode.
Here's how to schedule sleep mode on your Mac:
For macOS Ventura and later:
- Open Terminal from Applications > Utilities.
- Type your command. For example, "sudo pmset repeat sleep MT 14:00:00". Press Return. Enter your password if prompted.
- To remove these settings, type "sudo pmset repeat cancel", and press Return.
- To see your current settings, use the command "pmset -g".
For macOS Monterey and earlier:
- In System Preferences, open Energy Saver, then click Schedule.
- A window will pop up with two checkboxes — Start up or wake and Sleep. Tick one or both.
- Select the day of the week and the time you want to wake your Mac or put it to sleep. Click OK. From now on, your Mac will wake or sleep on the days and at the times you selected.
You can also set your Mac to automatically start sleep mode after being inactive for a certain amount of time. Here's how:
- Click the Apple menu on the top left of your toolbar.
- Go to System Preferences > Energy Saver > Power Adapter.
- Set sleep time using the Computer Sleep slider. This tells your computer to put itself into sleep mode after a set period of inactivity.
- Set your monitor's sleep using the Display Sleep slider. This turns your display off after being inactive for a set period of time.
Dream Big, Author: Keep Sleeping, Keep Dreaming
You may want to see also

How to change sleep mode on your Mac
Sleep mode is an energy-saving mode for your Mac. When your Mac is in sleep mode, the display turns off, the processor runs in power-saving mode, and the hard drive and some background processes are paused. While it's usually helpful, there are times when you might want to change the sleep settings on your Mac or even disable sleep mode entirely.
How to Change Sleep Mode Settings on macOS Ventura, macOS Sonoma, macOS Big Sur, and macOS Monterey
- Click the Apple logo in the upper-left corner of the screen.
- Click "System Settings."
- Click "Lock Screen" in the sidebar.
- Find the "Turn display off on power adapter when inactive" line in the right panel and click the drop-down next to it.
- Set the sleep time by selecting the desired option in the drop-down window (options typically range from 1 minute to 3 hours, or "Never").
- Find the "Turn display off on battery when inactive" line and repeat step 5.
How to Change Sleep Mode Settings on macOS Catalina and Older Versions:
- Click the Apple icon.
- Choose "System Preferences."
- Move the slider at the top of the screen to "Never."
- Check the boxes next to all the lines you see (including "Put hard disks to sleep when possible").
How to Prevent Sleep Mode When Lid is Closed:
MacOS Sonoma and Ventura:
- Go to the Apple menu > "System Settings."
- Choose "Battery" in the sidebar.
- Enable "Prevent automatic sleeping on power adapter when the display is off."
- Click "Done" to save changes.
MacOS Monterey and earlier:
- Click the Apple icon in the upper left corner of the screen.
- Choose "System Preferences."
- Click "Energy Saver."
- Find and select the line "Prevent your Mac from automatically sleeping when the display is off" and confirm.
How to Change Sleep Mode Settings Using Terminal:
You can also make temporary changes to the sleep settings using the Terminal app. These changes will only be active as long as the Terminal window is open.
- Open Terminal (type "Terminal" in the search bar in Launchpad).
- Enter the following command: "caffeinate -d."
- If you want to keep your laptop awake for a certain amount of time, type "caffeinate -t X," where X is the number of seconds.
How to Schedule Sleep Mode:
If you're using macOS Monterey or earlier, you can schedule sleep and wake-up times for your Mac:
- Click the Apple icon > "System Preferences."
- Click "Energy Saver."
- Set the necessary parameters: Start or wake (on weekdays, weekends, every day, or a specific day) and Sleep, restart, or shut down (on weekdays, weekends, every day, or a specific day).
For macOS Ventura and later, you'll need to use Terminal commands to schedule sleep and wake-up times.
Don and Peggy: Did They Ever Sleep Together?
You may want to see also

Troubleshooting unexpected sleep mode behaviour
If your Mac is sleeping unexpectedly, there are several troubleshooting steps you can take to address the issue. Here are some detailed instructions to help you fix this problem:
Check Your Sleep Settings
- Go to the Apple menu by clicking the Apple logo in the upper-left corner of your screen.
- Select "System Settings".
- Click on "Lock Screen" in the sidebar. If you don't see it, you may need to scroll down.
- Find the "Turn display off on power adapter when inactive" setting and adjust it as desired.
- Do the same for the "Turn display off on battery when inactive" setting.
- If you're using a MacBook, go back to the sidebar and click on "Battery". Then, click on "Options" and turn off "Prevent automatic sleeping on power adapter when the display is off".
- If you're using an iMac or Mac desktop computer, go to "Energy" in the sidebar instead. Turn off the "Wake for network access" setting.
Check Your Network Access Settings
If others have remote access to your Mac, they may be waking it up without your knowledge. To prevent this:
- Go to the Apple menu and select "System Settings".
- Click on Battery in the sidebar if you're on a MacBook, or Energy if you're on an iMac or Mac desktop.
- For MacBook users, click on Options and then click the pop-up menu next to "Wake for network access". Select Never.
- For iMac or Mac desktop users, simply turn off the "Wake for network access" setting.
Check Your Sharing Settings
If people are using shared services on your Mac, such as a connected printer or shared files, this could be preventing your Mac from sleeping. To turn off sharing:
- Go to the Apple menu and select "System Settings".
- Click on "Sharing" in the sidebar.
- Turn off any services you don't need.
Check Your System Activity
Background processes can sometimes prevent your Mac from sleeping. To check this:
- Open a Finder window and go to "Applications", then "Utilities", and finally, "Activity Monitor".
- Click on the CPU button at the top.
- Look for any processes that are using a significant amount of CPU resources. These may be keeping your Mac awake.
Update Your Software and Reset SMC
Outdated software can sometimes cause unexpected sleep issues. Be sure to update your macOS and any other software that may be causing conflicts. Additionally, resetting the System Management Controller (SMC) can resolve certain power-related issues. The process for resetting the SMC differs depending on whether you have a Mac with Apple silicon or an older Mac model. For Apple silicon Macs, simply restart your computer. For other Mac models, refer to Apple's support article on resetting the SMC.
Check for Unexpected Inputs and Connected Devices
- Check for any unexpected keyboard presses, mouse clicks, or trackpad clicks that could be waking your Mac.
- Certain apps, such as Music or DVD Player, may be accessing your disk and preventing your Mac from sleeping.
- If Spotlight is indexing your hard disk, your Mac won't go to sleep. Open Spotlight to check if it's indexing, which can take several hours for large numbers of files.
- Disconnect any connected USB or Thunderbolt storage devices and peripherals to see if they are causing the issue. If your Mac sleeps normally after disconnecting them, reconnect each device one by one to identify the problematic device.
Daytime Sleep: A Habit to Avoid and Why
You may want to see also
Frequently asked questions
You can do this by changing your settings. On macOS Sonoma and Ventura, open System Settings, select Lock Screen, and choose 'Never' from the 'Turn display off when inactive' menu. On macOS Big Sur and Monterey, open System Preferences, select Energy Saver, and slide the 'Turn display off after' slider to 'Never'.
On macOS Sonoma and Ventura, go to Apple menu > System Settings > Battery, and enable "Prevent automatic sleeping on power adapter when the display is off". On macOS Monterey and earlier, go to Apple menu > System Preferences > Energy Saver, and select "Prevent your Mac from automatically sleeping when the display is off".
Open Activity Monitor and click on the Energy tab. You will see a list of applications, one of which will be "Preventing Sleep". If you see an expansion triangle next to an application, make sure to expand it to check for any windows/tabs that might be preventing your Mac from sleeping.