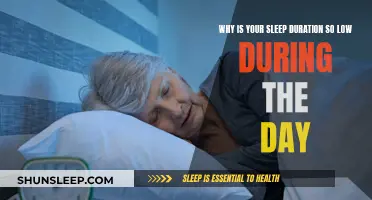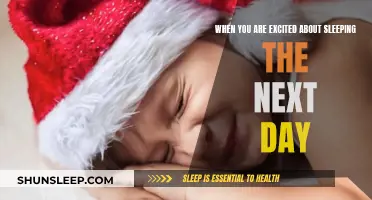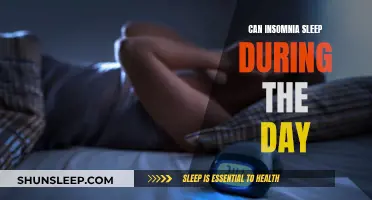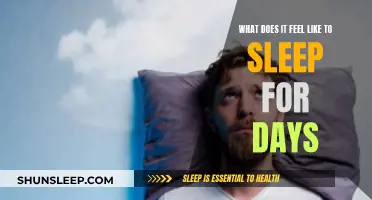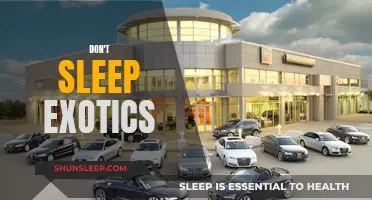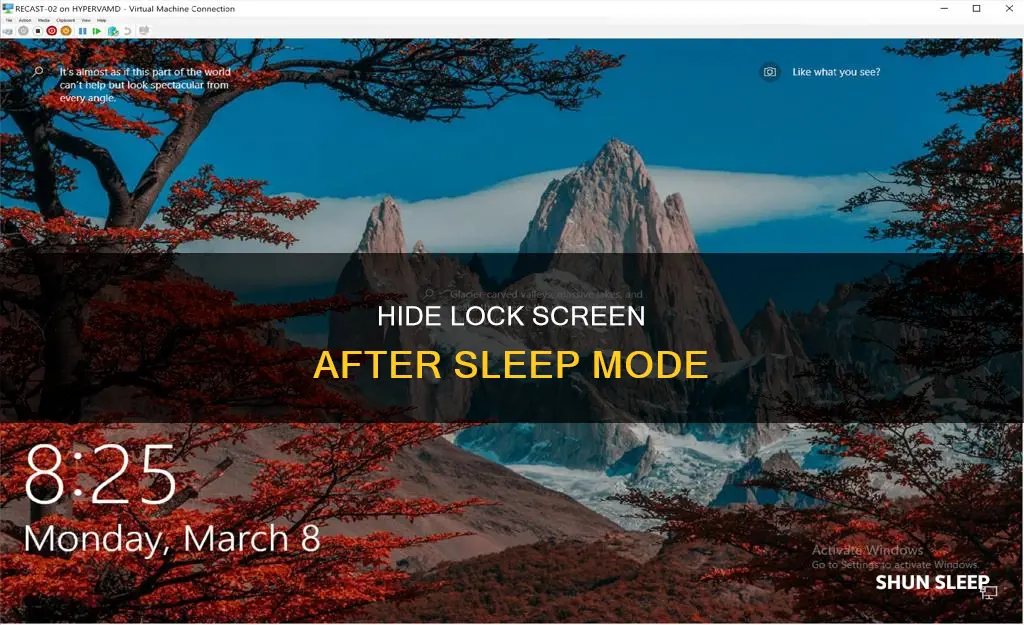
If you're tired of having to enter your password every time your Windows device wakes up from sleep mode, there are several ways to disable the lock screen feature. While this feature is designed to protect your device from unauthorized access, it can become frustrating if you're the only person using the device. Disabling the lock screen will make your device less secure, but if you're willing to take that risk, you can use the Settings app, Group Policy Editor, or Command Prompt to make the change.
| Characteristics | Values |
|---|---|
| Operating System | Windows 10, Windows 11 |
| Method 1 | Settings App |
| Method 2 | Group Policy Editor |
| Method 3 | Command Prompt |
| Method 4 | Registry Editor |
What You'll Learn

Disabling the lock screen using the Settings app
Step 1: Open the Settings App
To open the Settings app, click on the Start button and then on the Settings icon, which looks like a cogwheel. Alternatively, you can press the Windows key + I to launch the Settings app directly.
Step 2: Navigate to Accounts
In the Settings app, find and click on the "Accounts" option. This will open a new menu where you can manage your account settings.
Step 3: Click on "Sign-in Options"
Under the "Accounts" section, look for the "Sign-in Options" entry and click on it. This will open the sign-in settings for your device.
Step 4: Change the "Require Sign-in" Setting
In the "Sign-in Options" menu, scroll down to the "Require Sign-in" section. Here, you will find a drop-down menu with options for when a sign-in is required.
Step 5: Select "Never"
To disable the lock screen after sleep, select "Never" from the drop-down menu. This will ensure that you are not required to enter your password when your device wakes up from sleep mode.
Step 6: Confirm the Changes
Once you have selected "Never," your changes should be saved automatically. You can now close the Settings app. The next time your device goes to sleep and wakes up, you will no longer be prompted for a password.
Sleep Soundly: A 30-Day Trial to Better Rest
You may want to see also

Disabling the lock screen using the Group Policy Editor
Firstly, use the Windows key + R keyboard shortcut to open the Run command. Then, type "gpedit.msc" and click "OK" to open the Local Group Policy Editor.
Next, navigate to the following path: "Computer Configuration" > "Administrative Templates" > "System" > "Power Management" > "Sleep Settings". Here, you will find two policies: "Require a password when a computer wakes (on battery)" and "Require a password when a computer wakes (plugged in)".
To disable the lock screen after sleep, you have three options:
- Set the lock screen after wake to "Not Configured": This option will follow your system's settings.
- Set the lock screen after wake to "Enabled": This will force the screen saver password to be enabled, overriding any different system settings.
- Set the lock screen after wake to "Disabled": This will disable the screen saver password, even if your system settings specify otherwise.
You can also apply these changes only when your device is plugged in or only when it is running on battery by choosing the appropriate policy.
Additionally, you can use the Group Policy Editor to stop the operating system from requiring a password when your laptop is running on battery or plugged in. To do this, follow the path: "Computer Configuration" > "Administrative Templates" > "System" > "Power Management" > "Sleep Settings". Then, double-click on the "Require a password when a computer wakes (on battery)" or "Require a password when a computer wakes (plugged in)" policy, depending on your needs. Check the "Disable" option and click "OK" to complete the task.
Remember that while disabling the lock screen can be convenient, it also reduces your device's security. Carefully evaluate your situation before making these changes.
Exercise: The Key to Unlocking a Good Night's Sleep
You may want to see also

Disabling the lock screen using the Command Prompt
This option is available to those on Windows 10 Home, who don't have access to the Local Group Policy Editor, or for those who want to programmatically set these preferences.
To disable the lock screen using the Command Prompt, you can follow these steps:
- Use the Windows key + X keyboard shortcut to open the Power User menu, and select Command Prompt (admin).
- Type the following command and press Enter to disable the lock screen while your device is running on battery:
`powercfg /SETDCVALUEINDEX SCHEME_CURRENT SUB_NONE CONSOLELOCK 0`
Type the following command and press Enter to disable the lock screen while your device is plugged in:
`powercfg /SETACVALUEINDEX SCHEME_CURRENT SUB_NONE CONSOLELOCK 0`
If you ever want to enable the lock screen option again, you can repeat the above steps but with the following commands:
To enable the lock screen while your device is running on battery:
`powercfg /SETDCVALUEINDEX SCHEME_CURRENT SUB_NONE CONSOLELOCK 1`
To enable the lock screen while your device is plugged in:
`powercfg /SETACVALUEINDEX SCHEME_CURRENT SUB_NONE CONSOLELOCK 1`
Please note that disabling the lock screen may reduce your device's security, as it will no longer require a password to access when waking up from sleep mode. Before making this change, carefully evaluate your situation and consider whether the convenience of skipping the lock screen outweighs the potential security risks.
Dream Big: Awake to Achieve Your Goals
You may want to see also

Disabling the lock screen using the Control Panel
Step 1:
Open the Control Panel. You can do this by pressing the Windows key and typing "Control Panel". Click on the first result that appears.
Step 2:
Once the Control Panel is open, navigate to the Power Options. Depending on your version of Windows, you may need to select "System and Security" first, and then choose "Power Options" from the available options.
Step 3:
With the Power Options window open, locate and click on the "Change plan settings" option. This will allow you to modify the settings of your current power plan.
Step 4:
In the next window, look for the "Change advanced power settings" option and click on it. This will open a new window with more advanced settings for your power plan.
Step 5:
In the Advanced Power Options window, you will see various settings that you can adjust. Locate and click on the "Change settings that are currently unavailable" option. This will allow you to make changes to settings that are usually locked.
Step 6:
Now, look for the "Require a password on wakeup" setting. This setting controls whether you need to enter a password when your computer wakes up from sleep mode. Expand this setting by clicking on the "+" sign next to it.
Step 7:
You will now see the option to turn the "Require a password on wakeup" setting on or off. To disable the lock screen, set this option to "No". If you want to enable the lock screen, you can set it to "Yes".
Step 8:
After making your desired changes, click "Apply" to save the new settings. You may need to confirm the changes by clicking "OK" or "Save" as well.
Please note that while disabling the lock screen can be convenient, it also reduces the security of your device. Anyone with physical access to your device will be able to wake it up and access your files and information without needing a password. Therefore, it is recommended to evaluate your situation carefully before disabling the lock screen.
Don and Peggy: Did They Ever Sleep Together?
You may want to see also

Disabling the lock screen using the Registry Editor
Step 1: Open the Registry Editor
- Press the "Windows key + R" on your keyboard to open the "Run" command.
- Type "regedit" into the command prompt and press "Enter".
- Click "Yes" if you receive a warning from User Account Control.
Step 2: Navigate to the correct folder
- In the Registry Editor, navigate to the following folder: "HKEY_LOCAL_MACHINE\SOFTWARE\Policies\Microsoft\".
- If you do not see the "Personalization" key, right-click on the "Windows" key and select "New".
- Create a new key named "Personalization".
Step 3: Create a new DWORD value
- Right-click in the right-pane of the "Personalization" key and select "New > DWORD (32-bit) Value".
- Name the new value "NoLockScreen" (without quotation marks).
Step 4: Modify the value data
- Double-click on "NoLockScreen" to modify its value.
- Set the value data to "1" to disable the lock screen. Alternatively, set it to "0" to enable the lock screen.
Step 5: Verify the changes
- Close the Registry Editor and reboot your computer.
- Press the "Windows + L" keys to lock your computer and verify that the lock screen has been disabled.
By following these steps, you can disable the lock screen and skip directly to the login page. However, please exercise caution when editing the Windows Registry as incorrect modifications can have adverse effects on your system.
Sleep: A Necessary Evil or Avoidable Waste?
You may want to see also
Frequently asked questions
Go to Settings > Accounts > Sign-in options. Under "Require sign-in", choose "Never" from the drop-down menu.
Go to Start > Settings > Personalization > Lock screen and toggle off "Show lock screen background picture".
Press the Windows key + I to launch the Settings app. Go to Accounts > Sign-in options. Under Additional settings, use the drop-down menu next to "If you've been away, when should Windows require you to sign in again?" and select "Never".