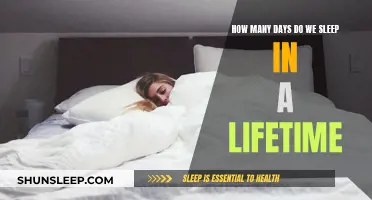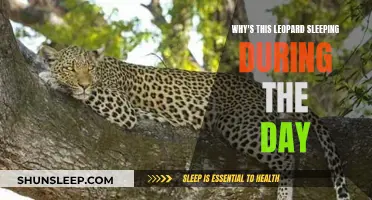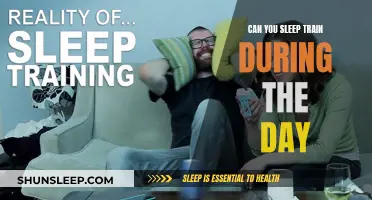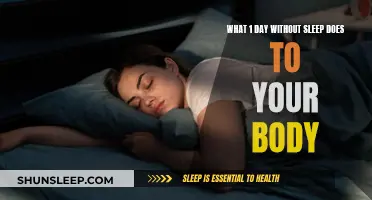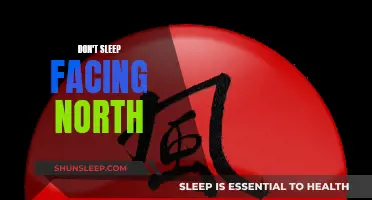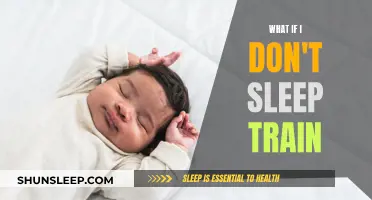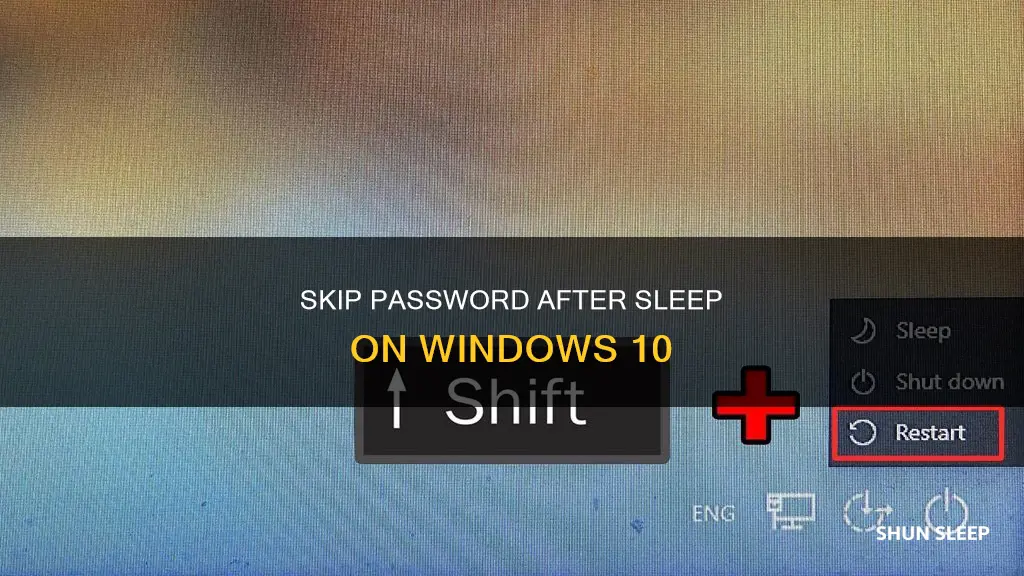
Windows 10 includes a security feature that locks your device when certain events occur, such as when your PC resumes from sleep. While this adds an extra layer of security, it can be an unnecessary hassle if you are the only person using the device. Fortunately, there are at least three ways to disable the password requirement after resuming from sleep: using the Settings app, Group Policy Editor, or Command Prompt.
| Characteristics | Values |
|---|---|
| Method | Disable Windows 10 Require Sign-in on Wakeup from Settings |
| Steps | Open Settings app > Click Sign-in options > Select "Never" for "Require sign-in" option |
| Method | Disable Windows 10 Require Sign-in on Wakeup Using Group Policy |
| Steps | Press Windows Key + R > Type gpedit.msc > Navigate to Computer Configuration > Administrative Templates > System > Power Management > Sleep Settings > Modify and set the policies to Disabled |
| Method | Use the Control Panel |
| Steps | Type Control Panel in the Start menu > Click View by drop-down menu and select Large icons > Select Power Options > Click Change plan settings > Click Change advanced power settings > Expand Balanced menu > Expand Require a password on wakeup option > Select No for both the On battery and Plugged in options |
| Method | Use the Command Prompt |
| Steps | Type Command Prompt in the Start menu > Right-click on the Best match result and select Run as administrator > Type the following command based on your power source: powercfg /SETDCVALUEINDEX SCHEME_CURRENT SUB_NONE CONSOLELOCK 0 (for battery) or powercfg /SETACVALUEINDEX SCHEME_CURRENT SUB_NONE CONSOLELOCK 0 (for power source) |
| Method | Use the Local Group Policy Editor |
| Steps | Type Edit group policy in the Start menu > Right-click on the Best match result and select Run as administrator > Navigate to Computer Configuration > Administrative Templates > System > Power Management > Sleep Settings > Double-click on the Require a password when a computer wakes (on battery) option > Select Disabled or Not Configured |
| Method | Use the Registry Editor |
| Steps | Type Registry Editor in the Start menu > Right-click on the Best match result and select Run as administrator > Copy-paste the following command: Computer\HKEY_LOCAL_MACHINE\SOFTWARE\Policies\Microsoft > Right-click on the Microsoft key and select New > Key > Name this key as Power > Repeat the process to create PowerSettings and 0e796bdb-100d-47d6-a2d5-f7d2daa51f51 keys > Click the 0e796bdb-100d-47d6-a2d5-f7d2daa51f51 key > Right-click and select New > DWORD (32-bit) Value > Name the value as DCSettingIndex (for battery) or ACSettingIndex (for power source) > Double-click on the value and set Value data as 0 |
What You'll Learn

Use the System Settings
If you want to stop Windows 10 from asking for your password every time it wakes up from sleep mode, you can do so by using the System Settings. Here is a step-by-step guide:
- Type "Settings" in the Start menu search bar and select the best match.
- Select "Accounts" from the options.
- Click on "Sign-in options" in the left-hand side pane.
- Click on the "Require sign-in" drop-down menu and select "Never".
- That's it! Now your PC won't require a password when it resumes from sleep mode.
If you ever want to revert these changes and enable the password requirement again, simply follow the same steps but select "When PC wakes up from sleep" in the "Require sign-in" drop-down menu.
Don's Dilemma: Sleeping with Sally's Teacher?
You may want to see also

Use the Control Panel
If you want to stop your Windows 10 PC from requiring a password after waking from sleep, you can do so through the Control Panel. Here's how:
Using the Control Panel:
- Go to the Control Panel.
- Click on "Hardware and Sound".
- Select "Power Options".
- On the left side, click on "Choose what the power buttons do".
- On the right side, click on "Change settings that are currently unavailable".
- Select "Require a password on wake up".
- Finally, click on "Save changes".
Using the Settings App:
- Open the Settings app.
- Navigate to "Accounts".
- Select "Sign-in options".
- Under "Require sign-in", use the drop-down menu and choose the "Never" option.
Using Group Policy Editor:
- Search for "gpedit" and open the Local Group Policy Editor.
- Navigate to the following path: "Computer Configuration > Administrative Templates > System > Power Management > Sleep Settings".
- Double-click on the "Require a password when a computer wakes (on battery)" policy.
- Check the "Disable" option and click "OK".
- Double-click on the "Require a password when a computer wakes (Plugged in)" policy.
- Check the "Disable" option, click "Apply", and then "OK".
Using Command Prompt:
- Search for "Command Prompt", right-click, and select "Run as administrator".
- To disable the password requirement when your device is running on battery, enter the following command: "powercfg /SETDCVALUEINDEX SCHEME_CURRENT SUB_NONE CONSOLELOCK 0".
- To disable the password requirement when your device is plugged in, use the command: "powercfg /SETACVALUEINDEX SCHEME_CURRENT SUB_NONE CONSOLELOCK 0".
Stay Alert: Avoid Sleep, Stay Ahead
You may want to see also

Use the Command Prompt
If you want to disable the password requirement after resuming your Windows 10 device from sleep, you can do so using the Command Prompt. Here's how:
First, search for "Command Prompt" in the Start menu search bar. Right-click on the best match result and select "Run as administrator".
If you want to disable the sign-in option while your device is running on battery power, type the following command and press Enter:
Powercfg /SETDCVALUEINDEX SCHEME_CURRENT SUB_NONE CONSOLELOCK 0
If you want to disable the sign-in option while your device is plugged into a power source, use this command instead:
Powercfg /SETACVALUEINDEX SCHEME_CURRENT SUB_NONE CONSOLELOCK 0
After completing these steps, your device will no longer prompt you to sign in after resuming from sleep.
To re-enable the password requirement, follow the same steps but use the following commands instead:
To enable the sign-in option while on battery power:
Powercfg /SETDCVALUEINDEX SCHEME_CURRENT SUB_NONE CONSOLELOCK 1
To enable the sign-in option while plugged into a power source:
Powercfg /SETACVALUEINDEX SCHEME_CURRENT SUB_NONE CONSOLELOCK 1
After completing these steps, your device will prompt you to sign in again every time it wakes up.
Staying Up Late: Why Can't I Sleep?
You may want to see also

Use the Local Group Policy Editor
If you are the only person using your device, having to enter a password every time your Windows 10 PC resumes from sleep can be an unnecessary hassle. Luckily, Windows 10 provides at least three ways to disable the password requirement after resuming from sleep, including through the Local Group Policy Editor.
To disable the password prompt after resuming from sleep using the Local Group Policy Editor, follow these steps:
- Press the Windows Key + R combination on your keyboard, type "gpedit.msc" in the Run dialog box, and hit Enter to open the Local Group Policy Editor.
- In the left pane, navigate to the following path: Computer Configuration > Administrative Templates > System > Power Management > Sleep Settings.
- In the right pane, you will see two policies: "Require a Password when the computer wakes (plugged in)" and "Require a Password when the computer wakes (on battery)". Double-click on each of these policies to modify and set them to Disabled.
- Reboot your computer for the changes to take effect.
After completing these steps, your Windows 10 PC should no longer require a password when waking up from sleep. Please note that the Local Group Policy Editor is not available in Windows 10 Home, but you can add it by following the method provided in the source below.
Sleep Quality: Not Refreshed? Strategies for Feeling Rested
You may want to see also

Use the Registry Editor
If you don't want to be asked for a password every time your Windows 10 PC resumes from sleep, you can disable this security feature by using the Registry Editor.
Here's how to do it:
Step 1: Back Up the Registry
Before making any changes to the registry, it's always a good idea to back it up in case anything goes wrong. This will allow you to restore your system to a previous state if needed.
Step 2: Open the Registry Editor
- Type "Registry Editor" in the Start menu search bar.
- Right-click on the Best Match result and select "Run as administrator".
Step 3: Navigate to the Correct Key
In the Registry Editor, copy and paste the following path into the address bar and press Enter:
> Computer\HKEY_LOCAL_MACHINE\SOFTWARE\Policies\Microsoft
- From there, right-click on the "Microsoft" key and select "New > Key". Name this key "Power" and press Enter.
- Next, right-click on the "Power" key and select "New > Key". Name this key "PowerSettings" and press Enter.
- Now, right-click on the "PowerSettings" key and select "New > Key". Name this key "0e796bdb-100d-47d6-a2d5-f7d2daa51f51" and press Enter.
Step 4: Disable the Password Option for Battery Power
- Click on the "0e796bdb-100d-47d6-a2d5-f7d2daa51f51" key.
- In the right-hand pane, right-click and select "New > DWORD (32-bit) Value".
- Name this new value "DCSettingIndex".
- Double-click on "DCSettingIndex" and set the "Value data" to "0" to disable the password option when your device is using battery power. Alternatively, set the Value data to "1" to enable this option.
Step 5: Disable the Password Option for Plugged-In Power
- With the "0e796bdb-100d-47d6-a2d5-f7d2daa51f51" key still selected, right-click in the right-hand pane and select "New > DWORD (32-bit) Value".
- Name this new value "ACSettingIndex".
- Double-click on "ACSettingIndex" and set the "Value data" to "0" to disable the password option when your device is plugged into a power source. Alternatively, set the Value data to "1" to enable this option.
Step 6: Close the Registry Editor and Restart Your Device
Once you've made the above changes, close the Registry Editor and restart your device for the changes to take effect.
Now, when your Windows 10 PC resumes from sleep, it will no longer prompt you to enter a password.
John Legend's 'Don't Lay Sleeping
You may want to see also
Frequently asked questions
Go to Settings, click Sign-in options, and then select Never for the "Require sign-in" option.
You can use the Group Policy Editor, Command Prompt, Control Panel, or Registry Editor.
Press Windows Key + R, type gpedit.msc in the Run dialog box, and hit Enter. Navigate to Computer Configuration > Administrative Templates > System > Power Management > Sleep Settings. Set the policies "Require a Password when the computer wakes (plugged in)" and "Require a Password when the computer wakes (on battery)" to Disabled.
Type Command Prompt in the Start menu search bar, right-click on the Best Match result, and select Run as administrator. To disable the password option when your device is using battery power, type the following command and press Enter: powercfg /SETDCVALUEINDEX SCHEME_CURRENT SUB_NONE CONSOLELOCK 0. To disable the password option when your device is plugged into a power source, type the following command and press Enter: powercfg /SETACVALUEINDEX SCHEME_CURRENT SUB_NONE CONSOLELOCK 0.