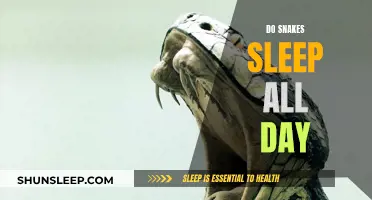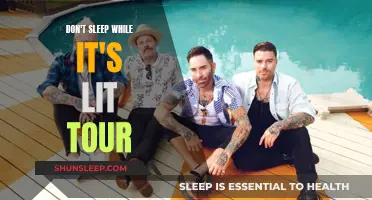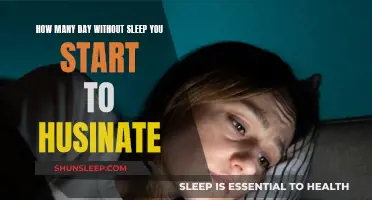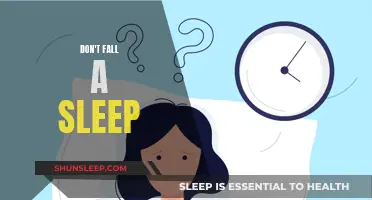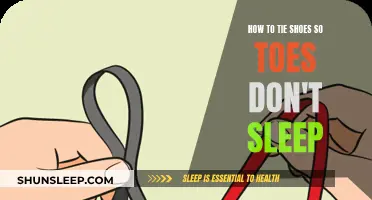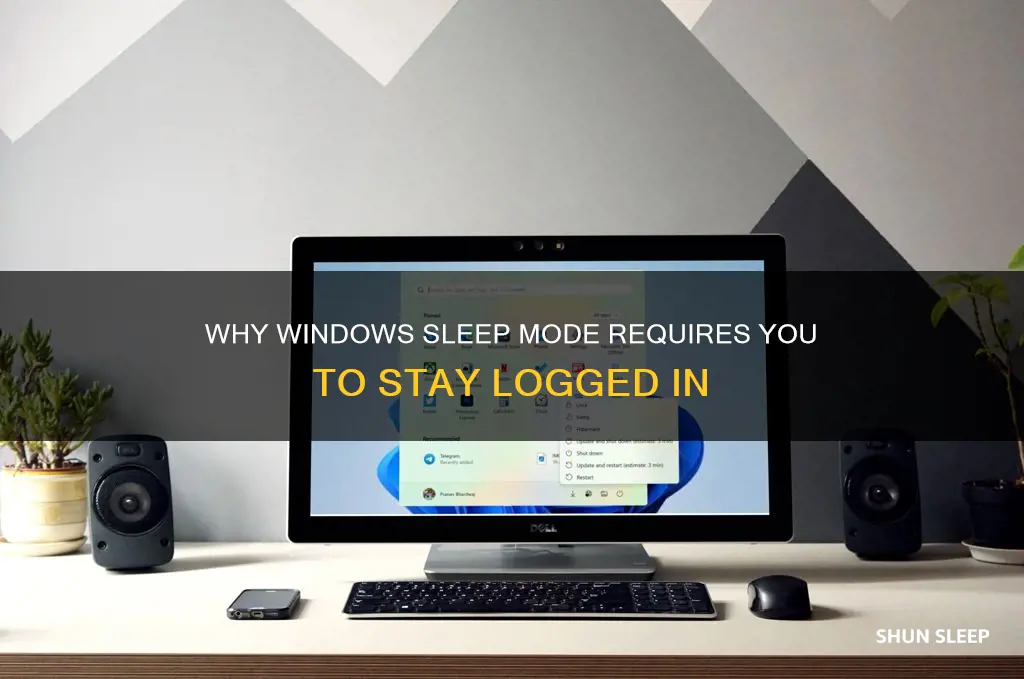
If you're tired of constantly having to log back into your Windows device after it goes to sleep, you're not alone. Many Windows users have experienced this issue, which can be particularly frustrating if you need to run tests or applications that require uninterrupted operation. While there are several suggested fixes, it's important to tailor the solution to your specific Windows version and hardware setup. In this guide, we'll explore various methods to prevent your Windows device from automatically logging you out when it sleeps, covering Windows 10, 11, and even older versions like Windows 7 and 8.
What You'll Learn
- Windows 10 logs out automatically after a period of inactivity
- Windows 10 logs out automatically after selecting 'hibernate' or 'sleep'
- How to disable password after resuming from sleep on Windows 10?
- How to disable login after sleep in Windows 11/10?
- Troubleshooting: Windows 10 logs out automatically despite all sleep/logout settings being off

Windows 10 logs out automatically after a period of inactivity
If your Windows 10 logs you out automatically after a period of inactivity, there are a few things you can try to fix this. Firstly, check your power settings. Make sure that all sleep and power settings are set to 'Never'. You can do this by going to 'Power Options' and setting 'Turn off display' and 'Put computer to sleep' to 'Never'. Also, check your advanced power settings and make sure that all sleep settings, such as sleep, hybrid sleep, and hibernate, are set to 'Never'.
Another setting to check is the System unattended sleep timeout. For this, you will need to edit the registry. You can do this by opening the Registry Editor and navigating to the following key: HKEY_LOCAL_MACHINE\SOFTWARE\Microsoft\Windows\CurrentVersion\Explorer\PowerKey. Here, you will find the "SystemUnattendedSleepTimeout" value. Double-click on it and set it to 0 to disable the automatic sleep feature.
Additionally, you can try disabling fast startup and disabling wake-up for all devices, including the keyboard, mouse, and LAN controller. You can also try disabling and re-enabling the hibernate option in the boot menu. If none of these solutions work, you may need to update your BIOS to the latest version from the manufacturer.
If you are looking for a way to automatically log out of your Windows 10 device after a period of inactivity, there are a few methods you can use. One way is to use third-party software such as AutoLogoff or IdleLogoff, which are specifically designed to automate the logoff process after a specified period of inactivity. These tools can provide more control over the logoff process and ensure that background processes are terminated.
Another way to achieve automatic logoff is by using a combination of Windows built-in features. You can use Group Policy settings to configure an inactivity timeout for user sessions. To do this, open the Local Group Policy Editor and navigate to Computer Configuration > Administrative Templates > Control Panel > Personalization. Here, you will find the "Screen saver timeout" policy. Double-click on it and set the time for user inactivity. Please note that this will only initiate the screensaver and will not log out the user or close background processes.
To forcefully log out users and close all running processes, you can create a scheduled task using Task Scheduler. Open Task Scheduler and create a new task, setting it to run the following command: shutdown /l /f. This will log out the current user and close all running processes. Set the task to trigger after a specified period of inactivity by configuring the idle time in the "Conditions" tab.
Please note that forcefully logging out users can result in data loss if they have unsaved work. Always inform users about this policy and consider implementing it in an environment where users are aware of the automatic logoff and can save their work regularly.
Plants in Bedrooms: A Recipe for Sleepless Nights?
You may want to see also

Windows 10 logs out automatically after selecting 'hibernate' or 'sleep'
If your Windows 10 logs you out automatically after selecting hibernate or sleep, there are several troubleshooting steps you can take to try and resolve the issue.
First, check that you have installed the latest Windows 10 updates and that your hardware drivers and BIOS firmware are up to date.
Next, try disabling fast startup and wakeup for all devices, such as the keyboard, mouse, and LAN controller. You can do this by using the powercfg command in the Command Prompt.
Additionally, disable and re-enable the hibernate option in the boot menu, and run the Windows power troubleshooting tool to identify any potential issues.
If the problem persists, it may be related to your BCD store, which is used to configure power states. Try opening a Command Prompt with admin rights and typing "bcdedit". Ensure that there are at least two entries named "Windows Boot Manager" and "Windows Boot Loader".
If you're using a Solid-State Drive (SSD), the issue could be related to the type of partition you're using. Delete the existing partition and create a new "ESP/UEFI" partition instead. Then, create a new BCD store and restart your PC.
Finally, if you're using Windows 10 Pro, try disabling virtualisation (Hyper-V) in the BIOS settings.
If none of these steps resolve the issue, you may need to seek further assistance or consider performing a system restore or reinstallation.
The Science Behind Sleep Paralysis and Death
You may want to see also

How to disable password after resuming from sleep on Windows 10
If you're tired of constantly having to sign in after your Windows 10 device resumes from sleep, there are a few ways to disable this security feature. Here's a step-by-step guide to help you out:
Using the Settings App:
- Open the Settings app by clicking on its icon in the Start menu or using the Windows logo + I keyboard shortcut.
- Click on "Sign-in options" in the left-hand menu.
- Under the "Require sign-in" section, use the drop-down menu and select "Never".
Using the Group Policy Editor:
- Search for "gpedit" and select the top result to open the Local Group Policy Editor.
- Browse to the following path: "Computer Configuration > Administrative Templates > System > Power Management > Sleep Settings".
- Double-click on the "Require a password when a computer wakes (on battery)" policy.
- Check the "Disable" option and click "OK".
- Repeat steps 3 and 4 for the "Require a password when a computer wakes (plugged in)" policy.
Using Command Prompt:
- Search for "Command Prompt", right-click on the top result, and select "Run as administrator".
- To disable the sign-in option when your device is on battery, type: "powercfg /SETDCVALUEINDEX SCHEME_CURRENT SUB_NONE CONSOLELOCK 0" and press Enter.
- To disable the sign-in option when your device is plugged in, type: "powercfg /SETACVALUEINDEX SCHEME_CURRENT SUB_NONE CONSOLELOCK 0" and press Enter.
Remember, while disabling the password prompt adds convenience, it also reduces the security of your device, so choose an option that best suits your needs.
Insomnia: Battling the Nightly Struggle of Not Wanting Sleep
You may want to see also

How to disable login after sleep in Windows 11/10
Disabling the login requirement on Windows after sleep mode can be convenient, but it poses a risk to your computer's privacy. Here are the steps to disable login after sleep on Windows 11 and Windows 10.
Windows 11
Method 1: Disable Login After Sleep From Settings
- Press the Windows key + I to launch the Settings app.
- Go to Accounts > Sign-in options.
- Under Additional settings, use the drop-down menu next to "If you've been away, when should Windows require you to sign in again?" and select "Never".
Method 2: Disable Login After Sleep via Command Prompt
- Right-click on the Start menu and select Terminal (Admin) from the list.
- Select Yes when the User Account Control (UAC) prompt appears.
- Run the following command to disable the login screen while your laptop is running on battery:
`powercfg /SETDCVALUEINDEX SCHEME_CURRENT SUB_NONE CONSOLELOCK 0`
Run the following command to disable the login screen while your laptop is plugged in:
`powercfg /SETACVALUEINDEX SCHEME_CURRENT SUB_NONE CONSOLELOCK 0`
Method 3: Disable Login After Sleep From Registry Editor
- Press the Windows key + R to launch the Run dialog. Type "regedit" in the box and press Enter.
- In the Registry Editor window, copy and paste the following path in the address bar and hit Enter:
`Computer\HKEY_CURRENT_USER\Control Panel\Desktop`
- Right-click on the Desktop registry key, go to New, and select DWORD (32-bit Value) from the sub-menu. Name it DelayLockInterval.
- Double-click on the newly created DelayLockInterval DWORD and change its value data to 0 (zero).
- Exit the Registry Editor window and reboot your PC to apply the change.
Method 4: Disable Login After Sleep via Group Policy Editor
- Press the Windows key + R to launch the Run dialog box. Type "gpedit.msc" in the Open field and press Enter.
- In the Local Group Policy Editor window, use the left pane to navigate to the Sleep Settings folder:
`Computer Configuration\Administrative Templates\System\Power Management\Sleep Settings`
- In the right pane, double-click the "Require a password when a computer wakes (plugged in)" policy.
- Select "Disabled" and click on Apply.
- Double-click the "Require a password when a computer wakes (on battery)" policy.
- Select "Disabled" and hit Apply.
Windows 10
- Open Settings > Accounts > Sign-in options.
- Under "Require sign-in", select "Never".
Windows 10 Insomnia: Troubleshooting Sleep Option Absence
You may want to see also

Troubleshooting: Windows 10 logs out automatically despite all sleep/logout settings being off
If your Windows 10 logs you out automatically despite all sleep/logout settings being off, there are several troubleshooting steps you can try.
First, check your power settings. Go to the Windows search bar and type "power options". Click on "Power & Sleep Settings" and ensure that the settings for "When plugged in, turn off after" and "When plugged in, sleep after" are set to your desired duration.
If the issue persists, there is a hidden power option called "System unattended sleep timeout" that may be causing your computer to log you out automatically. To change this setting, open the Registry Editor by clicking the Windows icon, right-clicking on "regedit", and selecting "Run as administrator". Navigate to the following key:
> HKEY_LOCAL_MACHINE\SYSTEM\CurrentControlSet\Control\Power\PowerSettings\238C9FA8-0AAD-41ED-83F4-97BE242C8F20\7bc4a2f9-d8fc-4469-b07b-33eb785aaca0
Double-click on "Attributes", then go to "Advanced power settings" by clicking on the Windows button, typing "power options", and clicking on "Power Options". In the selected plan, click on "Change plan settings", then click on "Change advanced power settings". Click on "Change settings that are currently unavailable", then click on "Sleep" and "System unattended sleep timeout". Change the setting from 2 minutes to a longer duration, such as 20 minutes.
If the issue still persists, try disabling hibernation. Open Command Prompt or PowerShell with administrator privileges and type the following command:
> powercfg -h off
This will disable Windows Fast Startup. You can re-enable it by using the same command with the word "on" instead of "off".
If none of these steps resolve the issue, there may be other factors at play, such as certain hardware or software configurations. It is recommended to seek further technical assistance or consult additional troubleshooting guides for more specific solutions.
Dental Work Insomnia: Why Can't I Sleep?
You may want to see also
Frequently asked questions
This issue could be due to a recent Windows update. To fix this, you can try disabling hibernation by opening an admin Command Prompt and typing "powercfg -h off".
In Windows 10, go to Settings > Accounts > Sign-in options. Under the "Require sign-in" section, select "Never".
Check your power settings and ensure that all sleep settings are set to "Never". You can also try disabling fast startup and disabling wakeup for all devices.