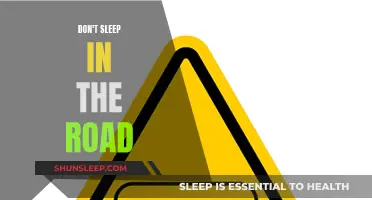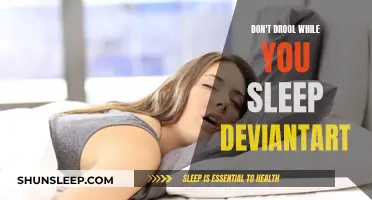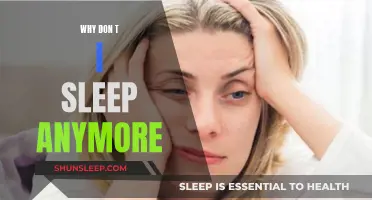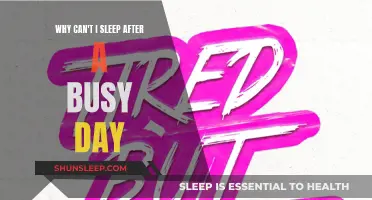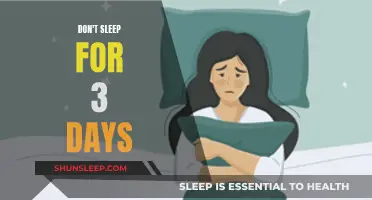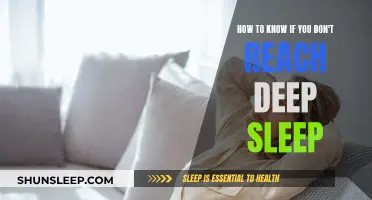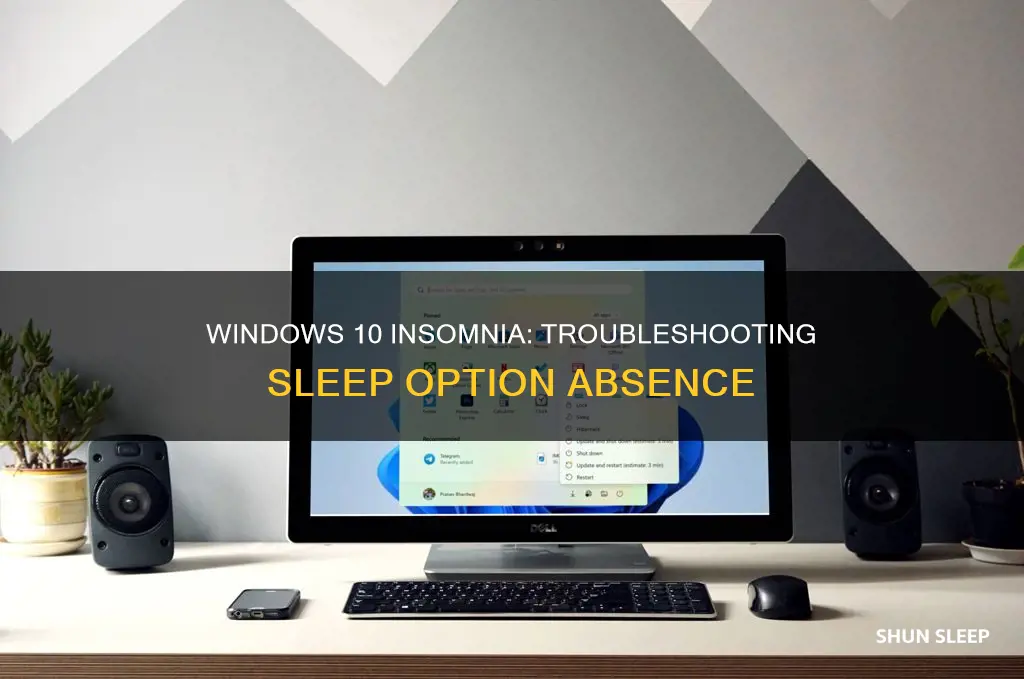
If you're having trouble finding the sleep option on your Windows 10 device, there are a few things you can try. Firstly, check that you have installed all the necessary drivers and apps to support your hardware, as Microsoft only supplies the OS. You can also try opening the Power Options by swiping in from the right edge of your screen and tapping Search, then following the relevant steps for desktop, tablet, or laptop. If you're using a mouse, you can point to the upper-right corner of the screen, move the mouse pointer down, and then click Search. Additionally, you can right-click the Start button, go to Power Options, and select Choose what the power buttons do to enable sleep. If you're still having issues, you may need to check your GPU driver, update your chipset driver, or modify your BIOS settings.
What You'll Learn

Right-click the start button, go to Power Options, and enable sleep
If you're using a Windows 10 PC and can't find the Sleep option, there are a few tweaks you can try. Firstly, right-click the Start button and go to Power Options. From here, you can enable sleep by following these steps:
- Click on "Choose what the power buttons do" in the left pane.
- Click on "Change settings that are currently unavailable".
- Under Shutdown settings, locate and check the Sleep option.
- Click "Save changes" to add Sleep to the Power Menu.
If you're using a laptop, you can also enable Sleep by clicking on "Choose what closing the lid does" in the Power Options menu. Then, select what you want your laptop to do when it's running on battery or plugged in, and click "Save changes".
If you can't find the Sleep option under Power Options in the Control Panel, you may need to try other methods, such as restoring the default power schemes using Command Prompt or enabling Sleep Mode via Local Group Policy Editor.
It's also worth noting that if you've recently performed a Windows upgrade, installed new hardware, or set up a new PC, the Sleep option may be missing from the Power Menu. In this case, you should check if there are any pending updates for your system, as installing these may restore the Sleep option.
The Love Triangle: Don Omar, Anthony Santos, and Wife
You may want to see also

Install GPU drivers
If you don't have the "sleep" option on the "shut down" button or in the "power options" after installing Windows 10, it could be because you didn't install drivers and apps to support your hardware after the OS install. Microsoft only supplies the OS, not the drivers needed to get it all working.
Now, onto installing GPU drivers.
Step 1: Identify your GPU
Before you can install or upgrade your GPU drivers, you need to know your GPU model. If you built your own computer or know what graphics card you have, you can skip this step. If you don't know what card you have, follow these steps:
- Press the Windows Key + S and enter System Information.
- Select the top result to pull up a window with everything you need to know about your computer.
- In the left menu, expand the Components option and select Display.
- The main window will refresh with some information about your display and graphics card. You can find your graphics card model under the Name item.
Step 2: Install graphics card driver software
Nvidia and AMD have graphics driver software that can auto-detect your card and notify you of the latest updates. These applications are unobtrusive, so it's recommended to install them for easy GPU driver upgrades in the future.
Nvidia GeForce Experience
- Download GeForce Experience from Nvidia's website and follow the steps in the installer.
- Once it's done, GeForce Experience will automatically open and attempt to detect the games installed on your PC.
- If you don't want GeForce Experience, you can update your graphics driver manually.
- Use Nvidia's product search page to find your graphics card. Ensure the Download Type is set to Game Ready Driver (GRD) and the Operating System is set to Windows 10.
- Run the installer for the latest driver.
- During the installation, Nvidia will ask if you want to install GeForce Experience, but you can install the driver by itself if you prefer.
AMD Radeon Software
- Download the latest version of Radeon Software from AMD and follow the steps in the installer.
- Alternatively, you can find your card manually using AMD's product search tool, which is easier to use than Nvidia's.
- Just make sure to select Graphics as your category, then select the product series and the card you have.
- On the next screen, expand the Windows 10 – 64-bit Edition dropdown to reveal the available drivers.
- Under the Revision Number, look for the driver with the Recommended tag.
- Click Download and follow the installer.
Step 3: Install the GPU driver
With the software installed, you can now easily update your GPU driver. You don't need to know what graphics card you have or what driver it needs. Both pieces of software will automatically detect your system and recommend the most recent driver.
Nvidia GeForce Experience
- Open GeForce Experience and head to the Drivers tab.
- You should see the most recent driver available. Click the three dots in the upper right corner and select Game Ready Driver, then select Check for Updates.
- Nvidia also offers studio drivers optimized for creative apps.
- After you've checked for updates, click the big green Download button.
- Installation only takes a few minutes, during which your screen will temporarily go black and your sound will cut out.
- When it's finished, restart your computer.
AMD Radeon Software
- Open Radeon Software and click the Settings icon in the right corner.
- Ensure you're on the System tab and look under the Software & Driver section.
- Select Check for Updates to see if there’s a new driver available.
- If you’re installing a driver for the first time, Radeon Software will automatically detect your card and download the latest driver during the installation process.
- Below this area, you can set up automatic installs. First, toggle the switch next to the Check for Updates section to automatically check for new driver versions.
- Below that, you can toggle on Download Drivers & Software, which will install the latest driver and software versions automatically.
- Finally, make sure Preferred Software Version is set to Recommended.
Using Intel graphics?
If you have integrated graphics from Intel, you can find the most recent graphics drivers on Intel’s software download page.
Sleep Deprivation: Stunting Growth and Development
You may want to see also

Change power plan to Power Saver Plan
If you're having issues with the sleep option on your Windows 10 PC, you can try changing your power plan to the Power Saver Plan. This plan saves power by reducing PC performance and screen brightness, which can help extend your laptop's battery life. Here's how to change your power plan settings:
Option 1: Change Advanced Power Settings of a Power Plan in Power Options
- Right-click on the Power icon in the notification area and select "Power Options".
- Click on the "Change plan settings" link to the right of the power plan you want to change.
- Click on the "Change advanced power settings" link.
- Make changes to the power plan settings to suit your needs. When finished, click "OK".
Option 2: Change Screen and Sleep settings of Current Active Power Plan in Settings app
- Open Settings and click on the "System" icon.
- Click on "Power & sleep" on the left side and set the Screen and Sleep settings to your preferred options for your current power plan.
- Close the Settings app when you're finished.
Additional Tips:
- If you're using a desktop or tablet, go to "Choose what the power buttons do" and under Power button settings, select "Sleep" and click "Save changes".
- If you're using a laptop, go to "Choose what closing the lid does". Then, next to "When I close the lid", choose what you want your laptop to do when it's running on battery or plugged in, and click "Save changes".
- You can also quickly change the power mode by selecting the Battery icon on the taskbar and dragging the slider to the power mode you want.
- If you can't change the power mode, open Control Panel and select "System and Security > Power Options", then choose a Balanced power plan.
Muscle Twitching at Night: A Restful Sleep's Foe
You may want to see also

Check the Local Group Policy Editor
If you're using Windows 10 Pro, Enterprise, or Education, you can use the Local Group Policy Editor to add or remove the Sleep option from the Power menu. Here's how:
- Press Win + R to open the Run dialog box.
- Type "gpedit.msc" and click OK to open the Local Group Policy Editor.
- In the left pane of the editor, navigate to the following location: Computer Configuration > Administrative Templates > Windows Components > File Explorer.
- In the right pane, locate and double-click on the "Show sleep in the power options menu" policy to edit it.
- To enable the Sleep option, select "Enabled," click OK, and close the editor.
- If you want to remove the Sleep option, select "Disabled" and click OK.
- The changes should take effect immediately, but if you don't see them, try restarting your computer and checking again.
Note that if you're using the Home version of Windows 10, you won't have access to the Local Group Policy Editor by default. However, you can follow guides online to enable the editor on your system.
Additionally, if you can't find the Sleep option in the Power Options in the Control Panel, you may need to update your display driver. Outdated or missing drivers can cause issues with power settings, so it's always a good idea to keep your drivers up to date.
Showering to Stay Awake: A Refreshing Alternative to Sleep
You may want to see also

Change the Multimedia settings
Multimedia autoplay settings in Windows 10 can be changed using the Settings app or the Control Panel.
Using the Settings App
- Open the Settings app and click on the Devices icon.
- Click on AutoPlay on the left side.
- Switch on/off "Use AutoPlay for all media and devices". With this switched off, you will never see the AutoPlay window pop up.
- To customise AutoPlay, leave it on and under "Choose AutoPlay Defaults", select the default action you want AutoPlay to perform when you connect each type of media or device.
Using the Control Panel
- Open the Control Panel and click on the AutoPlay icon in the "icons view".
- Check (or uncheck) the "Use AutoPlay for all media and devices" box to turn AutoPlay on or off.
- If you want AutoPlay on, select the default action for each type of media and device listed below it.
- At the bottom of this page is a "Reset all defaults" button to return all the settings to their default state.
Sleep Deprivation: A Modern Plague?
You may want to see also
Frequently asked questions
Right-click the start button, go to Power Options, select "Choose what the power buttons do" and enable sleep there.
Hit "Change settings that are currently unavailable" at the beginning of the page. If you still can't find it, try updating your GPU driver by running Windows Update.
You may be using the High Performance power plan in Windows power-saving options, or your BIOS power-saving options may be disabled or misconfigured. Try changing your power plan or modifying your BIOS settings.
Press Windows + I to access Settings. Click on the Power & battery option under the System tab. Under the Power section, expand Screen and sleep, and enable sleep time for battery power and plugged-in options.