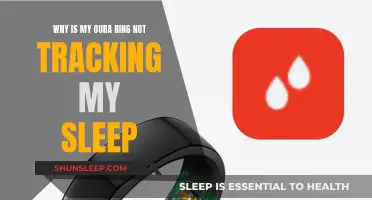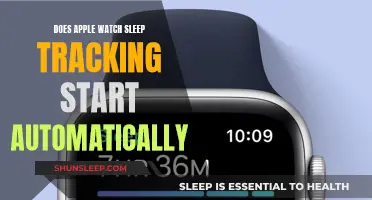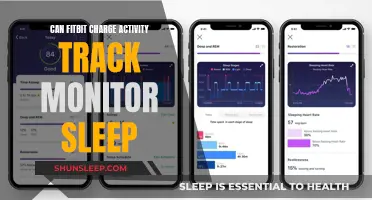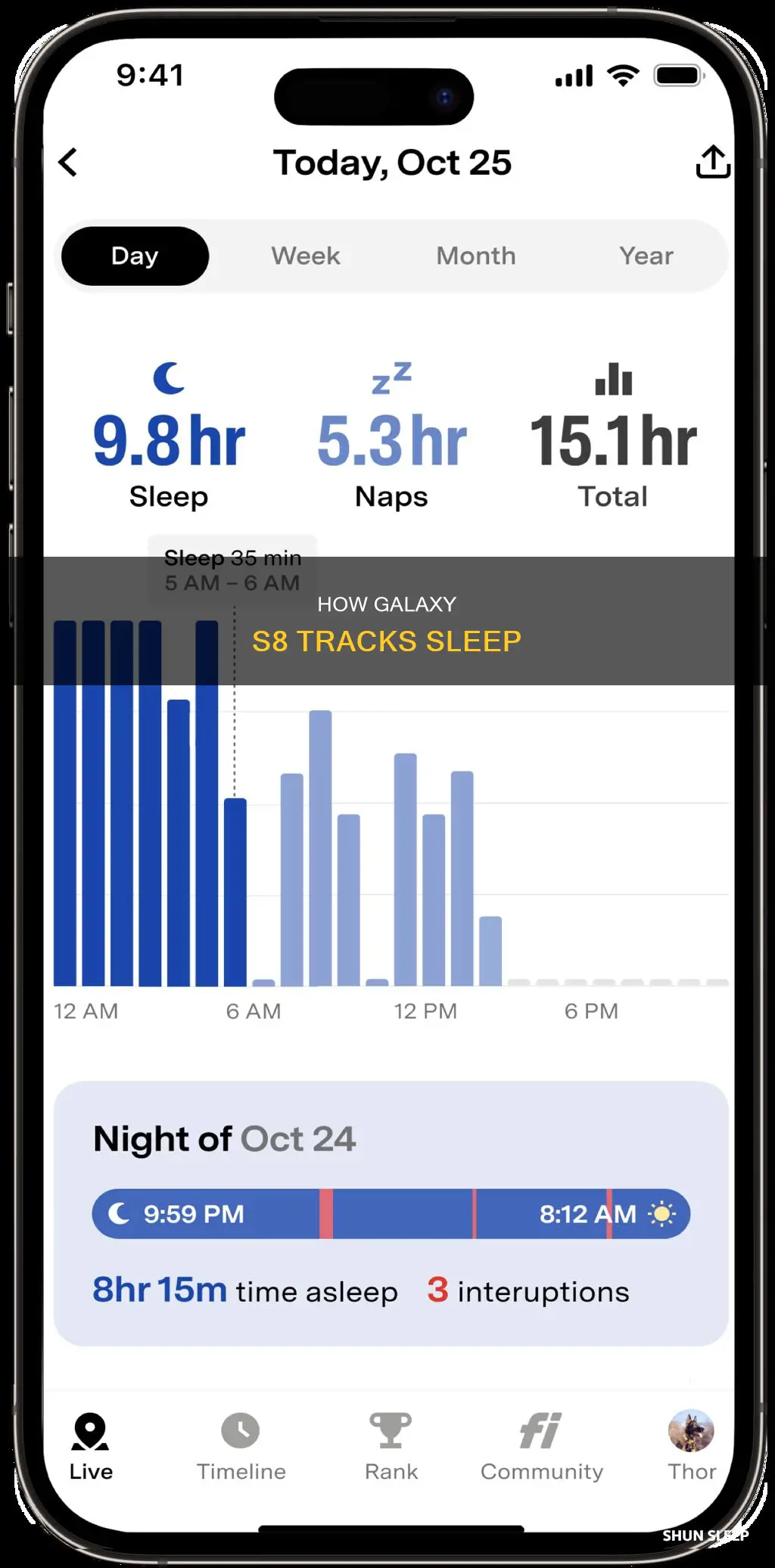
If you're wondering whether your Galaxy S8 can track your sleep, the answer is... kind of. While the Galaxy S8 phone itself does not have a built-in sleep-tracking feature, you can use the Samsung Health app on your phone in conjunction with a Galaxy Watch or Galaxy Ring. These devices can monitor your sleep patterns, including the quality and length of your sleep, your sleep cycles, blood oxygen levels, skin temperature, and even snoring. If you're looking for a way to track your sleep, combining a Galaxy Watch or Ring with the Samsung Health app may be a good option.
| Characteristics | Values |
|---|---|
| Devices used | Galaxy Watch, Galaxy Watch 6, Galaxy Watch 7, Galaxy Watch Ultra, Galaxy Ring |
| Sleep tracking features | Sleep time, sleep score, sleep stages, blood oxygen, snoring, body temperature, sleep apnea |
| Additional features | Sleep coaching, snore detection, smart device control |
| Third-party apps | Sleep as Android, ansobuy SF, Nitelink |
What You'll Learn

Using a Galaxy Watch to track sleep
The Galaxy Watch series offers reliable, easy to use sleep tracking that can help you improve your sleep. To use this feature, you'll need to enable a few things in the Samsung Health app on your watch. Then, wear your watch when it's time to turn in for the night.
The Sleep tile on your Galaxy Watch will detect and calculate your sleep patterns during the night. The Samsung Health app will provide reports to help you track your progress, including your sleep time, score, stages, blood oxygen, and snoring data. The sleep tracking and coaching features will guide you through healthier sleeping patterns.
The sleep coaching program will offer personalized advice and missions to enhance your sleep habits effectively. You can also view historical data by tapping the small graph icon at the top right of the Sleep page. Select Snoring in the drop-down arrow on the left-hand side. You can jump between a week, 31 days, and 12 months.
The watch can also help you control your smart devices, such as your TV, to make sure you don't stay up too late watching movies. The watch can detect if you experience possible signs of sleep-related breathing disorders, such as sleep apnea.
iPhone Snoring Tracker: Monitor Your Sleep with Your Phone
You may want to see also

Using the Galaxy Ring to track sleep
Getting a good night's rest is essential for your health, and the Galaxy Ring can help you understand and improve your sleep patterns. The ring can track and analyze your sleep, providing useful insights and data in the Galaxy Wearable and Samsung Health apps on your phone. Here's a step-by-step guide on using the Galaxy Ring to track your sleep:
Step 1: Connect the Galaxy Ring to the Galaxy Wearable App
Before you begin using the Galaxy Ring to track your sleep, ensure that it is properly connected to the Galaxy Wearable app on your phone. This connection allows the ring to sync its data with the app, providing you with valuable insights about your sleep patterns.
Step 2: Enable Sleep Tracking Options
Open the Galaxy Wearable app on your phone and navigate to the Sleep settings. Tap on "More Options" or the three vertical dots in the upper right corner, then select "Advanced Measurement." Here, you can enable various tracking options, such as blood oxygen and skin temperature during sleep. These options provide additional data for a more comprehensive analysis of your sleep.
Step 3: Wear the Ring While Sleeping
Don't forget to wear your Galaxy Ring while you sleep! This may seem obvious, but it's crucial for the ring to collect data throughout the night. The ring will monitor your sleep patterns by measuring your heart rate, blood oxygen levels, and skin temperature during sleep.
Step 4: View Sleep Data and Insights
After a good night's rest, it's time to review your sleep data. Open the Galaxy Wearable app on your phone and tap "Sleep" to access your recorded sleep information. Here, you can view your sleep time, sleep patterns, and other relevant metrics. The Samsung Health app also monitors abnormal signs during sleep, such as sleep apnea, to ensure you're getting the proper rest and maintaining your health.
Step 5: Analyze Sleep Patterns and Make Adjustments
The Galaxy Wearable and Samsung Health apps provide detailed insights into your sleep patterns. You can view charts and graphs representing your sleep stages, sleep cycles, and sleep scores. Analyze this data to understand your sleep quality and identify areas for improvement. If you notice consistent abnormal signs or unhealthy sleep patterns, consider seeking professional advice or making adjustments to your sleep habits.
By following these steps and utilizing the Galaxy Ring, you can effectively track and analyze your sleep patterns. This technology provides valuable insights to help you optimize your sleep and, ultimately, enhance your overall health and well-being.
Gear S3: Sleep Tracking and Your Health
You may want to see also

Using a third-party app to track sleep
While the Galaxy S8 does not have a built-in sleep tracking feature, you can use third-party apps to track your sleep. Here are the steps and some recommended apps:
To track your sleep using a third-party app on your Galaxy S8, you can follow these general steps:
- Download a sleep tracking app: Visit the Google Play Store and search for "sleep tracking" or "sleep monitor" apps. Look for apps with good reviews and a wide range of features.
- Install and open the app: Once you've found an app that suits your needs, install it on your phone and open it.
- Grant necessary permissions: The app may request access to certain features on your phone, such as the microphone for snoring detection or location services for environment-related sleep factors.
- Set up your profile: Some apps may ask for personal information such as your age, weight, and sleep goals to provide more tailored insights.
- Place your phone in your sleep environment: Place your phone in a stable position near your bed. Ensure it's plugged into a power source to avoid any interruptions during the night.
- Start tracking: Follow the app's instructions to start tracking your sleep. Some apps may have a dedicated button to start and stop sleep tracking.
- Review your sleep data: In the morning, open the app to view your sleep data. This may include sleep duration, sleep stages, and other insights to help you understand your sleep quality.
- Sleep as Android: This app is mentioned by several Galaxy S8 users as a good alternative to built-in sleep tracking features. It automatically records sleep patterns using sensors and provides detailed insights.
- Samsung Health partner apps: Samsung Health is Samsung's health and fitness app. While it may not have sleep tracking built-in, you can download supported third-party apps that integrate with Samsung Health. These include "ansobuy SF" and "Nitelink."
- Other sleep tracking apps: There are numerous other sleep tracking apps available on the Google Play Store. Some popular options include Sleep Cycle, Pillow, SleepScore, and SleepWatch.
Remember to review the privacy policies and data handling practices of any third-party apps you install on your phone. Additionally, keep your apps updated to ensure you have access to the latest features and improvements.
Garmin Venu Sq: Tracking Sleep and More
You may want to see also

How to stop the S8 from auto 'sleeping' apps
The App power monitor on the Samsung Galaxy S8 automatically puts apps to sleep to save power. However, this can be an issue if you want your apps to run in the background. To stop the S8 from auto-sleeping important apps, you can turn off the App power monitor completely. Here's how:
- Open the Settings app.
- Tap "Device maintenance".
- Tap "Battery".
- At the bottom, you'll see a list of your most frequently used apps.
- Scroll further to the bottom to find the "Unmonitored apps" list.
- Tap the three-dot menu to add or delete apps from the list.
Alternatively, you can keep the App power monitor active but turn off the auto-sleep feature. This way, you can still choose which apps to put to sleep on an individual basis. To do this:
- Tap the notification from App power monitor to see a list of recently "put to sleep" apps.
- Adjust the settings to turn off the auto-sleep feature.
- You can also adjust the length of time before apps are automatically put to sleep by tapping "Put unused apps to sleep" and moving the slider.
Please note that by freezing or putting apps to sleep, you may prevent them from receiving updates or sending you notifications.
Troubleshooting Apple Watch's Sleep Tracking Function
You may want to see also

How to stop the S8 from auto 'sleeping' important apps
The Samsung Galaxy S8 has a feature called App Power Monitor, which automatically puts unused apps to sleep to save power. While this may seem like a good idea, it can be frustrating when important apps are put to sleep, causing them to stop receiving updates or sending notifications.
To stop your Galaxy S8 from auto-sleeping important apps, you can try the following methods:
- Turn off App Power Monitor completely: This is the recommended method by many users as it has little to no impact on battery life and prevents important apps from being put to sleep. Go to Settings > Battery, and turn off the App Power Monitor feature.
- Increase the time before auto-sleep: Instead of turning off App Power Monitor completely, you can increase the length of time it takes for the feature to kick in. The default is 3 days, but you can extend it up to 7 days. Go to Settings > Battery, tap "Put unused apps to sleep", and move the slider to adjust the time.
- Exclude specific apps from App Power Monitor: You can add important apps to the "Unmonitored apps" list, which will prevent them from being put to sleep. Go to Settings > Battery, scroll down to find the list of sleeping apps, and tap "Unmonitored apps" at the bottom. From there, you can add or remove apps from the list.
- Individually select apps to sleep: If you only want to prevent certain apps from auto-sleeping, you can select them individually. Go to Settings > Battery, and find the list of sleeping apps. Tap the app you want to exclude, and then tap the "SAVE POWER" button.
By following these methods, you can prevent your Galaxy S8 from auto-sleeping important apps and maintain their normal functionality.
Apple Watch: Sleep Tracking Without Sleep App?
You may want to see also
Frequently asked questions
Your Galaxy S8 phone does not have a built-in sleep tracking feature. However, you can download a supported sleep tracking app that links with Samsung Health, such as Sleep as Android.
You can track your sleep with a Galaxy Watch or Galaxy Ring. These devices can monitor your sleep patterns, including the quality and length of your sleep, your blood oxygen and skin temperature, and even your snoring.
To set up sleep tracking on your Galaxy Watch, first, make sure your watch is connected to your phone via the Galaxy Wearable app. Then, open the Samsung Health app on your watch, tap Settings, and turn on Blood oxygen during sleep.
To view your sleep data on your Galaxy Watch, open the Samsung Health app and tap the Sleep tile. You can also view your sleep data on your connected phone by opening the Samsung Health app and swiping up.