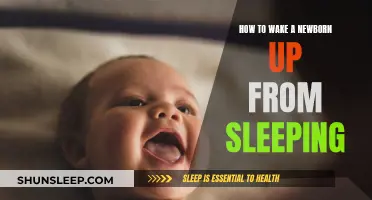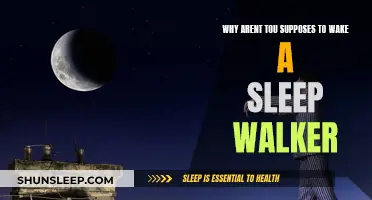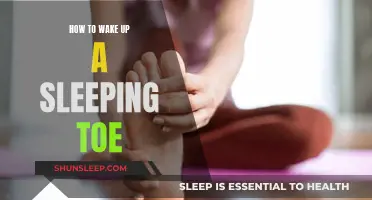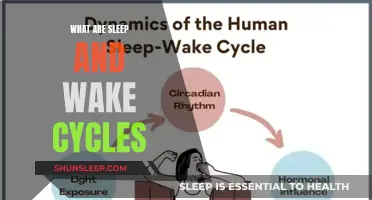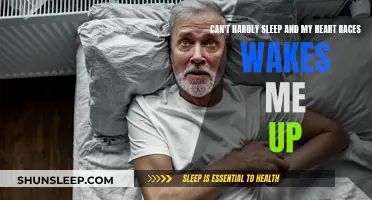Remote desktop software allows users to access a computer from another device over a network connection. This can be useful for accessing files and applications on a remote device, providing troubleshooting assistance, or managing a server. However, a common issue with remote desktop access is whether it can be used to wake up a sleeping computer. Several methods can be employed to achieve this, such as enabling Wake-on-LAN (WoL) in the BIOS, using a separate WoL program, or disabling certain power-saving options in the operating system. Additionally, voice assistants like Alexa can be used to wake up a sleeping computer with the appropriate setup.
Will Remote Desktop Wake a Sleeping Computer?
| Characteristics | Values |
|---|---|
| Wake On LAN | Enabled in BIOS, works when connected to the same Wi-Fi network |
| Jump Desktop | Works with Wake On LAN when connected to the same Wi-Fi network |
| Tailscale | Does not work when the PC is asleep |
| Alexa WOL Skill | Can be used to wake up a PC |
| Pi Zero | Can SSH into and use the wakeonlan command |
| Routers and NAS devices | Some have built-in WOL capability |
| Separate WakeOnLan program | Can be used with port forwarding and a VPN for RDP access |
| Wake-on-pattern functionality | Can be enabled by disabling the "Only allow management stations" option, but this will wake the computer on any connection attempt |
| RDP | May not work if the computer has been sleeping for too long (e.g., 48 hours) |

Wake On LAN
Wake-on-LAN (WoL) is an Ethernet or Token Ring computer networking standard that allows a computer to be turned on or awakened from sleep mode by a network message. The message is usually sent to the target computer by a program executed on a device connected to the same local area network (LAN). It is also possible to initiate the message from another network by using subnet-directed broadcasts or a WoL gateway service.
WoL is implemented using a specially designed frame called a "magic packet", which is commonly sent to all computers in a network, including the computer to be awakened. The magic packet contains the MAC address of the destination computer, which is an identifying number built into each network interface controller (NIC). This enables the NIC to be uniquely recognised and addressed on a network. In computers capable of Wake-on-LAN, the NIC(s) listen to incoming packets, even when the rest of the system is powered down. If a magic packet arrives and is addressed to the device's MAC address, the NIC signals the computer's power supply or motherboard to awaken, similar to pressing the power button.
Wake-on-LAN was created around 1994 by AMD in cooperation with Hewlett-Packard, who co-developed AMD's Magic Packet Technology. It was then proposed as a standard in a 1995 AMD whitepaper. The standard saw quick adoption, with IBM forming the Advanced Manageability Alliance (AMA) with Intel in October 1996, and the alliance adopting the technology in April 1997.
To use Wake-on-LAN, you may need to modify a BIOS setting to allow WoL on the wired adapter and change settings in Windows Device Manager for the wired adapter to wake the computer. Additionally, ensure that power-saving options on your NIC are disabled.
There are various ways to send a magic packet to wake up a computer. This can be done through apps on your phone or tablet, such as Wake On Lan, which allows you to automate the process of waking up your computer. Alternatively, if you have the Alexa app installed on your phone and an Echo device on your home network, you can use the WOLSkill to wake your PC by asking Alexa to turn on your computer.
Sleep Disorders: Disrupting the Natural Sleep-Wake Rhythm
You may want to see also

RDP access
Remote Desktop Protocol (RDP) is a useful feature for those who want to access their computers remotely. However, it can be frustrating when your computer is in sleep mode and you are unable to connect to it.
There are a few methods to wake a sleeping computer for RDP access. One common method is to use Wake-on-LAN (WoL), which can be enabled in the BIOS. This allows you to send a "magic packet" to your computer, which will wake it up and allow you to connect remotely. You can use the WoL skill with an Alexa app and an Echo device on your home network or with a separate WakeOnLan program. Additionally, some routers and NAS devices have built-in WOL capability if you can log into their interface.
Another method is to use a tool such as Jump Desktop, TeamViewer, or VNC for remote desktop access. These tools can sometimes work when your computer is asleep, even if you are outside of your local network. For example, one user reported success with Jump Desktop when connected to the same Wi-Fi as the sleeping computer.
It is also possible to configure your computer's power settings to prevent it from going to sleep in the first place. For example, in Windows, you can disable the "Only allow management stations..." option, which will activate the "Wake on pattern" functionality. This will configure your computer to wake up whenever it detects specific packet headers, such as ARP queries or TCP SYN handshake packets. However, this method may not be ideal as it will wake your computer for any connection attempt, not just RDP.
Additionally, if you are using Windows 10, you can ensure that "Allow the computer to turn off this device to save power" is not checked in the Power Management tab of your network interface properties. This will prevent your computer from turning off certain devices, such as your network adapter, when it goes to sleep, which may be necessary for RDP access.
Finally, if you are unable to wake your computer from sleep mode using the above methods, you may need to resort to more manual solutions. For example, if you are trying to access an office workstation, you may simply need to visit the office and wake up the computer manually.
Strategies to Wake Up When Feeling Exhausted from Lack of Sleep
You may want to see also

Jump Desktop
One method is to ensure that at least one computer on the same network as the sleeping computer is turned on and running the Jump Desktop Connect app with the user's account. This computer can then be used to wake up the sleeping computer. This workaround, however, requires that the user have at least one computer running 24/7, which may not be desirable for some users due to power consumption concerns.
Another method is to use a different remote desktop application that supports the Wake-on-LAN (WoL) feature. To enable WoL, users can follow these steps:
- On Mac: Open System Preferences -> Energy Saver. Enable "Wake for Network Access."
- On Windows: Open Device Manager -> Network Adapters. Right-click the network adapter, click Properties, and enable "Wake on Magic Packet" or "Wake on LAN" in the Power Management options.
Additionally, some users have suggested using a smart plug or a Pi Zero to send a WoL packet to wake up the sleeping computer. However, it is important to note that simply switching off the smart plug may damage the PC. A more reliable method is to use an always-on Pi Zero with Tailscale installed, allowing users to SSH into the device and send a wake-on-LAN packet.
While Jump Desktop is a popular choice for remote access, its lack of support for waking sleeping computers is a notable drawback. The developers of Jump Desktop have acknowledged this issue and are considering implementing the feature in a future update. In the meantime, users can employ the workarounds mentioned above to remotely wake their sleeping computers.
Waking the Brother HL-3170: Quick and Easy Methods
You may want to see also

Power saving options
Computers have several different activation procedures, all of them simple and fast. Most computers will wake up from hibernation or suspension when you press the start button on the machine. However, some PCs will wake up when you press any key, move the mouse or, on a laptop, simply lift the lid to activate the machine.
Sleep mode, also known as standby or hibernation, is a power-saving state designed to conserve energy while allowing quick access to your computer when you need it. In this mode, your computer suspends most of its activities, but it remains on and is ready to resume full functionality. On average, a computer in sleep mode consumes around 1-5 watts of power. However, the actual power consumption can vary depending on various factors.
Hibernation mode is similar to sleep mode, but it is designed for longer periods of inactivity. When a computer hibernates, it saves all your work and turns off the PC if the battery is too low. It uses less power than sleep mode, and you're back to where you left off, although not as fast as sleep mode.
To adjust power and sleep settings in Windows, you can select how long you want your device to wait before going to sleep when you're not using it. You can also select 'Additional power settings' to access more options for how your device uses power.
Additionally, you can use any built-in power-saving features in the Control Panel's 'Settings' tab. From there, you can choose 'Power Options Properties' to adjust multiple items and their energy use levels. For example, you can turn off the monitor when you aren't using it.
Sudden Awakening: Sleep Interrupted and What to Do About It
You may want to see also

Remote Desktop Connection
Remote Desktop Protocol (RDP) is a useful feature that allows users to access a computer remotely. However, a common issue with RDP is that it does not work when the target computer is asleep. This is true even if the user has opened the necessary ports for RDP access.
To wake a sleeping computer using RDP, one option is to use Wake-on-LAN (WoL). WoL sends a "magic packet" to the sleeping computer, which wakes it up. This can be done using a router or an app. However, it is important to note that the port used to send the WoL request must be allowed over a VPN connection. Additionally, the user must have the appropriate admin rights on the target computer.
Another option to wake a sleeping computer is to use a separate program, such as Jump Desktop or Team Viewer. These programs allow users to wake up and control their PC remotely, even when they are outside of their local network. However, it is worth noting that some programs, such as Tailscale, do not work when the PC is asleep.
Additionally, users can enable the "Wake on pattern" functionality in Windows by disabling the "Only allow management stations..." option. This allows the operating system to configure the network card to recognize specific packet headers, such as ARP queries or TCP SYN handshake packets. However, this method will wake the computer on any connection attempt, not just RDP.
Understanding Sleep-Wake Syndrome: Causes and Effects
You may want to see also
Frequently asked questions
You can use Wake On LAN (WoL) to wake your PC from sleep mode. You can enable WoL by making sure "Allow the computer to turn off this device to save power" is not selected under the Power Management tab in your network interface properties. Once WoL is enabled, you can send a WoL magic packet to your PC using a router or an app to wake it from sleep mode.
Yes, you can use Remote Desktop to wake a sleeping workstation if you have appropriate admin rights. First, try to wake the machine up with Wake On LAN (WoL) and ensure that it is enabled. If the machine is running, try connecting to it using RDP.
You can use Alexa's WOL skill to wake your PC from sleep mode when you're outside of your local network. You will need to have the Alexa app installed on your phone and an Echo device on your home network. Alternatively, you can use a Pi Zero or a router with built-in WOL capability to wake your PC from sleep mode remotely.