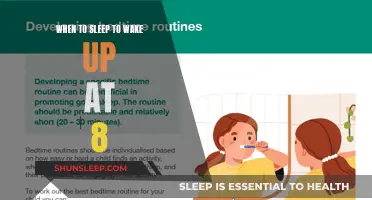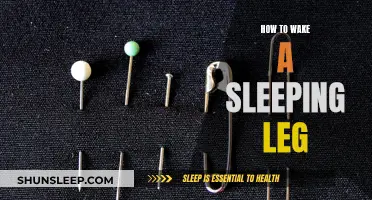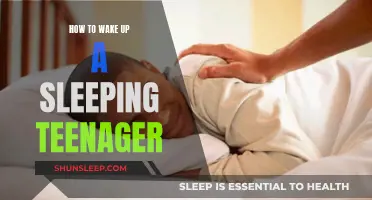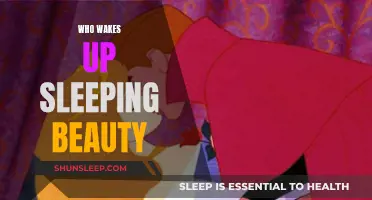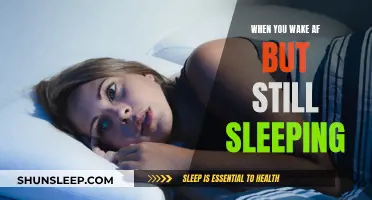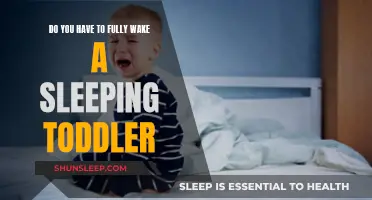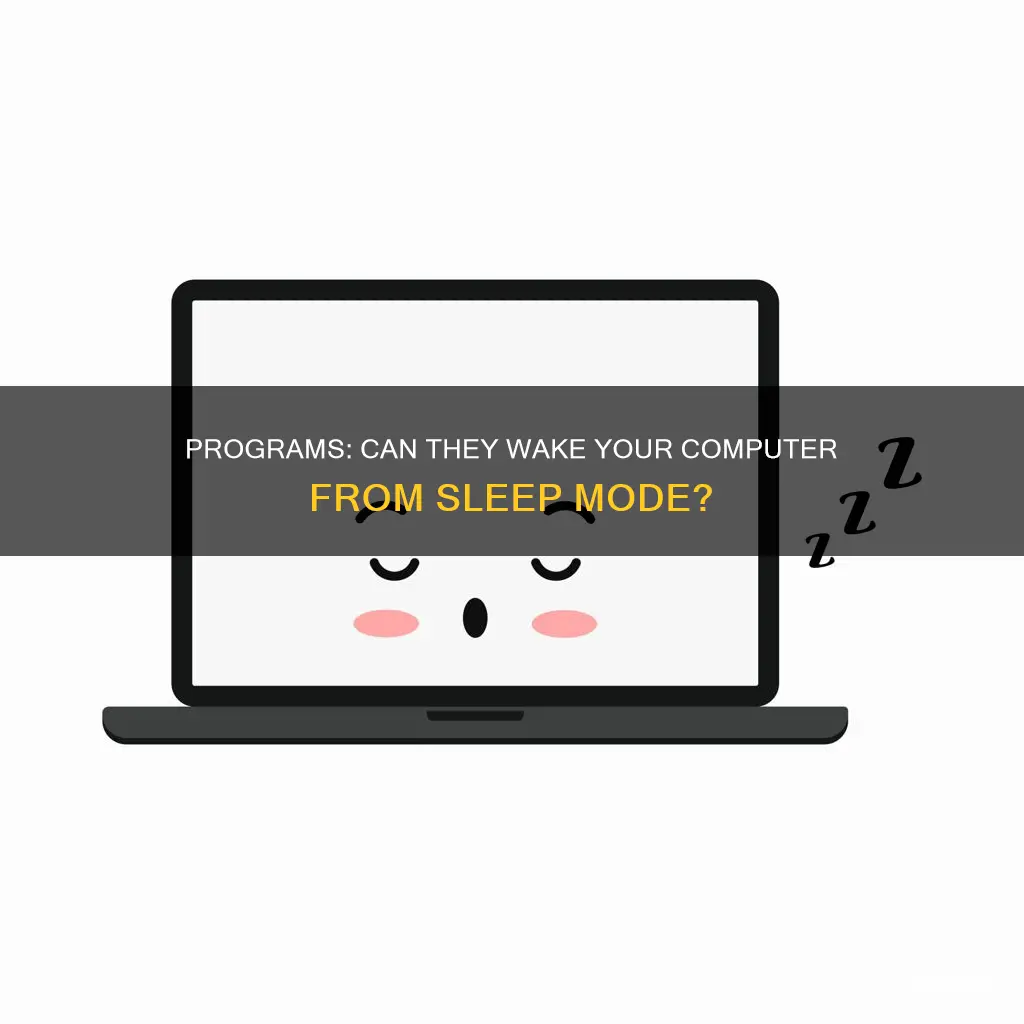
Computers are designed to enter sleep mode when not in use, which is a great way to save energy. However, sometimes a computer may wake up from sleep mode unexpectedly, which can be frustrating and inconvenient. This can be caused by various factors, such as a USB device, a scheduled task, or a power setting. Fortunately, there are ways to prevent this from happening and troubleshoot the issue. To stop a computer from waking up accidentally, you can adjust power settings, disable specific devices, or use third-party software.
| Characteristics | Values |
|---|---|
| Operating System | Windows 10, 11 |
| Solutions | Check Device Manager, Power Management settings, BIOS settings, USB devices, Network Adapter, Wake Timers, Power Plan, Powercfg command, Event Viewer, Windows Update Power Management, Power Options, Power Settings, Powercfg command, Power Buttons, Power Supply, Monitor, Mouse, Keyboard, Intel(R) I211 Gigabit Network Connection |
| Issues | Computer wakes up randomly, Computer won't wake up from sleep, Computer won't wake up from standby |
| Tools | CMD, Powercfg, Event Viewer, Dell Knowledge Base, PCMag, Microsoft Support, V2 Cloud, How-To Geek |
| Power Saving Options | Hybrid sleep mode, Turn off peripherals, Use energy-efficient components |
What You'll Learn
- Troubleshooting a computer that won't wake from sleep mode
- Troubleshooting a computer that wakes from sleep mode accidentally
- Using the power button to wake a computer from sleep mode
- Preventing a computer from waking from sleep mode using the Device Manager
- Preventing a computer from waking from sleep mode using the Command Prompt

Troubleshooting a computer that won't wake from sleep mode
If your computer is not waking up from sleep mode, there are several troubleshooting steps you can take to resolve the issue. Here are some methods to try:
Check your power settings
Ensure that your power settings are configured correctly. Go to Start > Settings > System > Power & Sleep > Additional power settings. Here, you can adjust how long your device waits before turning off the display or entering sleep mode. You can also select "Choose what the power buttons do" and set the power button to activate sleep mode.
Disconnect external devices
Sometimes, external devices can cause your system to malfunction and prevent it from waking up from sleep mode. Try disconnecting all external devices, including the keyboard, mouse, external hard drive, printer, memory cards, CDs in the optical drive, and any adapter cards in card readers. If your computer wakes up after removing these devices, you can reconnect them one by one to identify the problematic device.
Update your operating system
If you are using an older version of Windows, such as Windows Vista without Service Pack 1 or later, updating your operating system may resolve the issue. This is especially true if you are experiencing issues with the Sleep key on your keyboard not functioning correctly.
Disable USB wake support
In some cases, USB devices can cause your computer to wake up from sleep mode unintentionally. To prevent this, you can disable USB wake support. Go to Start > Device Manager, find the USB device in the list, right-click on it, and select Properties. Then, go to the Power Management tab and uncheck the "Allow this device to wake the computer" option.
Check your Bluetooth settings
Many laptop manufacturers do not allow Bluetooth devices to wake the computer from sleep mode due to power consumption requirements. If you are trying to wake your laptop using a Bluetooth device, ensure that your laptop settings allow this type of resume.
Perform a hard shutdown
If your computer is stuck in sleep mode and none of the above methods work, you may need to perform a hard shutdown. Press and hold the power button until the computer shuts off. Please note that this will cause any unsaved work or data to be lost.
These troubleshooting steps should help you identify and resolve the issue with your computer not waking up from sleep mode. If the problem persists, you can refer to specific manufacturer support websites for further assistance.
Troubleshooting Computer Sleep Settings
You may want to see also

Troubleshooting a computer that wakes from sleep mode accidentally
If your Windows PC wakes up from sleep mode accidentally, there are several troubleshooting steps you can take to fix the problem. First, identify the cause by opening the Start menu, searching for "cmd," right-clicking on Command Prompt, choosing "Run As Administrator," and typing the following command:
Powercfg -lastwake
This will show you what caused your computer to wake up the last time. If a specific program or process is causing the issue, you can try to prevent it from doing so by changing its settings or scheduling.
If you're unsure what's causing the problem, there are several other things you can try:
- Check your power settings: Go to Start > Settings > System > Power & Sleep and adjust the screen and sleep timer settings.
- Disable specific devices from waking your computer: Open the Start menu, search for "Device Manager," find the device in the list, select "Properties," then the "Power Management" tab, and uncheck "Allow this device to wake the computer." Repeat this process for any other devices you want to disable.
- Disable USB waking: Enter the BIOS setup by pressing a key (usually Delete or F2) during boot and disable USB waking if the option is available.
- Disable wake timers: Open the Start menu, search for "Edit Power Plan," click on "Change Advanced Settings," go to "Sleep > Allow Wake Timers," and disable "Battery" and "Plugged In."
- Update your operating system, BIOS, and drivers: Outdated software can sometimes cause issues with sleep mode.
- Disconnect external devices: Sometimes, external devices can cause your system to malfunction. Try disconnecting all external devices and displays to see if that solves the problem.
- Re-enable hibernate functionality: Search for "Command Prompt" in the Windows search bar, run it as administrator, and follow the on-screen instructions.
- Reset BIOS to default settings: If you've modified your BIOS settings, try resetting them to the defaults. Access the BIOS setup screen by pressing and holding the F2 key while powering on the device.
How to Wake Up a Sleeping Chrome Remote Desktop
You may want to see also

Using the power button to wake a computer from sleep mode
If your computer is in sleep mode, you can wake it up by pressing any key on your keyboard or moving your mouse. However, if your keyboard or mouse is not working, you can wake your computer by pressing the power button.
If your computer does not wake up using these methods, you may have experienced a system problem. In this case, you can refer to the documentation that came with your computer or contact the manufacturer for further assistance.
Additionally, you can try troubleshooting the issue by checking your power and sleep settings. You can also disable devices that are enabled as wake sources through the Device Manager or Command Prompt to prevent them from waking your computer.
If you are using a Windows PC, you can also try entering the BIOS and disabling USB waking or specific devices from there. This can be done by pressing a specific key, such as Delete or F2, when your computer first boots up.
Waking Up Windows 8 Remotely: Easy Steps to Follow
You may want to see also

Preventing a computer from waking from sleep mode using the Device Manager
If your computer keeps waking up from sleep mode, there are a few settings you can tweak to fix the problem. Firstly, you need to determine the problem. You can usually figure out what event caused your computer to wake up most recently with a simple Command Prompt command. Start the Command Prompt by hitting Start, typing CMD and then selecting the "Command Prompt" app. In the Command Prompt window, type powercfg -lastwake and press Enter.
If you’re lucky, it’ll give you a clear answer. For example, the last time my workstation woke up, it was due to my cloud backup program running its scheduled backup for the evening. In that case, your search is over, and you can adjust that program’s settings or uninstall it to stop the problem.
In other cases, it may list a specific hardware device, and you can do a web search for what settings to change on that device. If it's a hardware device, you will need to open the Start menu and search for "Device Manager." Find the device in the resulting list—for example, your keyboard—and right-click on it. Select Properties and the Power Management tab, then uncheck the "Allow This Device to Wake the Computer" option and click OK.
If your computer doesn't stay asleep after this, you might also try entering the BIOS and disabling USB waking from there, if you see an option for it. (Enter the BIOS setup by pressing a key when your computer first boots, usually something like Delete or F2—the boot screen will tell you.) You can also keep that box checked, and select "Only Allow a Magic Packet to Wake the Computer". A magic packet is useful if you use Wake-On-LAN to access sleeping computers remotely. It’ll ensure that Wake-On-LAN still works, without allowing just any network traffic to rouse your computer from its slumber.
If none of the above fix your issue, you may have to dig into the wake timers set on your computer—that is, scheduled events that are allowed to wake your machine. Open the Start menu, search for "Edit Power Plan," and click Change Advanced Settings in the Edit Plan Settings window. Head to Sleep > Allow Wake Timers and change Battery and Plugged In to Disabled. Repeat this process for all your power plans in the drop-down menu at the top, not just the one you’re currently using.
Thinkpad Sleep Solutions: Simple Guide to Waking Your Device
You may want to see also

Preventing a computer from waking from sleep mode using the Command Prompt
If your computer keeps waking up from sleep mode, there are a few settings you can tweak to fix the problem. Here are some ways to prevent your computer from waking up from sleep mode using the Command Prompt:
Determining the Cause
Before you can fix the problem, you need to determine the problem. There are a few different steps you'll probably need to take here, as no one solution fits everyone. The first step in figuring out why your PC is waking up before you want it to is determining what's doing the waking.
You can usually figure out what event caused your computer to wake up most recently with a simple Command Prompt command. Start the Command Prompt by hitting Start, typing "CMD" and then selecting the "Command Prompt" app. In the Command Prompt window, type "powercfg -lastwake" and press Enter. For example, you may find that you used the power button to wake your PC.
You may also see listed devices, like your mouse, keyboard, or network adapter, or events like wake timers or automatic maintenance. While the Command Prompt command is great for showing you what last woke your PC, sometimes you need to go a bit further back in history to see what's woken it up before. For that, you can use the Event Viewer, a handy logging tool that will help you see when your computer turned off and when it woke up. To open Event Viewer, hit Start, type "Event", and then select "Event Viewer."
Disabling Wake Timers
If you find that a scheduled task is causing your computer to wake up, you can disable wake timers entirely or disable specific wake timers. To do this, open Task Scheduler, find the task, right-click it, and choose "Properties." In the Properties window, go to the Conditions tab and uncheck the "Wake the Computer to Run This Task" option. This leaves the scheduled task in place, and if your PC is awake, Windows will run the task, but it won't wake the PC to do it.
Disabling Devices from Waking the Computer
If you find that a specific device is causing your computer to wake up, you can disable that device from waking the computer. Open the Start menu and search for "Device Manager." Find the device in the resulting list, right-click on it, and select "Properties." Select the Power Management tab, then uncheck the "Allow This Device to Wake the Computer" option and click OK. Specifically, you should look for the network adapter, as there have been many cases where the network adapter wakes the computer from sleep.
Preventing Scheduled Maintenance from Waking the Computer
If you find that scheduled maintenance is waking your computer, you can change the time this runs or prevent it from waking the computer altogether. Open the Start menu, search for "Edit Power Plan," and click Change Advanced Settings in the Edit Plan Settings window. Head to Sleep > Allow Wake Timers and change Battery and Plugged In to Disabled. Repeat this process for all your power plans in the drop-down menu at the bottom.
Additionally, you can keep the "Allow schedule maintenance to wake up my computer" box checked and select "Only Allow a Magic Packet to Wake the Computer." A magic packet is useful if you use Wake-On-LAN to access sleeping computers remotely. It ensures that Wake-On-LAN still works without allowing just any network traffic to rouse your computer from sleep.
Sleep to Never Wake: A Permanent Guide
You may want to see also
Frequently asked questions
To wake your computer from sleep mode, you can move the mouse, press any key on the keyboard, or press the power button.
To stop your computer from randomly waking up from sleep mode, you can disable the "Allow this device to wake the computer" option for the device in the Device Manager. You can also disable USB waking in the BIOS.
You can use tools that simulate brief mouse movements or keyboard activity to keep the system from going idle. You can also change the power settings to never allow the computer to go to sleep.
There could be several causes, including a scheduled task, a network adapter, a USB device, or a bug in the operating system. You can use the Command Prompt or Event Viewer to determine the cause.