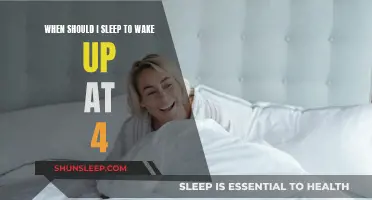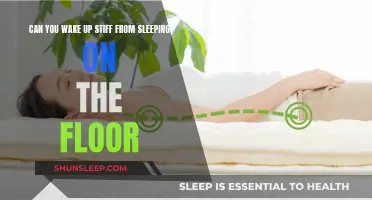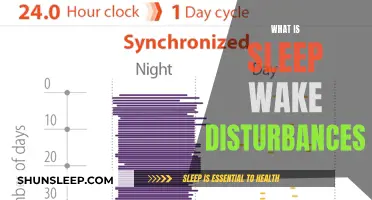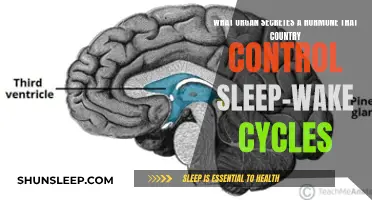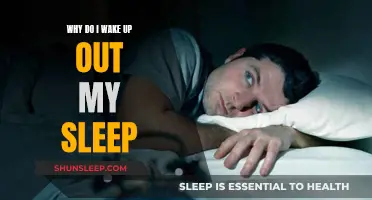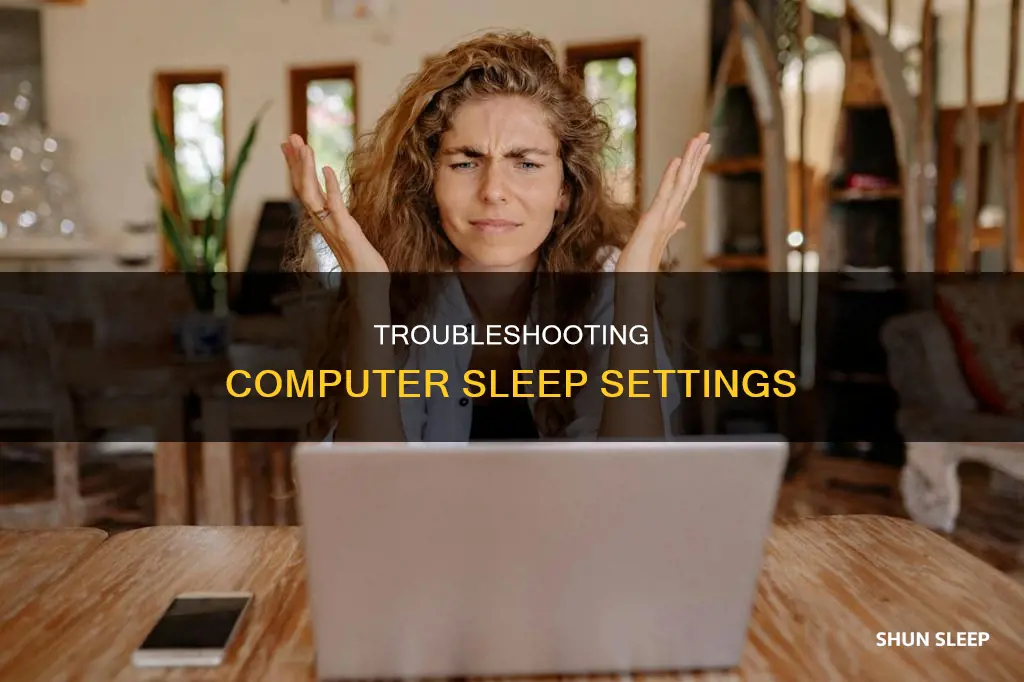
If your computer keeps waking up from sleep mode, there are several potential causes and solutions. Firstly, a connected USB device could be the culprit. To identify the specific device, you can disconnect all USB devices and then reconnect them one by one until you find the one causing the issue. Another potential cause could be scheduled tasks or updates; checking the Task Scheduler in the Start menu can help identify and disable tasks that might be waking up your computer. Additionally, checking the BIOS settings and ensuring they are up to date can help prevent unwanted wake-ups. Lastly, the network card, keyboard, mouse, or other hardware could be interfering with sleep mode, and disabling their ability to wake the computer might be necessary.
Why does my computer always wake up from sleep?
| Characteristics | Values |
|---|---|
| Mouse | Twitchy mouse malfunction |
| Network adapter | Wi-Fi or Ethernet |
| Windows Update | Windows Updater looking for updates |
| Wake Timers | Windows feature that wakes the computer at a set time |
| CPU overload | Processor (CPU) overloaded with demands |
| USB device | Any USB device |
| Scheduled tasks | Programs designed to wake up the computer |

A malfunctioning mouse
Identify the Root Cause
First, you need to determine if the mouse is the culprit. To do this, disconnect all other devices from your computer, such as external keyboards or USB drives. Once you've isolated the mouse as the potential issue, proceed to the next steps.
Update Your Operating System
Ensure your operating system is up to date. For instance, if you're using Windows Vista, updating to Service Pack 1 or later may resolve the issue. Outdated operating systems may have compatibility issues with certain hardware, including your mouse.
Check Power Management Settings
The issue could be related to power management settings. Right-click on the Start button or press 'Win + X' to open the Device Manager. Look for '"Mice and other pointing devices" and expand it by clicking the '>' icon. Right-click on your mouse and select 'Properties'. Go to the '"Power Management" tab' and ensure the 'Allow this device to wake the computer' option is checked. Click 'OK' to save the changes.
Disable "Modern Standby"
If you're using a newer Windows 10 system, the issue could be related to Microsoft's 'Modern Standby' feature. This feature causes the computer to wake from sleep with any mouse movement. Unfortunately, there is currently no built-in way to disable this feature on newer systems. However, you may be able to find workarounds by searching for methods to disable "Modern Standby" for your specific computer and operating system combination.
Update Device Drivers
If your mouse still isn't functioning properly, the issue could be outdated or corrupt device drivers. Check your device manager for any warnings or errors related to your mouse. You may need to update or reinstall the drivers to ensure proper functionality, including waking the computer from sleep mode.
Contact Technical Support
If all else fails, consider contacting the technical support team of your mouse's manufacturer. They may have specific insights or solutions tailored to your mouse model.
Remember to be cautious when changing settings, especially power management options, as incorrect configurations can lead to unintended issues. Always ensure your computer is properly shut down or hibernated when not in use, especially if you're using a laptop, to prevent accidental wake-ups and potential heat-related damage.
Waking the Walrus: Link's Awakening Strategy Guide
You may want to see also

Network adapters
If your computer wakes up from sleep mode, it could be because of your network adapter. This is the Ethernet port that connects your computer to the internet.
To fix this, you can open the Start menu, search for "Device Manager", and find the Ethernet or Wi-Fi adapter in question under "Network Adapters". Right-click on it, choose "Properties", and open the "Power Management" tab. Here, you can try unchecking the "Allow this device to wake up the computer" option. Alternatively, you can keep the box checked and select "Only allow a magic packet to wake the computer". This is useful if you use Wake-on-LAN to access your computer remotely.
If you are using Windows 10, you can also try adjusting the Windows Update schedule. To do this, open the Start menu, search for "Group Policy", and go to "Computer Configuration" > "Administrative Templates" > "Windows Components" > "Windows Update". Double-click on "Enabling Windows Update Power Management" and set it to "Disabled".
If you are using a laptop, you may also want to try keeping your Ethernet USB adapter on while your device is in sleep mode or hibernate.
In some cases, the Power Management options may be greyed out because the computer is using Modern Standby. With Modern Standby, the computer is always connected to the internet in every sleep state. However, you can still try using Wake-on-LAN with Modern Standby by ensuring that the correct settings are configured.
The Mystery of Waking Up After an Unusual Amount of Sleep
You may want to see also

Overloaded CPU
An overloaded CPU, or an overloaded computer processor, is a common cause of computers waking up from sleep mode. This can occur when there are too many demands, or processes, trying to access the CPU, system memory, disc drive, network, or graphics processor.
To identify which programs and processes are overloading the CPU, you can use the Windows Task Manager. Right-click on an empty spot on the System Tray at the bottom of the screen, then click on "Task Manager". From there, click on "More details" and select the "Processes" tab. This will display a list of programs and processes accessing the CPU and other system components. The biggest consumers of resources will typically be labelled in the Apps section at the top of the list.
Once you have identified the problematic programs or processes, you can try to reduce the load on the CPU by closing or uninstalling unnecessary applications. You can also adjust the settings for certain programs to prevent them from running in the background or starting automatically when the computer boots up. Additionally, updating outdated programs and drivers can help optimise their performance and reduce the load on the CPU.
If you are unable to identify the specific programs causing the overload, there are a few other troubleshooting steps you can take. First, ensure that your computer's hardware, such as the CPU and fans, is not overheating. Overheating can cause the computer to wake up from sleep mode to prevent potential damage. Clean any dust or debris from the hardware and ensure adequate ventilation.
Another potential cause could be scheduled tasks or wake timers. To check for scheduled tasks, open the Start menu, search for "Task Scheduler", and navigate to the relevant task. Double-click on the task, select the "Conditions" tab, and ensure that the "Wake the computer to run this task" option is unchecked. For wake timers, open the Start menu, search for "Edit Power Plan", click on "Change advanced settings" in the "Edit Plan Settings" window, go to "Sleep > Allow Wake Timers", and disable the "Battery" and "Plugged In" options.
Rousing Heavy Sleepers: Phone Strategies for Deep Snoozers
You may want to see also

Scheduled tasks
If your computer is waking up from sleep due to scheduled tasks, there are a few things you can do to prevent this. Firstly, you can disable wake timers by opening the Start menu, searching for "Edit Power Plan", clicking on "Change Advanced Settings", heading to "Sleep" > "Allow Wake Timers", and changing "Battery" and "Plugged In" to "Disabled". You can also open PowerShell by right-clicking the Start menu and selecting Windows PowerShell or Windows Terminal, depending on your Windows version. From here, you can run a command to find scheduled tasks designed to wake up your PC.
To prevent specific tasks from waking your computer, open the Start menu, search for "Task Scheduler", and navigate to the relevant task. Double-click to edit it, select the "Conditions" tab, and uncheck the "Wake the Computer to Run This Task" box. You can also open the Command Prompt with administrative privileges and run a command to see a list of wake timers set on your computer.
Additionally, Windows runs an Automatic Maintenance set of tasks once per day, which includes software updates, security scans, and other jobs. To prevent this from waking your computer, open the Start menu, search for "Automatic maintenance", and click "Change Automatic Maintenance settings". From here, you can uncheck the "Allow scheduled maintenance to wake up my computer at the scheduled time" box.
It's worth noting that some scheduled tasks, such as an antivirus app scheduling a scan, may be necessary and beneficial for your computer's maintenance. Therefore, it's important to review the list of scheduled tasks and selectively disable only those that you don't want waking up your computer.
Waking Up Early: Tricks to Avoid Snoozing and Stay Awake
You may want to see also

USB devices
To prevent USB devices from waking up your computer, you can try the following methods:
- Unchecking the "Allow device to wake computers" box in the GUI (Graphical User Interface). This can usually be found in the Device Manager settings, under Power Management.
- Using the command line to reset wake-up settings. This involves going to the Control Panel, clicking on Hardware and Sound, selecting the device in question, and then unchecking the "Allow this device to wake the computer" box.
- If you are using a Windows PC, you can open the Start menu, search for "Device Manager," and find the USB device in question. Right-click on it, choose Properties, and open the Power Management tab. Uncheck the "Allow this device to wake the computer" option.
- If the above methods do not work, you may need to disable USB waking in the BIOS (Basic Input/Output System) settings. This can be accessed by pressing a specific key when your computer first boots up, usually Delete or F2.
- If you are having issues with a Bluetooth device not waking your computer, it may be due to power consumption requirements to keep the Bluetooth radio activated. A workaround for this is to change the Power settings in Windows to not go into Sleep mode when plugged in.
It is important to note that some devices, such as keyboards and mice, are designed to wake up computers from sleep mode, so you may need to experiment with different USB devices to find the offending hardware. Additionally, it is recommended to use an approved charger to charge USB devices instead of relying on your computer.
Low Blood Pressure: Can It Cause Sleep Disturbances?
You may want to see also