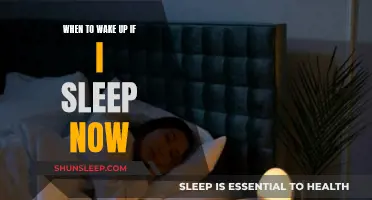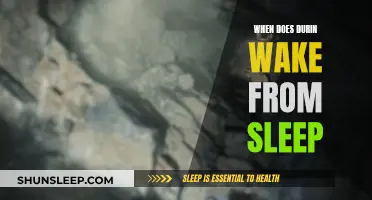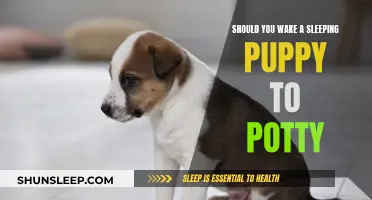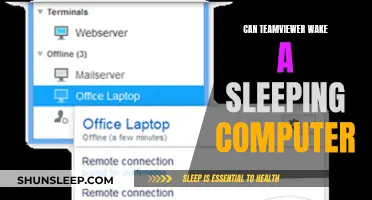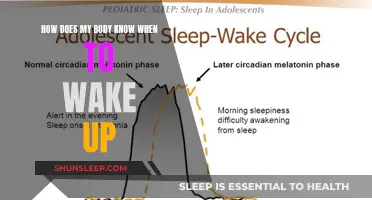Many Windows 10 users have reported issues with their login screens after waking their devices from sleep mode. The login screen may not show at all, or it may appear but not accept any passwords. Users have also reported being stuck on the spinning status screen for over a minute, before being redirected back to the login screen. This issue has caused frustration among Windows 10 users, who have tried various solutions, such as disabling the lock screen display, scanning their PC with Microsoft Defender, and updating their graphics drivers, but have found that only a reboot can fix the problem.
What You'll Learn
- The login screen doesn't appear after waking from sleep mode
- The login screen appears, but the password doesn't work
- The login screen shows a black screen with a moving cursor
- The login screen appears after self-induced sleep but not when manually put into sleep mode
- The login screen appears but requires multiple clicks to access the desktop

The login screen doesn't appear after waking from sleep mode
If your Windows 10 device doesn't show the login screen after waking from sleep mode, there are several potential reasons and solutions to try.
Firstly, it's important to check if your device is powering on and the screen is simply remaining black, or if the device isn't turning on at all. If the device is on but the screen is black, this could be due to a display driver issue. It's recommended to verify that you're using a display driver provided by the laptop manufacturer, rather than a driver from the display adapter manufacturer (such as Intel or Nvidia). Reinstalling the display driver provided by the laptop manufacturer can help overwrite any corruption that may have occurred.
Additionally, certain laptop manufacturers, such as ASUS, make modifications to the display driver that can cause issues with the Intel-provided drivers. In these cases, even a clean installation of Windows with a new display driver from Intel may not resolve the issue.
Another potential solution is to disable the lock screen and password requirements when waking from sleep mode. This can be done by navigating to the power settings and changing the relevant options.
If none of these solutions work, you may need to reboot your device or manually turn it off and on.
Rousing Dads: Strategies for Waking Heavy Sleepers
You may want to see also

The login screen appears, but the password doesn't work
If the login screen appears but the password doesn't work, there could be a few reasons why. Firstly, it could be due to a corrupt user profile or a blocked lock screen using Local Group Policy Editor. Another reason could be a graphics driver issue, or incorrect settings of third-party security software. To resolve this, you can try going to Accounts > Sign-in options in the Windows Settings panel and setting up a way to sign in, such as enabling a PIN, password, or picture password.
If the issue is specific to waking up your device from sleep mode, there could be a few other factors at play. Firstly, ensure that you are using a display driver provided by the manufacturer of your device, rather than a driver provided by the maker of the display adapter (such as Nvidia or Intel). This is because some manufacturers, such as ASUS, make modifications to the display driver that can render the Intel-provided drivers unusable.
Additionally, you can try disabling the lock screen display or removing the requirement to enter a password on wakeup. To do this, you can navigate to Computer Configuration > Administrative Templates > System > Power Management > Sleep Settings and open "Require a password when a computer wakes (plugged in)/(on battery)". You can also try disabling the Built-in Admin account or performing a Startup Repair.
Wake Up Calls: Strategies for Waking Heavy Sleepers
You may want to see also

The login screen shows a black screen with a moving cursor
The "black screen with a moving cursor" issue on Windows 10 can occur due to various reasons, including graphic card failure, display driver issues, or software conflicts. This issue can be particularly irritating as it limits the functionality of your device. Here are some potential fixes to resolve this problem:
Check for Display Driver Issues
It is recommended to verify that you are using the correct display driver for your device. In some cases, laptop manufacturers like Lenovo and ASUS make modifications to the display driver, which can cause compatibility issues and result in a black screen upon waking up from sleep mode. Ensure that you are using the display driver provided by your laptop manufacturer rather than a generic driver from the display adapter manufacturer.
Disable Fast Startup
The "Fast Startup" feature in Windows can sometimes cause the black screen issue. To disable it, open the Control Panel and navigate to the Power Options section. Click on "Choose what the power buttons do" and then select "Change settings that are currently unavailable." Uncheck the box next to "Turn on fast startup (recommended)," click "Save changes," and restart your device to see if the issue is resolved.
Safe Mode and Power Options
Try entering Safe Mode and making changes to your power options. First, start your Windows PC in Safe Mode. Then, open "Power Options" and click on "Choose what power buttons do." Next, click on "Change settings that are currently unavailable" and go to "Shutdown settings." Make sure to save the changes.
Restart File Explorer
You can try restarting the File Explorer app to see if that solves the problem. Launch Task Manager by pressing Ctrl + Shift + Esc simultaneously. Find "Windows Explorer" under the Processes tab, right-click on it, and select "Restart."
System Image Recovery
If none of the above solutions work, you may need to perform a System Image Recovery. To do this, enter WinRE, choose "Troubleshoot," then go to "Advanced options" and select "System Image Recovery." Choose the latest system image and follow the instructions to restore your PC.
It is important to note that these solutions may not cover all potential causes of the black screen issue, and specific steps may vary depending on your device and Windows version. If the problem persists, it is recommended to seek further technical assistance or refer to more detailed guides for additional troubleshooting methods.
Sleep and Wake Refreshed: A Guide to Restful Habits
You may want to see also

The login screen appears after self-induced sleep but not when manually put into sleep mode
There are several reasons why the login screen appears after self-induced sleep but not when manually put into sleep mode. One possible cause is that the display driver has been modified by the OEM, rendering the Intel-provided drivers unusable. This can result in a black screen upon waking the device, requiring a forced shutdown by long-pressing the power button.
Another potential issue is related to the graphics driver. Even with updated graphics drivers, the login screen may not appear after manually waking the device from sleep mode. Additionally, disabling all unnecessary animations in the system settings does not seem to resolve the issue.
In some cases, the problem may be attributed to recent hardware or software changes. Uninstalling specific programs or making changes to the startup process may inadvertently affect the login screen functionality. It is recommended to restore or reinstall these programs to address the issue.
To resolve the issue, it is suggested to verify that the latest display driver provided by the OEM (Original Equipment Manufacturer) is being used. Additionally, ensuring that the correct power settings are configured can help. This includes disabling the "Lock" option and setting both power buttons to "Sleep" in the Power Options.
Reviving Dormant Nerve: Strategies to Awaken a Sleeping Nerve
You may want to see also

The login screen appears but requires multiple clicks to access the desktop
If the login screen appears but requires multiple clicks to access the desktop, there are a few potential solutions. Firstly, check if your user profile has any corrupt files, as this may require you to log in multiple times. To fix this, disable the "Use my sign-in info to automatically finish setting up my device after an update or restart" setting and remove any duplicate usernames.
Another potential solution is to disable the lock screen display. To do this, right-click on the Start button, select "Power Options", then choose "Choose what the power buttons do". Set both options to "Sleep", then click the link above them, "Change settings that are currently unavailable". Uncheck "Lock" and save your changes.
Additionally, you can try disabling the password requirement on wake-up. To do this, right-click on the Battery icon in the Taskbar, select Power Options, then click Change plan settings" next to the active power plan. Click Change advanced power settings, then click Change settings that are currently unavailable. Expand "Require a password on wakeup" and change the settings to "No".
If none of these solutions work, you may need to try more advanced troubleshooting steps, such as checking for corrupt display drivers or performing a system reboot.
Circadian Rhythm: Influencers of Sleep-Wake Cycle Explained
You may want to see also
Frequently asked questions
This issue could be caused by a number of factors, including:
- A corrupt display driver
- Modifications to the display driver by the OEM
- Issues with Hybrid sleep mode
- Issues with the latest Windows update
Try the following:
- Navigate to Computer Configuration -> Administrative Templates -> System -> Power Management -> Sleep Settings. Open "Require a password when a computer wakes (plugged in)/(on battery)" to remove the requirement to enter a password on wakeup.
- Right-click the Battery icon in the Taskbar, and click Power Options. Click Change plan settings next to the active power plan. Click Change advanced power settings. Click Change settings that are currently unavailable. Expand "Require a password on wakeup" and change settings to No.
- Open regedit and navigate to HKEY_LOCAL_MACHINE\SOFTWARE\Policies\Microsoft\Windows. Right-click on Windows and select New>Key. Name the new key Personalization. Right-click on Personalization and select New>DWORD. Name it NoLockScreen, edit the value to be 1 and click OK.
Try the following:
- Go to right-click Start -> Power Options -> Choose What the Power Buttons Do. Set both buttons to "Sleep" and then click the link above them "Change Settings that are currently unavailable". Uncheck Lock, save, and try Sleep/Wake again.
- Set your screensaver to "blank".
This could be due to modifications to the display driver by the OEM, rendering the Intel-provided drivers unusable. Try verifying that you are using a Lenovo-provided display driver if you have a Lenovo laptop, or a display driver provided by your laptop manufacturer.
This issue may be caused by the latest Windows update. Try rolling back the update to see if this solves the problem.