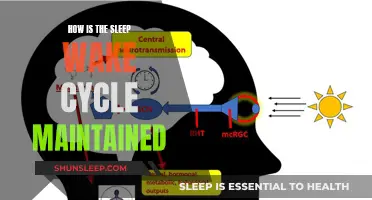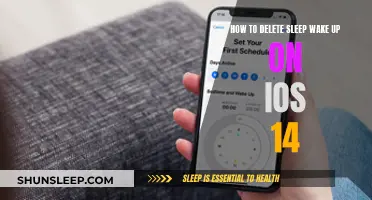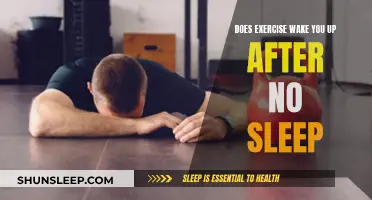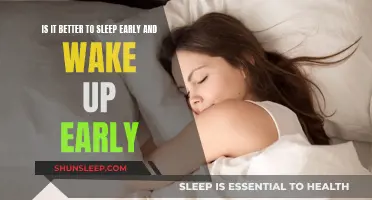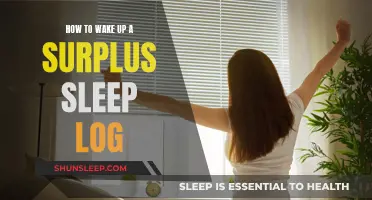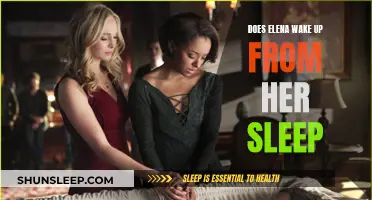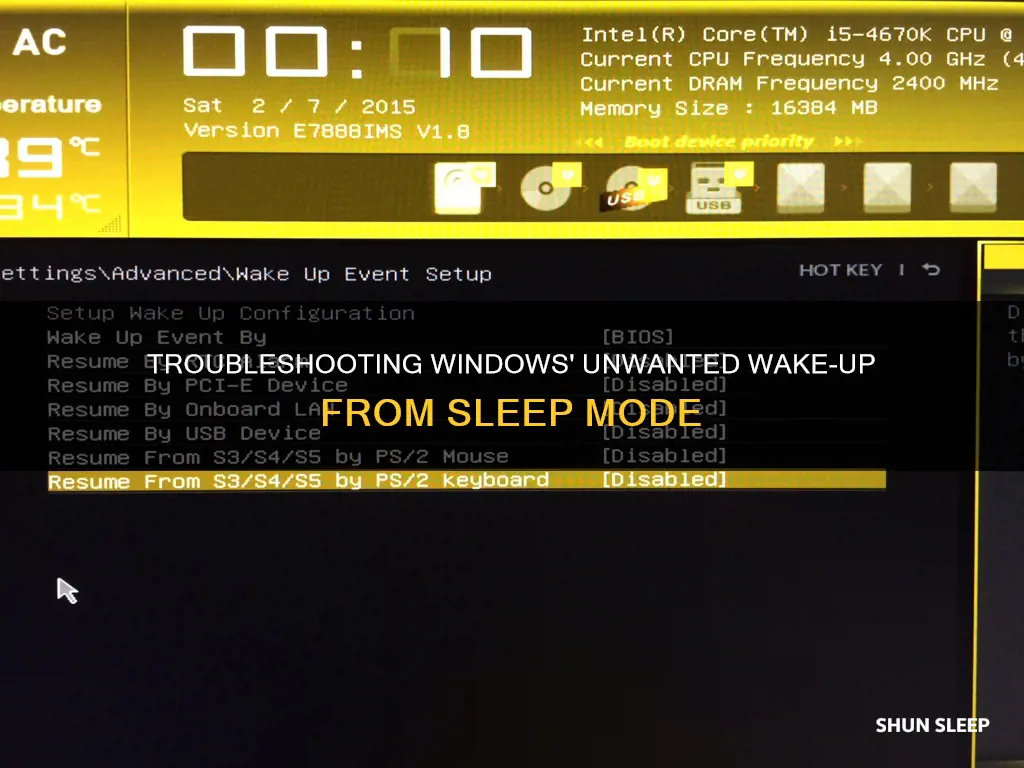
If your Windows PC wakes up from sleep mode by itself, there are several reasons this could be happening. Peripheral devices such as a mouse, keyboard, or headphones connected via USB or Bluetooth could be the cause. It could also be due to an app or a wake timer. To find out what event or device woke your Windows PC from sleep, you can use the command prompt. To prevent your Windows PC from waking up from sleep mode, you can disable certain settings and options.
What You'll Learn
- Peripheral devices like a mouse, keyboard, or headphones are plugged into a USB port or connected via Bluetooth
- Network card properties—disabling the Allow this device to wake the computer feature can prevent the computer from waking up
- Scheduled tasks or wake timers can be disabled in the Task Scheduler or by changing power settings
- A specific program or app might be the cause—check by opening the Command Prompt and typing powercfg -requests
- The monitor might be detecting a video signal from the computer, causing it to wake up

Peripheral devices like a mouse, keyboard, or headphones are plugged into a USB port or connected via Bluetooth
Peripheral devices, such as a mouse, keyboard, or headphones, plugged into a USB port or connected via Bluetooth, can cause a Windows PC to wake up from sleep mode. This can be due to a variety of reasons, and there are several ways to troubleshoot and resolve the issue.
Firstly, it's important to identify which peripheral device is causing the wake-up. One way to do this is by process of elimination. Start by unplugging all USB devices and disconnecting all Bluetooth devices, then put your computer to sleep. If it stays asleep, you can infer that one of the devices you unplugged was the culprit. To identify the specific device, plug in or connect one device at a time, putting the computer to sleep after each connection. Eventually, the computer will wake up, indicating that the last device you connected is the one causing the wake-up.
Once you've identified the offending peripheral device, you can try several solutions. One option is to adjust the device's settings to prevent it from waking up the computer. This can be done by opening the Start menu, searching for "Device Manager," locating the device in the list, right-clicking on it, selecting "Properties," and then navigating to the Power Management tab. Here, you can uncheck the "Allow this device to wake the computer" option and click OK.
Another solution is to disable USB or Bluetooth wake-up functionality entirely. This can be done by entering the BIOS (Basic Input/Output System) setup during boot and disabling USB or Bluetooth wake-up options, if available. Additionally, you can adjust power settings in Windows to prevent the computer from going into sleep mode when plugged into an external power source, which can be useful for Bluetooth devices.
It's worth noting that some laptop manufacturers do not allow Bluetooth devices to wake the computer from sleep mode due to power consumption requirements. In such cases, you may need to use non-Bluetooth devices or adjust power settings as mentioned earlier.
Reviving Your Watch: Simple Steps to Wake Up Timepieces
You may want to see also

Network card properties—disabling the Allow this device to wake the computer feature can prevent the computer from waking up
If your Windows computer is waking up from sleep mode by itself, it can be frustrating and inconvenient. This issue has been happening since the Windows 7, Windows 8, and Windows Vista days. One of the reasons could be the network card properties—disabling the "Allow this device to wake the computer" feature can prevent the computer from waking up.
To check this setting, first, find your Network Card in the Device Manager. You can do this by right-clicking on "This PC" on the Windows Explorer, then selecting "Properties" and clicking on "Device Manager" on the left side of the Properties window. Alternatively, you can simply do a Windows search for "Device Manager".
Once you are in the Device Manager, expand the "Network Adapters" section by clicking on the + sign. Right-click on your Network Card and select "Properties". In the Properties window, go to the Power Management tab and make sure that the "Allow this device to wake the computer" option is unchecked.
If you use Wake-on-LAN to remotely access your sleeping computer, you may want to check the "Only allow a magic packet to wake up the computer" option instead. This will prevent everything except Wake-on-LAN packets from waking up your machine.
By following these steps, you can prevent your Windows computer from waking up from sleep mode due to the network card settings.
Waking Up Sleeping Apps on Samsung: A Guide
You may want to see also

Scheduled tasks or wake timers can be disabled in the Task Scheduler or by changing power settings
If your Windows computer keeps waking up from sleep mode, there are a few things you can do to troubleshoot the issue. One common cause is a peripheral device, such as a mouse, keyboard, or headphones, which are either plugged into a USB port or connected via Bluetooth. To prevent this, you can disable the "Allow this device to wake the computer" option in the device's properties.
Another cause could be scheduled tasks or wake timers. To check if this is the case, open Task Scheduler and look for tasks with the "Wake the computer to run this task" option enabled. You can disable this option for any unnecessary tasks. Additionally, you can disable wake timers in your power settings. Go to Settings > System > Power, sleep, and battery settings, and click on Additional power settings. Select your current power plan and click on Change plan settings, then click on Change advanced power settings. Look for the Sleep section and expand it. Under "Allow wake timers", select "Disable".
You can also use the Command Prompt to troubleshoot. Type "powercfg/lastwake" to see the most recent device or event that woke your computer up. For more detailed information, you can type "powercfg/devicequery wake_armed" to see a list of devices that are set to wake your computer. You can then open the properties for each device and disable the "Allow this device to wake the computer" option.
The Mystery of Sleep Paralysis and Wakeful Immobility
You may want to see also

A specific program or app might be the cause—check by opening the Command Prompt and typing powercfg -requests
If your Windows PC is waking up from sleep mode by itself, it can be frustrating and inconvenient. There are several reasons why this might be happening, and one of them is a specific program or app. To check if this is the case, you can open the Command Prompt by typing "cmd" in the Run/Search box and selecting "Command Prompt". Once the Command Prompt is open, type "powercfg -requests". This command will display a list of all the devices that can wake up your computer from sleep mode.
If you find that a specific program or app is causing your computer to wake up, you can try disabling it or changing its settings to prevent it from doing so. Additionally, you can also try disabling the "Allow this device to wake the computer" feature for the specific device. To do this, open the Device Manager by searching for it in the Windows search bar. Locate the device in the list, right-click on it, and select "Properties". Go to the "Power Management" tab and uncheck the "Allow this device to wake the computer" option.
Another possible reason for your computer waking up from sleep mode is the network card. To prevent this, open the Device Manager and disable the "Allow this device to wake the computer" feature for the network card. You can also try disabling wake timers by going to Settings > System > Power, sleep, and battery settings, clicking on "Additional power settings", selecting your current power plan, and clicking on "Change plan settings". Then, click on "Change advanced power settings", locate the "Sleep" section, and disable the "Allow wake timers" option.
It's worth noting that this issue has been persistent since Windows 7, and new programs, hardware, or Windows updates can cause it to resurface. Therefore, it's a good idea to periodically check your settings and ensure that your computer is not waking up from sleep mode unintentionally.
The Sleeper Wakes: A Visionary Tale by HG Wells
You may want to see also

The monitor might be detecting a video signal from the computer, causing it to wake up
Monitors are equipped with sleep or standby mode to reduce power consumption. When a monitor is in sleep mode, it can be woken up by a video signal from the computer. This is similar to how a computer wakes up from sleep mode when you move the mouse or press any key on the keyboard.
To wake up a monitor from sleep mode, a video signal from the computer is sent to the monitor, which then detects this signal and wakes up. This is a standard feature of monitors to allow them to quickly resume normal, full-power operation within a few seconds.
If your monitor is not waking up from sleep mode, ensure that the computer is not in sleep or hibernate mode. You can do this by checking the power settings on your computer and making sure that the "Allow wake timers" option is enabled. Additionally, you can try pressing any key on the keyboard or moving the mouse to wake up the computer, which should also wake up the monitor.
If the issue persists, there may be a problem with the monitor or the computer. In this case, you can try restarting both devices and ensuring that they are properly connected. If the problem still occurs, you may need to contact technical support for further assistance.
In summary, monitors wake up from sleep mode when they detect a video signal from the computer. This is a standard feature to allow for quick resumption of normal operations. If issues arise, you can try troubleshooting by checking power settings, attempting to wake the computer, and ensuring proper connections.
Troubleshooting Computer Sleep Mode: Won't Wake Up Issue
You may want to see also
Frequently asked questions
There could be several reasons for this. It could be because certain peripheral devices, such as a mouse, keyboard, or headphones, are plugged into a USB port or connected via Bluetooth. It could also be caused by an app or a wake timer.
To find out what event or device woke up your Windows PC from sleep mode, go to the command prompt and type "powercfg /lastwake". For more detailed information on the device that woke up your computer, you can also type "powercfg /devicequery wake_armed".
To prevent your Windows PC from waking up from sleep mode by itself, you can try the following:
- Go to Settings > System > Power, sleep, and battery settings. Click on Additional power settings, select your current power plan, and click on Change plan settings. Then, click on Change advanced power settings, look for the Sleep section, expand it, and disable Allow wake timers.
- Check your network card properties through the device manager and disable the "Allow this device to wake the computer" feature.
- Open the Start menu, search for "Edit Power Plan," and click Change Advanced Settings in the Edit Plan Settings window. Head to Sleep > Allow Wake Timers and change Battery and Plugged In to Disabled.