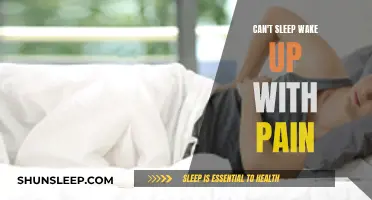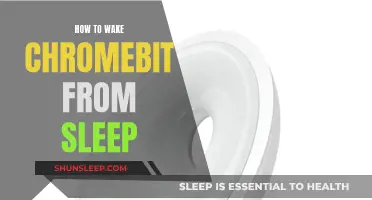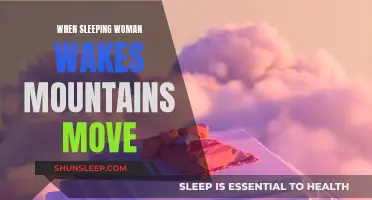If your Windows 10 PC is waking up from sleep mode, there are several potential causes and solutions. Firstly, check your power settings and disable any wake timers or permissions for devices such as the network card, keyboard, mouse, or Ethernet controller. You can also try running the powercfg -lastwake command in CMD to identify the specific device causing the wake-up event. Additionally, you can adjust your Windows Update settings, as updates and reboots can sometimes cause unwanted wake-ups. If you have a Pro or Enterprise edition of Windows 10, you can access the Group Policy Editor to make further adjustments.
What You'll Learn

Disabling wake timers
Another way is to open the advanced power settings of a power plan and expand the Sleep section. Then, expand the 'Allow wake timers' option and select 'Disable'. Finally, click 'Apply' or OK to save the changes.
Additionally, you can disable specific tasks that can wake your PC by opening an Administrative PowerShell command prompt. You can also disable "Enabling Windows Update Power Management" in the Group Policy Editor and "Allow scheduled maintenance to wake my computer" in the Control Panel.
It is worth noting that even after disabling wake timers, Windows may still not respect this setting, and your PC may occasionally wake up unexpectedly.
Finding the Sleep-Wake Tracker on Your Fitbit
You may want to see also

Disabling ethernet and mouse
If your Windows 10 PC is waking up unexpectedly from sleep mode, there are several troubleshooting steps you can take to address this issue. One potential cause could be certain devices connected to your computer, such as the ethernet controller or mouse. Here are some detailed instructions on disabling ethernet and mouse wake-up permissions to prevent them from waking up your PC:
Disabling Ethernet Wake-Up:
- Open the Start menu and search for "Device Manager".
- In the Device Manager window, locate and right-click on the "Ethernet Controller" or Network Adapter.
- Navigate to the Power Management tab and uncheck the option "Allow this device to wake up the computer".
- Save the changes and exit.
Alternatively, you can disable "Wake on LAN" (WoL) in your BIOS settings if you have that option enabled. Wake on LAN is a feature that allows your network card to wake your computer from sleep or shut down over the network or remotely.
Disabling Mouse Wake-Up:
- Open the Start menu and search for "Device Manager".
- In the Device Manager window, locate and right-click on "Mice and other pointing devices".
- Find your mouse in the list, right-click on it, and select "Properties".
- Navigate to the Power Management tab and uncheck the option "Allow this device to wake the computer" or "Allow device to wake up the computer".
- Click "OK" or "Apply" to save the changes.
If disabling the mouse wake-up permission in Device Manager does not work, you may need to disable all keyboard-related devices as the mouse might be paired with the keyboard. This will prevent you from being able to wake up your PC manually.
Additionally, you can try entering the BIOS and disabling USB wake-up permissions if that option is available.
Waking Strategies for Newborns: Feeding and Sleep Patterns
You may want to see also

Disabling scheduled tasks
There are several reasons why a Windows 10 PC may wake up from sleep. One common cause is the Windows Update feature, which can sometimes cause unwanted wake-ups. To prevent this, you can use Windows Update's built-in tools to schedule updates and reboots during specific "Active Hours".
Another potential cause is the Automatic Maintenance feature, which runs a set of tasks once per day, including software updates and security scans. By default, this feature is set to wake up the computer when it's time to run these tasks. However, you can change this setting by opening the Start menu, searching for "Automatic maintenance", and unchecking the "Allow scheduled maintenance to wake up my computer" option.
Additionally, certain devices and drivers can wake up your computer from sleep mode. To prevent this, you can disable the "wake from sleep" option for these devices in the Device Manager. This can be particularly relevant for Ethernet controllers, as well as network devices in general.
Furthermore, specific scheduled tasks can trigger a wake-up event. To manage these, you can use the Task Scheduler or PowerShell.
Here's how to disable scheduled tasks using the Task Scheduler:
- Press the Win + R keys to open the Run dialog.
- Type "taskschd.msc" and press Enter to open the Task Scheduler window.
- From the left side of the window, select "Task Scheduler Library".
- This will display a list of tasks with their status and triggers. Search for the task you want to disable.
- Right-click on the task and select "Disable".
Alternatively, you can use PowerShell with admin rights. Type "Disable-ScheduledTask -TaskName" followed by the name of the task in quotation marks.
For example, to disable the "\Microsoft\XblGameSave\XblGameSaveTask" task, you would type the following command in an elevated command prompt:
"schtasks /Change /TN "\Microsoft\XblGameSave\XblGameSaveTask" /Disable"
Battling the 3AM Wake-Up: A Guide to Better Sleep
You may want to see also

Disabling automatic maintenance
Another method is to make a simple registry change or apply registry files. It is recommended to back up your registry first. You can download the relevant registry files, such as "Disable Automatic Maintenance.reg" and "Enable Automatic Maintenance.reg", and then double-click on the appropriate file to enable or disable the feature. When prompted by User Account Control, click "Yes", and then do the same when prompted by the Registry Editor.
You can also open the Registry Editor and type the following in the address bar: HKEY_LOCAL_MACHINE\SOFTWARE\Microsoft\Windows NT\CurrentVersion\Schedule\Maintenance.
Additionally, you can try disabling specific wake timers that may be causing your PC to wake up. Go into your power settings and find the advanced plan settings for your current power plan. Expand the sleep settings and disable the wake timers. This will prevent Windows from waking up automatically.
Furthermore, you can open PowerShell by right-clicking the Start menu and selecting it from there. You can also open the Start menu, search for "Edit Power Plan", and click on "Change Advanced Settings". Head to "Sleep > Allow Wake Timers" and change both "Battery" and "Plugged In" to "Disabled". This will prevent wake timers from activating, although it may be overzealous as it affects all wake timers.
Reviving Dormant Nerve: Strategies to Awaken a Sleeping Nerve
You may want to see also

Running PowerShell as Administrator
If your Windows 10 PC wakes up from sleep by itself, there are several solutions you can try. One solution is to open the Command Prompt as an administrator and run specific commands. Another solution is to disable certain settings in the Power Options, such as "Allow Wake Timers" and "Allow this device to wake my computer." You can also try updating your device drivers, especially the Graphic Card driver, as this generally fixes Sleep/Hibernation issues.
To run PowerShell as an administrator on Windows 10, you can follow these steps:
- Right-click the Start menu.
- Select "Windows PowerShell."
- In the PowerShell window, you can run commands with administrative privileges.
Running PowerShell as an administrator allows you to execute commands and scripts with elevated privileges, which can be useful for tasks that require system-level access or modifications. For example, you can use PowerShell to analyze your PC's sleep behavior and identify what's causing it to wake up from sleep. By running PowerShell as an administrator, you can make changes to your system settings and configure your PC to behave the way you want it to when it's in sleep mode.
Additionally, you can schedule PowerShell scripts to run while your PC is sleeping. To do this, you can use the "Start-Job" and "Start-Sleep" commandlets. However, you may need to enable certain settings, such as "Allow wake timers" in the Power Options, to ensure that your PC wakes up from sleep to execute the scheduled tasks.
Wake Up and Work: No Sleep Strategies
You may want to see also
Frequently asked questions
This could be due to a number of reasons, such as the network card, keyboard, mouse, or screen saver interfering with sleep mode. Try disabling the ability for these devices to interfere with sleep mode.
You can run the command "powercfg -lastwake" in CMD to find out which device is causing the wake-up event.
Open the Start menu, search for "Edit Power Plan", and click "Change Advanced Settings". Head to Sleep > Allow Wake Timers and change Battery and Plugged In to Disabled.
Go to Settings > Update & Security > Windows Update. From there, you can pause updates or change active hours to prevent unexpected wake-ups.
Open the Start menu, search for "Automatic maintenance", and click "Change Automatic Maintenance Settings". Uncheck "Allow scheduled maintenance to wake up my computer".