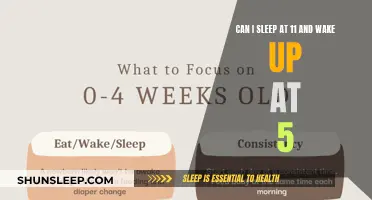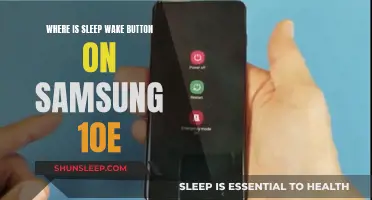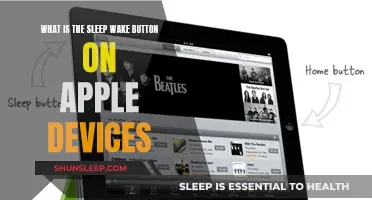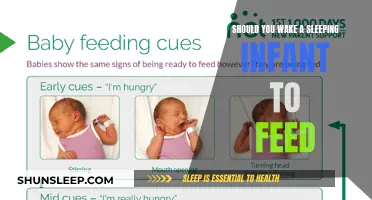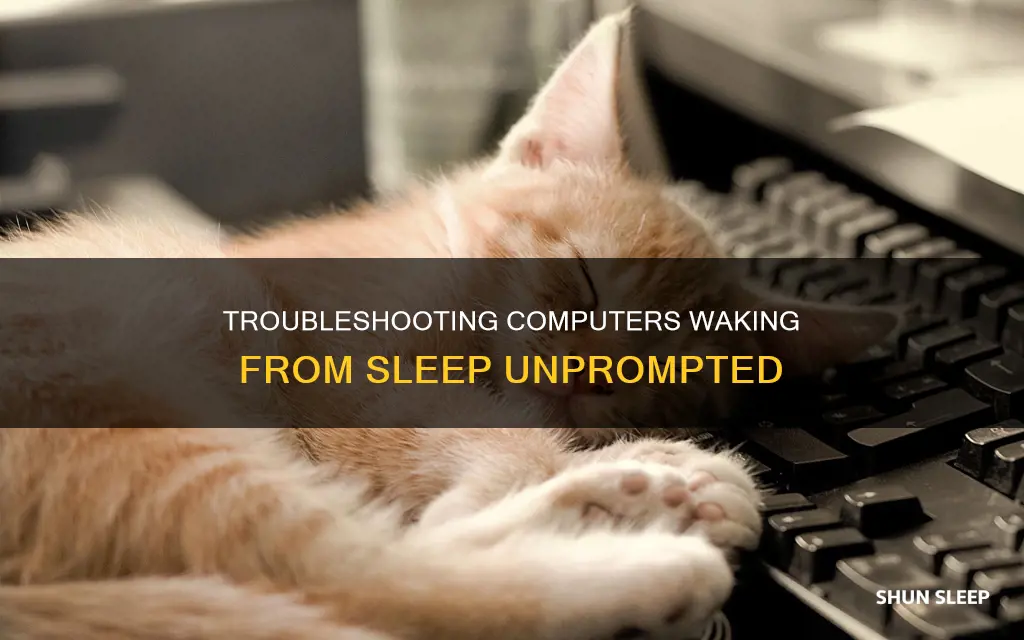
If your computer keeps waking up from sleep mode, there are several potential causes and solutions. For example, the problem could be caused by a USB device such as your mouse or keyboard, or even a scheduled backup. To diagnose the problem, you can open the Start menu, search for cmd, right-click the Command Prompt entry, and choose Run As Administrator. From there, you can type a command to identify the cause of the issue. If you have a Windows PC, you can also try disabling Allow Wake Timers in the advanced power settings.
Why does my computer wake from sleep on its own?
| Characteristics | Values |
|---|---|
| Software | Windows Updater, TeamViewer, HP Print Scan Doctor, Cloud backup program |
| Hardware | Keyboard, Mouse, Network card, Network device, USB device, PCI Express Root Port |
| Settings | Sleep, Allow wake timers, Maintenance Activator, BIOS, Power Management |
What You'll Learn

Network card, keyboard, or mouse interference
If your computer wakes up from sleep mode on its own, there are several reasons this could be happening. One of them is network card, keyboard, or mouse interference.
To identify the cause, you can try the following steps:
Identifying the Problem Device:
First, you need to identify which device is causing the issue. To do this, remove all USB devices except for one and put your computer to sleep. If it stays asleep, the offending device is one of those you removed. If it wakes up, the connected device is likely the culprit. Repeat this process until you find the device causing the issue.
Disabling the Device's Ability to Wake the Computer:
Once you've identified the problem device, you can disable its ability to wake your computer. Open the Start menu, search for "Device Manager," and find the device in the list. Right-click on it, select "Properties," and then the "Power Management" tab. Here, you'll find the ""Allow this device to wake the computer" option. Uncheck this box and click "OK."
Additional Steps for Network Card Issues:
If you've identified that your network card is causing the issue, there are a few additional steps you can take. First, check your power settings. Open the Start menu, search for "Edit Power Plan," and click on "Change Advanced Settings." Go to "Sleep" and change "Allow Wake Timers" to "Disabled" for both "Battery" and "Connected."
Additionally, you can try disabling "Wake on LAN" (WoL) if you don't need to remotely access your computer. While this feature is useful for remote access, it can cause your computer to wake up unexpectedly.
Other Potential Solutions:
If the issue persists, there are a few other things you can try. First, check your keyboard settings. Open the "Keyboard" control panel item, click on the "Hardware" tab, and then "Properties." Go to the "Power Management" tab and ensure that "Allow this device to wake the computer" is enabled.
You can also try updating your operating system. If you're using an older version of Windows, such as the original Vista, updating to Service Pack 1 or later may resolve the issue.
Finally, if you use Bluetooth devices, you may need to customize your Microsoft Bluetooth stack or your laptop's proprietary Bluetooth stack to allow wake functionality. Refer to your computer's documentation or contact the manufacturer for specific instructions.
Sleep Without Waking: Is It Possible?
You may want to see also

Windows update or restart
If your Windows computer wakes up from sleep mode on its own, there are a few things you can try to fix the problem. Firstly, check if a specific device is causing the issue. To do this, leave only one device plugged in and put your computer to sleep. If the computer wakes up, you've identified the problem device. If not, repeat the process with another device until you find the one causing the issue. Once you've found it, open the Start menu, search for "Device Manager," right-click on the device, select "Properties," then the "Power Management" tab, and uncheck "Allow This Device to Wake the Computer."
If the issue persists, it could be due to scheduled tasks or updates. To prevent this, open the Start menu, search for "Edit Power Plan," click on "Change advanced power settings" -> "Sleep," and disable "Allow wake timers." Additionally, you can check your BIOS/EFI settings for sleep options and disable any unnecessary ones.
Another possible cause could be your network adapter. To fix this, open the Start menu, search for "Device Manager," find your Ethernet or Wi-Fi adapter under "Network Adapters," right-click on it, choose "Properties," open the "Power Management" tab, and uncheck "Allow This Device to Wake the Computer." Alternatively, you can keep that box checked and select "Only Allow a Magic Packet to Wake the Computer," which will allow you to access your computer remotely while still preventing unwanted wake-ups.
If you're unsure what's causing the issue, Windows may be able to provide an answer. The next time your computer wakes up unexpectedly, open the Start menu, search for "cmd," right-click on the Command Prompt entry, choose "Run As Administrator," and type the following command: powercfg -waketimers. This will show you any scheduled tasks that may be waking your computer.
Ways to Awaken a Sleep Talker Safely and Effectively
You may want to see also

BIOS settings
If your computer wakes up from sleep mode on its own, there are several potential fixes you can try. One solution is to update your BIOS (UEFI) and drivers. You can also check your BIOS settings for any "Wake On..." options and disable them.
To enter the BIOS setup, you usually press a specific key when your computer first boots up, such as Delete or F2. The boot screen should tell you which key to press. Once in the BIOS setup, look for any "Wake On..." settings and disable them.
Another solution is to identify which device is causing the computer to wake up. To do this, open the Start menu, search for "Device Manager," and locate the device in the resulting list. Right-click on the device, select "Properties," then open the Power Management tab. Here, you can uncheck the "Allow this device to wake the computer" option.
If you're unsure which device is causing the issue, you can try removing all USB devices and seeing if the computer still wakes up. If it doesn't, add back the devices one by one until you find the one causing the problem. Once you've identified the device, you can disable its "Allow this device to wake the computer" option in the Power Management tab of the Device Manager.
Additionally, you can try disabling wake timers on your computer. To do this, open the Start menu, search for "Edit Power Plan," and click on "Change Advanced Settings" in the Edit Plan Settings window. From there, you can turn off the wake timers.
Crying in Sleep: What Does It Mean?
You may want to see also

Allow Wake Timers setting
If your computer is waking up from sleep mode unexpectedly, one potential cause is the 'Allow Wake Timers' setting. This feature allows certain events or tasks to wake up your computer from sleep mode and could be the reason why it appears to be waking up on its own.
The 'Allow Wake Timers' setting is typically found in the Power Options or Power Management settings of your operating system. This setting controls whether your computer can be awakened from sleep mode by specific events, such as a scheduled task, a You may want to see also USB devices can be a common cause of computers waking from sleep mode. This can be due to a variety of reasons, including interference from the USB device itself or the computer's settings. One possible cause is that the USB device is physically interacting with the computer. For example, a mouse or keyboard might be moved or touched, causing the computer to wake up. This could be accidental, such as a pet brushing up against the device, or it might be that the device is being used while the computer is asleep, causing it to wake up unintentionally. Another reason could be the computer's power settings. The "Allow this device to wake the computer" setting in the Device Manager might be enabled for a particular USB device, causing it to wake the computer from sleep. This can be changed in the Power Management tab of the Device Manager. Disabling this setting for the specific USB device should prevent it from waking the computer. Additionally, some computers have a feature called WakeOnLAN, which allows them to be woken from sleep by a peripheral device connected via USB or Bluetooth. This feature is not supported by all computers, and if the BIOS does not support WakeOnLAN, the USB device will not be able to wake the computer. However, it is possible to enable this feature by changing the BIOS settings or updating to a newer version that includes this functionality. To identify which USB device is causing the issue, you can try a process of elimination. Start by unplugging all USB devices and then putting the computer to sleep. If the computer stays asleep, you can conclude that a USB device was the culprit. Then, plug in one device at a time, testing after each addition, to identify the specific device causing the computer to wake. Once you have identified the offending device, you can take steps to prevent it from waking your computer. This can be done by opening the Device Manager, locating the device, clicking on Properties, selecting the Power Management tab, and unchecking the "Allow this device to wake the computer" option. Additionally, you can use the command line to enable or disable specific USB devices from waking your computer. By using the "powercfg" command in an elevated Command Prompt, you can list all devices that support waking your computer and then enable or disable specific devices as needed. You may want to see also There are several reasons why your computer might be waking from sleep mode on its own. It could be due to a scheduled backup, a Windows update, or a specific program like TeamViewer. It could also be caused by a USB device, such as your mouse or keyboard, or a network device. On Windows, you can open the Command Prompt and run the command "powercfg /lastwake" to see the wake history and source. You can also try disconnecting all USB devices and reconnecting them one by one to identify the offending device. To prevent your computer from waking from sleep mode, you can try disabling "Allow Wake Timers" in the Power Settings or Advanced Power/Sleep Settings. You can also disable specific devices from waking the computer in the Device Manager, such as your mouse, keyboard, or network adapter. Additionally, you can update your BIOS and driver settings to ensure there are no conflicting wake-on settings.Sleepwalking: Why You Shouldn't Wake a Sleepwalker

USB device interference
Waking a Loomian: Tips for Rousing Your Sleepy Pet
Frequently asked questions