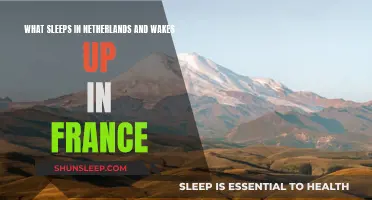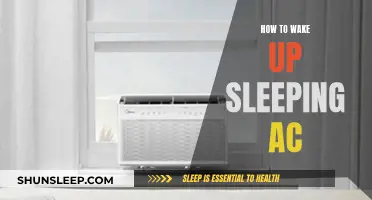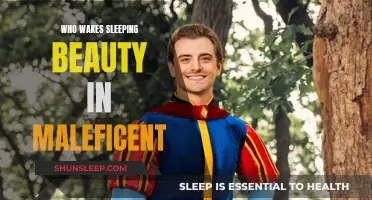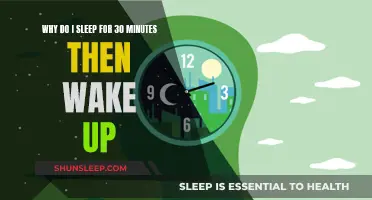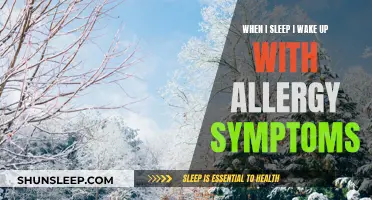Computers are supposed to stay in sleep mode until you need to use them again, but sometimes they wake up unexpectedly. This can be caused by various factors, such as system settings, hardware configurations, or background processes. For example, a scheduled backup or a specific hardware device, such as a USB device, your mouse, or keyboard, may be the culprit. In some cases, it could be an issue with the power settings, network adapter settings, or even the Windows Update feature. To fix this issue, you can try adjusting power settings, disabling certain features, or identifying and changing settings for the hardware device causing the problem.
What You'll Learn

A USB device may be the culprit
If your computer keeps waking up from sleep mode, there are a few things you can do to fix the problem. First, you can try to identify the cause of the issue. Windows may be able to tell you why your computer woke up. To find out, open the Start menu, search for "cmd," right-click on the Command Prompt entry, and choose "Run As Administrator." Type the following command and press Enter:
Powercfg -lastwake
If you're lucky, this command will give you a clear answer. For example, it might tell you that a specific program or hardware device caused the computer to wake up. In that case, you can adjust the program's settings or uninstall it, or skip down to the relevant section in this article to change the settings on that device.
If the above command doesn't give you a clear answer, you can try searching Windows' Event Viewer for more information. Additionally, you can try unplugging all accessories from your computer and seeing if it still wakes up. If it doesn't, plug in your USB devices one by one until you find the one that's causing the issue. Once you've identified the problematic device, you can try disabling its "Allow This Device to Wake the Computer" setting.
To do this, open the Start menu, search for "Device Manager," and find the device in the resulting list. Right-click on it, select "Properties," then select the "Power Management" tab. Uncheck the "Allow This Device to Wake the Computer" option and click OK. If your computer still doesn't stay asleep, you can try entering the BIOS and disabling USB waking from there. To enter the BIOS setup, press a key when your computer first boots, usually something like Delete or F2.
It's worth noting that this issue can also be caused by network devices, cloud backup programs, and scheduled maintenance. In these cases, you can adjust the relevant settings to prevent your computer from waking up. Additionally, if you're using a Bluetooth device to wake your computer, you may need to customize your Bluetooth stack to allow this.
Unleashing the Secrets to Awaken Sleeping Beauty
You may want to see also

A network device could be the cause
If your computer wakes up from sleep mode, a network device could be the cause. This could be due to various factors, such as system settings, hardware configurations, or background processes.
To identify the specific network device causing the issue, you can try the following troubleshooting steps:
- Open the Start menu and search for "Device Manager."
- In the Device Manager, look for any network devices, such as Ethernet adapters, wireless adapters, or virtual private network (VPN) adapters.
- Right-click on each network device and select "Properties."
- In the Properties window, navigate to the "Power Management" tab.
- Check if the "'Allow this device to wake the computer' option is enabled. If it is, uncheck this option and click "OK."
- Repeat these steps for each network device in the list.
Additionally, you can check your power settings to disable "Allow wake timers" for both battery and plugged-in modes. Here are the steps:
- Go to "Settings" > "System" > "Power & sleep."
- Click on "Additional power settings" and then "Change plan settings."
- Select "Change advanced power settings."
- Look for "Allow wake timers" and disable it for both battery and plugged-in modes.
By following these steps, you can address the issue of your computer waking up from sleep mode due to a network device. It is important to check each device's settings and power configurations to ensure that they are not interfering with your computer's sleep mode.
Waking Up Early: Strategies for Alarm Clock Snoozers
You may want to see also

Windows Update may be the issue
If your Windows 10 computer keeps waking up from sleep mode, it may be due to a Windows Update. This is because Windows 10 has a "wake timer" feature that acts as an "alarm clock" to pull your computer out of sleep mode and install updates. While this can be useful, it can also be frustrating if your computer wakes up at odd hours.
To prevent this from happening, you can disable the "wake timers" feature. Here's how: Go to your Control Panel, click on "Hardware and Sound," then "Power Options," and finally "Edit Plan Settings." From here, you can change the "Hibernate After" setting to "Never" or manually enter a specific time. You can also disable "Allow Wake Timers" by following a similar path: Control Panel > System Security > Change when computer sleeps > Change advance power settings > Sleep > Allow wake timers. Select "Disable" for both "On Battery" and "Plugged In" settings.
Additionally, you can alter the permissions for the "UpdateOrchestrator" task in the Task Scheduler to prevent it from waking your computer. You can also use PowerShell commands to remove the permission for various tasks to wake your computer.
It's worth noting that while disabling wake timers can prevent updates from interrupting your computer's sleep, it may also prevent other important tasks from running. Therefore, it's recommended to schedule updates for a more convenient time rather than disabling the feature altogether.
Troubleshooting Guide: Windows Sleep Mode Issues
You may want to see also

A scheduled task may be waking your computer
If your computer wakes up from sleep mode unexpectedly, it could be due to a scheduled task. Scheduled tasks are automated tasks that your computer is set to perform at specific times or intervals. These tasks can be set to run even when your computer is in sleep mode, causing it to
Disable Unwanted Wake-Up Calls: A Guide to Peaceful Computing
You may want to see also

A hardware device may be at fault
If your computer wakes up from sleep mode, a hardware device may be at fault. To identify the device, open the Start menu and search for "cmd". Right-click on the Command Prompt entry and select "Run As Administrator". Type the following command and press Enter:
Powercfg -lastwake
This will display the last device or event that woke up your computer. If a specific hardware device is listed, you can search for instructions on changing its settings or perform a web search for that particular device.
If your keyboard or mouse is the culprit, a possible solution is to uncheck the "Allow This Device to Wake the Computer" option in the Device Manager. To do this, open the Start menu, search for "Device Manager," find the offending device, right-click on it, select "Properties," then select the "Power Management" tab and uncheck the box.
Additionally, you can try entering the BIOS setup by pressing a specific key (often Delete or F2) when your computer first boots up. From there, you can disable USB devices from waking up your computer if that option is available.
It is also worth noting that network devices, such as an Ethernet connection or a network adapter, can sometimes be the cause. Disabling "Wake from Sleep" for these devices may resolve the issue.
Finding the Sleep-Wake Button on Your iPhone 11
You may want to see also
Frequently asked questions
There are many reasons why a computer might wake from sleep. It could be due to a scheduled task, such as a cloud backup program running a scheduled backup, or a hardware device like a mouse or keyboard.
To find out why your computer woke from sleep, open the Start menu, search for "cmd," right-click on the Command Prompt entry, and choose "Run As Administrator." Then, type the following command and press Enter: powercfg -lastwake. This should give you information about what woke your computer.
To prevent your computer from waking from sleep, you can try disabling "Allow wake timers" in your power settings, or unchecking "Allow this device to wake the computer" for any devices that may be causing the issue. You can also try adjusting your scheduled tasks or removing USB devices to identify the offending device.