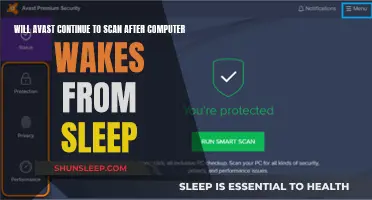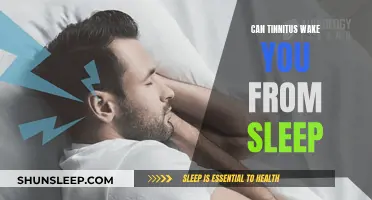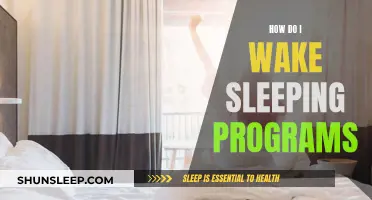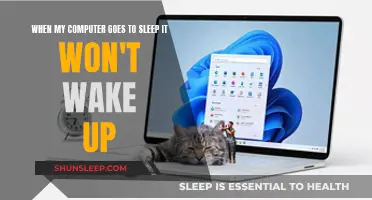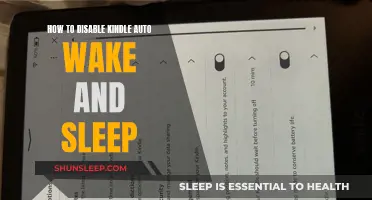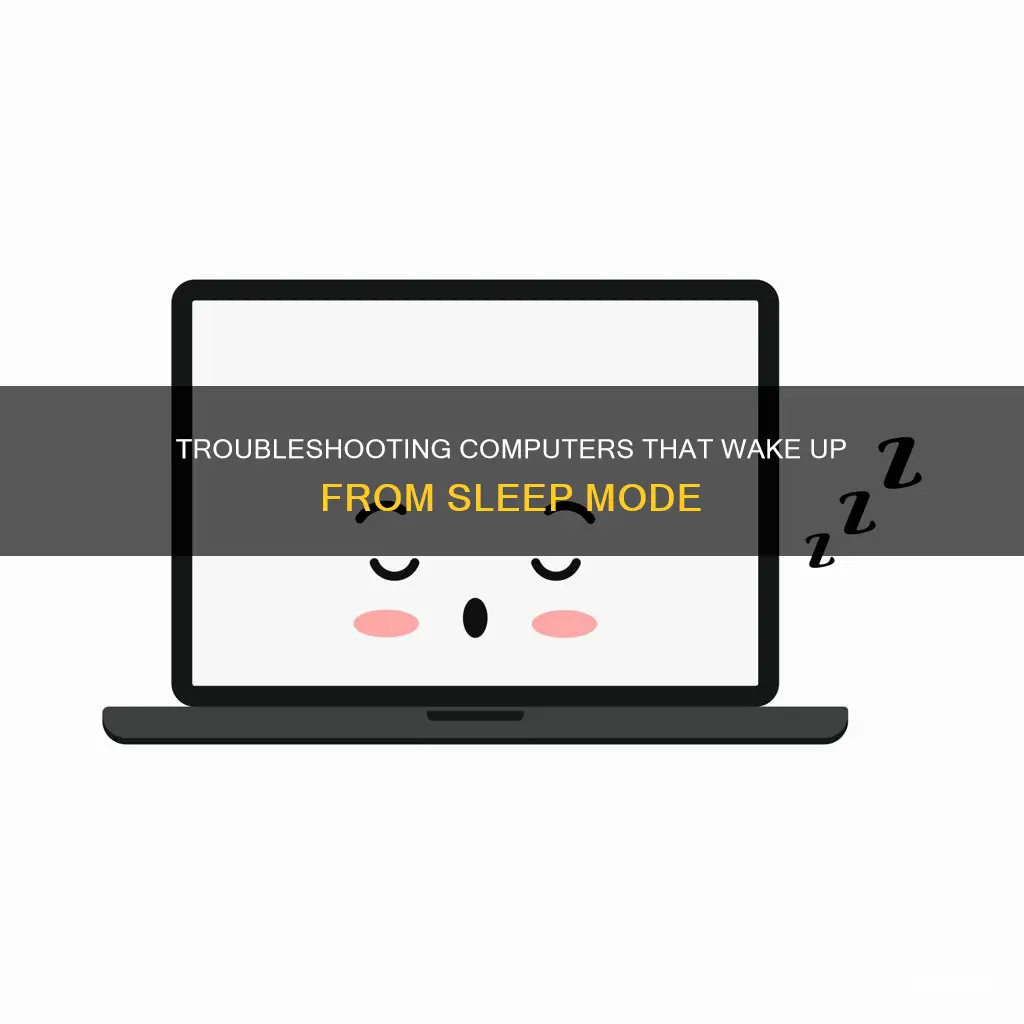
Computers can be frustratingly finicky machines, and one of the most common issues is a computer that refuses to stay asleep. This issue can be caused by a variety of factors, including network cards, keyboards, mice, and other USB devices, as well as scheduled events and updates. The Windows OS is a common offender, with many users reporting issues of computers waking up from sleep mode due to Windows Updater or other scheduled tasks. Thankfully, there are a number of solutions to this problem, including disabling certain devices from waking the computer, turning off wake timers, and digging into the Task Scheduler to prevent certain tasks from waking the computer.
Why does a computer wake up from sleep?
| Characteristics | Values |
|---|---|
| Network Adapter | Ethernet or Wi-Fi adapter |
| USB Device | Mouse or Keyboard |
| Power Settings | Advanced power settings, sleep timer, closing the laptop lid |
| Windows Updater | Windows Update history |
| BIOS Setup | Basic Input/Output System |
| Wireless Devices | Bluetooth keyboards and mice |
| Power Connections | Battery |
| Power Button | Pressing the power button |
What You'll Learn

USB devices
To troubleshoot, start by opening the Start menu and searching for "Device Manager." Locate the device in the list, right-click on it, and select "Properties." Navigate to the Power Management tab and uncheck the "Allow this device to wake the computer" option. Confirm by clicking "OK." If this doesn't resolve the issue, you can try entering the BIOS setup during boot and disabling USB wake functionality from there.
It's worth noting that some computers may not support waking up from sleep mode via USB devices. For example, certain laptop models might not allow USB devices to wake them up, and older versions of Windows, such as Vista, may have compatibility issues with USB devices after resuming from sleep or hibernation.
Additionally, USB hubs can introduce further complexities. In some cases, even with powered USB hubs, connected devices like keyboards and mice may fail to wake up the computer. To address this, you can try deselecting the "Allow the computer to turn off this device to save power" option in the hub's settings, both in the generic hub section and in any composite device or root hub sections.
If you're using a Bluetooth device, keep in mind that many laptop manufacturers disable the ability to wake the computer from sleep mode via Bluetooth due to power consumption requirements. In such cases, you may need to open the laptop lid and use an embedded or external non-Bluetooth device to wake the computer.
Exploring Dreams and Reality in Do I Wake or Sleep
You may want to see also

Network devices
To prevent this from happening, you can change the settings of the device in the Device Manager. Open the Start menu, search for "Device Manager", and find the Ethernet or Wi-Fi adapter in question under Network Adapters. Right-click on it, choose Properties, and open the Power Management tab. Uncheck the "Allow this device to wake the computer" option and click OK.
Additionally, you can keep the "Allow this device to wake the computer" box checked and select Only allow a magic packet to wake the computer. A magic packet is useful if you use Wake-On-LAN to access sleeping computers remotely. It ensures that Wake-On-LAN still works without allowing just any network traffic to wake the computer from sleep mode.
If you are using a wired connection, you can also try unplugging the Ethernet cable when you are not using the computer to prevent the computer from waking up due to network activity.
It is also worth noting that wireless devices, such as Bluetooth keyboards and mice, can sometimes cause complications with sleep mode. These devices may not always wake the computer due to connectivity issues or power-saving features.
Battling Sleep Deprivation: Strategies for Waking Up Refreshed
You may want to see also

Power settings
If your computer keeps waking up from sleep mode, there are a few power settings you can tweak to fix the problem. Here are some ways to diagnose the issue and keep your computer asleep:
Identify the Culprit
Firstly, you need to identify what is causing your computer to wake up. To do this, open the Start menu and search for "Event Viewer". Launch the tool and head to Windows Logs > System, then click Filter Current Log on the right side of the window. Choose Power-Troubleshooter from the Event Sources drop-down menu and click OK. This will show you all the times your computer woke up and what caused it.
Disconnect Accessories
If you have multiple accessories connected to your computer, try disconnecting them all and putting your computer to sleep. If it stays asleep, reconnect the accessories one by one until you find the offending device. Once you've identified the problematic hardware, open the Start menu, search for "Device Manager", find the device in the list, right-click on it, select "Properties", then uncheck the "Allow This Device to Wake the Computer" option.
Disable Wake Timers
You can also prevent your computer from waking up by disabling wake timers. Go to Start, search for "Edit Power Plan", click "Change Advanced Settings" in the Edit Plan Settings window, then disable "Allow Wake Timers".
Check Power and Sleep Settings
If your monitor continues to enter standby mode, you may need to change the power and sleep settings. Go to Start > Settings > System > Power & Battery > Screen and Sleep, and adjust the settings according to your preferences.
Check BIOS/EFI Settings
You can also check your mainboard BIOS/EFI for sleep options. Disable all options except for the least sensitive one.
Check Network Adapter Settings
If the above solutions don't work, the issue may lie with your network adapter settings. Open the Start menu, search for "Device Manager", find the Ethernet or Wi-Fi adapter under "Network Adapters", right-click on it, choose "Properties", and open the Power Management tab. Uncheck the "Allow This Device to Wake the Computer" option. Alternatively, you can keep that box checked and select "Only Allow a Magic Packet to Wake the Computer".
By following these steps, you should be able to prevent your computer from waking up unexpectedly and ensure it stays asleep when you need it to.
Lost Woods: Awakening the Sleeping Guy
You may want to see also

BIOS settings
If your computer is not waking up from sleep mode, there are several BIOS settings you can tweak to fix the problem. The Basic Input/Output System (BIOS) is a system installed on the computer that reduces power to the port to which the input device is connected.
Firstly, you can try updating the BIOS and chipset driver. To do this, open a web browser and go to the official website of your computer manufacturer. Enter your system service tag or browse for your specific model. Then, click the Drivers & Downloads tab, select your operating system, and choose BIOS in the Category drop-down box. Finally, click the most recent version of the BIOS. Note that if your computer has BitLocker enabled, you must ensure that BitLocker is suspended before flashing the BIOS; otherwise, the computer will not recognize the BitLocker key upon reboot.
You can also try enabling USB Wake Support in the BIOS. To do this, power on your computer and press the designated key (e.g., F2) at the logo screen to enter the BIOS. Once in the BIOS, click the plus sign next to Power Management, then select USB Wake Support and check the box to enable it. Click Apply at the bottom, exit the BIOS, and test if the issue is resolved.
Additionally, you can try disabling the Block Sleep Option, also known as Deep Sleep Control, in the BIOS. This setting is typically found under Power Management in the BIOS. However, please note that this option is usually only available on desktop computers.
If your computer supports the Advanced Configuration and Power Interface (ACPI), you may be able to wake it from sleep mode by pressing a key on the keyboard or moving the mouse. ACPI support is necessary to take full advantage of power management and Plug and Play features in Windows.
For more specific instructions on configuring the BIOS, it is recommended to refer to the documentation included with your computer or contact the manufacturer for further assistance.
Stubborn Sleeper? Tricks to Wake Them Up
You may want to see also

Windows Update
To prevent this from happening, you can use Windows Update's built-in tools to schedule updates and reboots more meticulously. You can set Active Hours during which updates are deferred, and you can also pause updates until you have time to install them. To do this on Windows 10, go to Settings > Update & Security > Windows Update, where you can pause updates or change active hours.
If you want to keep your computer asleep, you can also disable "Allow wake timers" in your Power & Sleep Settings. This will prevent your computer from waking up for scheduled tasks. You can find this setting by going to Start, searching for "Edit power plan", then clicking on "Change advanced power settings" and selecting "Sleep".
Another potential solution is to disable your PC's Network Adapter from waking up your computer. To do this, locate your PC's Network Adapter in Device Manager, open the Properties window, click on the Power Management tab, and uncheck the box for "Allow this device to wake the computer".
Additionally, you can try unplugging all accessories from your computer and removing any live tiles from the start menu, as these have been known to cause wake-ups. If you want to know exactly what woke your computer, you can open the Command Prompt and run a command to find the last device that woke it up.
Morning Sickness: Can It Wake You Up From Sleep?
You may want to see also
Frequently asked questions
There are many reasons why a computer might wake up from sleep mode. It could be due to a device or peripheral, such as a mouse, keyboard, or network card, interfering with the sleep mode settings. It could also be due to scheduled events or wake timers, such as Windows Updater looking for updates, or other programs or hardware changes.
To find out which device is causing the wake-up event, open the Start menu, search for "cmd," right-click on Command Prompt, and choose "Run As Administrator." Then, type the command "powercfg /lastwake" and press Enter. This will tell you which device is causing the computer to wake up.
Once you've identified the problematic device, open the Start menu, search for "Device Manager," find the device in the list, right-click on it, and select "Properties." Then, select the "Power Management" tab and uncheck the "Allow this device to wake the computer" option.
If disabling the device does not solve the issue, you can try disabling wake timers or scheduled events. Open the Start menu, search for "Edit Power Plan," click on "Change Advanced Settings," head to "Sleep > Allow Wake Timers," and disable the "Battery" and "Plugged In" options. Additionally, you can check your BIOS settings and ensure that your drivers are up to date.