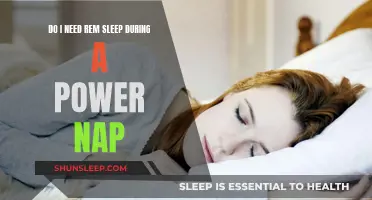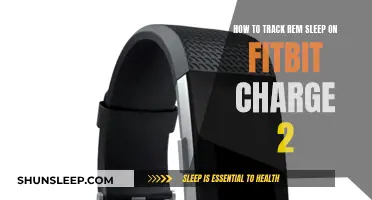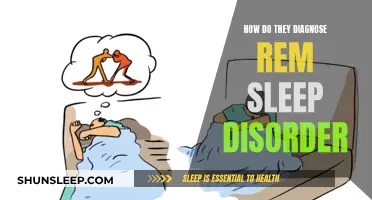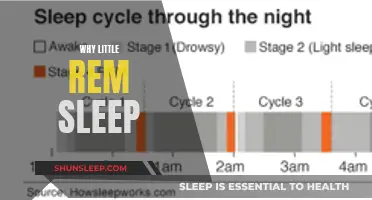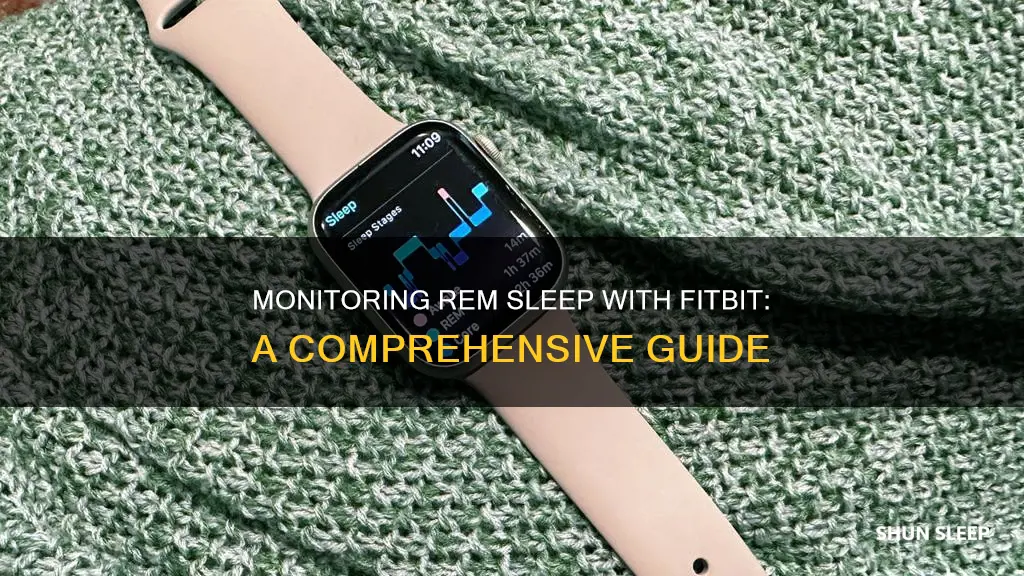
Fitbit devices can help you track your sleep patterns and quality. They can also estimate your sleep stages, including REM sleep, by using your movement and heart-rate patterns. To see your sleep stages, open the Fitbit app and sync your Fitbit device in the morning. Then, tap the sleep duration tile and swipe down to the Sleep timeline graph. From here, you can press and hold the graph and move your finger left or right to check your sleep stages.
| Characteristics | Values |
|---|---|
| How to see REM sleep on Fitbit | In the morning, open the Fitbit app and sync your Fitbit device. Tap the sleep duration tile. Swipe down to the Sleep timeline graph. Press and hold on the graph. Move your finger left or right to check your sleep stages. Tap the Benchmark or 30-day average tabs to check additional data. |
| How does Fitbit detect sleep stages? | Fitbit estimates sleep stages by using your movement and heart-rate patterns. When you don't move for about an hour, your tracker or watch assumes you're asleep. Additional data, such as the length of time when your movements indicate sleep behaviour (like rolling over), help confirm your sleep status. |
| Fitbit sleep stages | Light sleep, deep sleep, and REM sleep |
| How accurate is REM sleep on Fitbit? | Fitbit's sleep staging is only correct in 30-second blocks slightly more than two-thirds of the time. If you only use Fitbit for one night, take the app's sleep staging with a few grains of salt. However, there is no systematic bias to how much light sleep, deep sleep, or sleeplessness Fitbit estimates. |
| Fitbit sleep scoring | Fitbit's overall sleep score is based on your heart rate, the time spent awake or restless, and your sleep stages. The score ranges from 72 to 83 out of 100. |
What You'll Learn

How to sync your Fitbit device to see your REM sleep
To sync your Fitbit device to see your REM sleep, follow these steps:
Firstly, it is important to note that your Fitbit device needs to track your heart rate to detect your sleep stages. If you use a Fitbit device with heart-rate tracking (excluding the Fitbit Charge HR and Fitbit Surge), you can view your sleep stages.
To sync your device, you must wear your Fitbit to bed. Wrist-based Fitbit devices and the Google Pixel Watch series automatically detect your sleep when worn to bed. It is recommended that you wear your device in a snug wristband while sleeping and not as a clip or pendant accessory. When your body is completely at rest and hasn't moved for about an hour, your device will record that you are asleep.
Sync your Fitbit each morning to check your previous night's sleep stats, including your sleep score, on your wrist or in the Fitbit app.
To sync your device, open the Fitbit app and sync your Fitbit device. Then, tap the sleep duration tile. If it says "Analyzing your sleep", your device's data hasn't synced yet. Next, swipe down to the Sleep timeline graph. Finally, press and hold the graph, and move your finger left or right to check your sleep stages. You can also tap the Benchmark or 30-day average tabs to check additional data.
If you are having trouble syncing your device, try the following:
- Ensure your Fitbit device is within range of your phone.
- Force quit the Fitbit app and restart your phone's Bluetooth connection. Try to manually sync your Fitbit device again.
- Check your Fitbit device's battery level. If the battery is low, charge your device and try syncing again.
By syncing your Fitbit device each morning, you can gain valuable insights into your sleep patterns, including your REM sleep.
REM Sleep: Easily Awakened or Deep Sleeper?
You may want to see also

How accurate is REM sleep data on Fitbit?
The accuracy of REM sleep data on Fitbit depends on various factors, including the device model, the user's sleep patterns, and the positioning of the device.
Device Models
The accuracy of REM sleep data varies between different Fitbit models. Recent-generation Fitbit devices that utilise heart rate variability and body movement to assess sleep stages tend to be more accurate than early-generation devices that rely solely on body movement. The Fitbit Charge 2, Charge 3, Alta HR, Versa, Versa 2, Blaze, Inspire HR, and Ionic are examples of recent-generation models with improved sleep-staging capabilities.
Sleep Patterns
An individual's sleep patterns can also impact the accuracy of REM sleep data. Factors such as sleep duration, sleep quality, and sleep position can affect how well the Fitbit device can track sleep stages. For example, sleeping with the arm under the head or in a fetal position might prevent the device from accurately recording heart rate.
Device Positioning
The positioning of the Fitbit device on the wrist can influence its accuracy. It is recommended to wear the device snugly on the wrist, about 2-3 finger widths above the wrist bone. Wearing the device too loosely or in a position that obstructs heart rate detection can impact the accuracy of sleep data.
Other Factors
Other factors that can affect the accuracy of REM sleep data include the device's battery life, the "Begin Sleep Now" option in the Fitbit app, and individual variations in sleep stages.
Overall, while Fitbit devices provide valuable insights into sleep patterns, they may not always accurately represent an individual's sleep stages, especially when compared to polysomnography (PSG), which is considered the gold standard for sleep assessment.
Muscle Activity in REM Sleep: What's Happening?
You may want to see also

How to check your sleep log data on Fitbit
To check your sleep log data on Fitbit, you must first ensure that you are wearing your Fitbit device to bed each night. Fitbit devices automatically detect your sleep when you wear your device to bed, but it is recommended that you wear the device in a snug wristband. When your body is completely at rest and hasn't moved for about an hour, your device will record that you are asleep.
To find your sleep log data, follow these steps:
- Swipe up from the clock face to find Fitbit Today.
- Check the sleep tile to find your sleep information. You may need to swipe up to locate it.
- Press the crown, swipe up to the Fitbit Today app, and tap the app to open it.
- Swipe to the Sleep card, then tap the card to find more details.
For a faster way to check your sleep data, you can add the Sleep tile to your watch.
If you are using an iPhone or Android phone, follow these steps:
- From the Today tab in the Fitbit app, tap the Sleep duration tile.
- Tap the Benchmark tab to check the amount of time spent in each sleep stage in comparison with other users.
- Tap the 30-day average to compare your most recent results with your average over the past 30 days.
- Tap Day, Week, Month, or Year to change your view.
Additionally, you can check your average sleep stats for the week or longer periods, including the number of hours slept, sleep score, sleep schedule, and sleep stages. To do this, swipe up from the clock face to find Fitbit Today and locate the sleep tile. If you cannot find the sleep tile, tap Settings at the bottom of Fitbit Today and ensure that you have turned on the sleep tile.
For a detailed breakdown of your sleep restoration score, you may need to purchase a Fitbit Premium subscription.
Meloxicam's Impact: Reducing REM Sleep or a Dreamless Night?
You may want to see also

How to improve your sleep score on Fitbit
Your sleep score is based on your heart rate, the time you spend awake or restless, and your sleep stages. Here are some tips to improve your sleep score:
- Exercise earlier in the day or at least 3 to 4 hours before you sleep.
- Maintain a consistent sleep schedule.
- Meet the CDC's recommended 150 active minutes per week.
- Wear your Fitbit device to bed and sync it when you wake up.
- Set a sleep schedule in the Fitbit app to help you meet your sleep goal and maintain consistent sleep patterns.
- Set a bedtime reminder in the Fitbit app to help you stick to your sleep schedule.
- Make sure your device's battery has enough charge to last through the night.
- Wear your device higher on your wrist (about 2-3 finger widths above your wrist bone). The band should feel secure but not too tight.
- If you have a Fitbit Premium subscription, you can access more specific information about each component of your sleep score and get personalized guidance to help you sleep better.
Living Without REM Sleep: Is It Possible?
You may want to see also

How to wear your Fitbit device to ensure accurate sleep tracking
To ensure accurate sleep tracking, it is recommended that you wear your Fitbit device in a snug wristband while sleeping. This is because Fitbit devices automatically detect your sleep when you wear your device to bed. It is also advised not to wear your device in a clip or pendant accessory.
For accurate sleep tracking, wear your device higher on your wrist (about 2-3 finger widths above your wrist bone). The band should feel secure but not too tight. This is because, while you sleep, your device tracks the beat-to-beat changes in your heart rate, known as heart rate variability (HRV), which fluctuate as you transition between light sleep, deep sleep, and REM sleep stages.
If you sleep in a position that prevents your device from getting a consistent heart-rate reading, your sleep tracking may be affected. For example, if you sleep with your arm under your head, your Fitbit may not be able to record your heart rate well.
Additionally, if you use the "Begin Sleep Now" option in the Fitbit app instead of simply wearing your device to bed, this may also impact your sleep tracking.
REM Sleep: The Energetic Paradox
You may want to see also
Frequently asked questions
You can see your REM sleep data by checking your sleep log in the Fitbit app.
From the Today tab in the Fitbit app, tap the Sleep duration tile. You can then swipe down to the Sleep timeline graph.
Your Fitbit device estimates your sleep stages by using your movement and heart-rate patterns. It tracks the beat-to-beat changes in your heart rate, known as heart rate variability (HRV), which fluctuate as you transition between light sleep, deep sleep, and REM sleep stages.
According to a 2017 paper published by Fitbit scientists, the watch's sensors can classify sleep stages with 69% accuracy in any given 30-second time window.