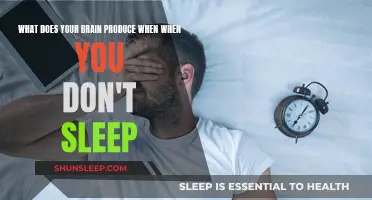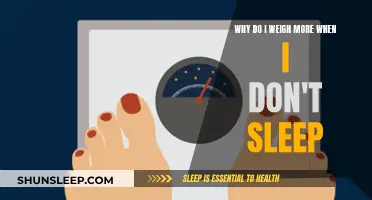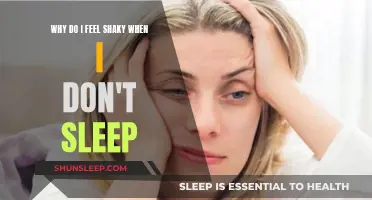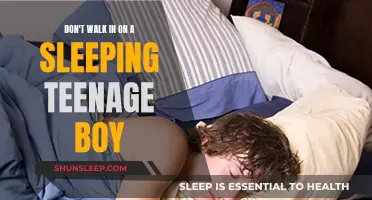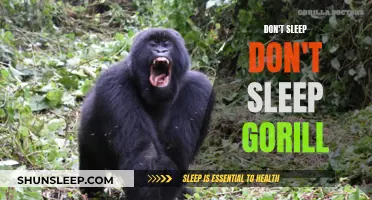Many users of Windows 10, Windows 11, and Apple computers have reported issues with their devices requiring a password after waking from sleep. While some users find this security feature unnecessary and inconvenient, others have expressed concerns about their devices not asking for a password in this situation. This inconsistency in user experiences has led to confusion and frustration. In response, online communities and forums have provided various solutions and workarounds, demonstrating the ongoing efforts to address this issue across different operating systems.
| Characteristics | Values |
|---|---|
| Operating System | Windows 10, Windows 11, macOS |
| Issue | Password requirement after resuming from sleep |
| Solutions | Change settings in the Settings app, Group Policy Editor, or Command Prompt |
| Other Workarounds | Disabling sleep, disabling the lock screen, changing power plans, using a screen saver, using AutoHotkey |
What You'll Learn
- Windows 10 includes a feature to lock the device when it wakes from sleep
- You can disable the password requirement after resuming from sleep using the Settings app, Group Policy Editor, and Command Prompt
- To disable the password requirement on a Mac, go to System Preferences > Security & Privacy > General and make sure Require password immediately after sleep or screen saver begins is checked
- On a Windows 10 Dell XPS laptop, the user must lock the machine before selecting Sleep to enable the password requirement
- If you are the only person using the device, re-entering the password can add unnecessary steps

Windows 10 includes a feature to lock the device when it wakes from sleep
If you want to disable the password requirement after resuming from sleep, you can do so in at least three ways: using the Settings app, Group Policy Editor, or Command Prompt.
- Click on Sign-in options.
- Under the "Require sign-in" section, use the drop-down menu and select the "Never" option.
If you want to revert the changes and enable the password requirement again, you can follow the same instructions and select the "When PC wakes up from sleep" option.
Using the Group Policy Editor gives you more control over the feature, allowing you to disable the password requirement when your device is running on battery or plugged in individually. Here are the steps:
- Search for "gpedit" and select the top result to open the Local Group Policy Editor.
- Browse the path: Computer Configuration > Administrative Templates > System > Power Management > Sleep Settings.
- Double-click the "Require a password when a computer wakes (on battery)" policy.
- Check the "Disable" option and click "OK".
- Double-click the "Require a password when a computer wakes (Plugged in)" policy.
- Check the "Disable" option, click "Apply", and then "OK".
To revert the changes, follow the same steps and select the "Not configured" option instead of "Disable".
You can also enable or disable the password prompt after resuming from sleep using Command Prompt. Here are the steps:
- Search for "Command Prompt", right-click the top result, and select "Run as administrator".
- To disable the password requirement when your device wakes up, use the following commands:
- If your device is running on battery, type: powercfg /SETDCVALUEINDEX SCHEME_CURRENT SUB_NONE CONSOLELOCK 0
- If your device is plugged in, type: powercfg /SETACVALUEINDEX SCHEME_CURRENT SUB_NONE CONSOLELOCK 0
To enable the password requirement when your device wakes up, use the following commands:
- If your device is running on battery, type: powercfg /SETDCVALUEINDEX SCHEME_CURRENT SUB_NONE CONSOLELOCK 1
- If your device is plugged in, type: powercfg /SETACVALUEINDEX SCHEME_CURRENT SUB_NONE CONSOLELOCK 1
By following these steps, you can customize the password requirements on your Windows 10 device according to your preferences.
GFX Night Owls: No Sleep, Just Design
You may want to see also

You can disable the password requirement after resuming from sleep using the Settings app, Group Policy Editor, and Command Prompt
If you are the only person using your device, having to type in your password every time your computer wakes up from sleep can be an unnecessary step. Luckily, Windows 10 provides at least three ways to disable the password requirement after resuming from sleep: using the Settings app, Group Policy Editor, and Command Prompt.
Using the Settings App
- Click on Sign-in options.
- Under the "Require sign-in" section, use the drop-down menu and select the Never option.
Using the Group Policy Editor
- Search for gpedit and select the top result to open the Local Group Policy Editor.
- Browse the following path: Computer Configuration > Administrative Templates > System > Power Management > Sleep Settings.
- Double-click the "Require a password when a computer wakes (on battery)" policy.
- Check the Disable option.
- Click OK to complete the task.
- Double-click the "Require a password when a computer wakes (plugged in)" policy.
- Check the Disable option.
- Click the Apply button.
- Click the OK button.
Using the Command Prompt
- Search for Command Prompt, right-click the top result, and select the "Run as administrator" option.
- If you want to disable the sign-in option while your device is running on battery, type the following command and press Enter: powercfg /SETDCVALUEINDEX SCHEME_CURRENT SUB_NONE CONSOLELOCK 0.
- If you want to disable the sign-in option while your device is plugged in, type the following command and press Enter: powercfg /SETACVALUEINDEX SCHEME_CURRENT SUB_NONE CONSOLELOCK 0.
Once you complete the steps, you'll no longer be prompted to sign in after the device resumes from sleep.
Don't Sleep: Unraveling the Mystery of the Ending
You may want to see also

To disable the password requirement on a Mac, go to System Preferences > Security & Privacy > General and make sure Require password immediately after sleep or screen saver begins is checked
If you want to disable the password requirement on your Mac, you can do so by following these steps:
- Go to the Apple menu.
- Select System Preferences.
- Choose Security & Privacy.
- Click on the General tab.
- Uncheck the box next to "Require password [time] after sleep or screen saver begins".
- Enter your Mac password if prompted.
- A pop-up will appear asking if you're sure you want to turn off the screen lock. Select "Turn Off Screen Lock".
- You will then be asked if you want to turn off iCloud Keychain. You can choose to keep using it or turn it off.
By disabling the password requirement, you will no longer need to enter your password when your Mac wakes up from sleep mode or after the screen saver activates. However, it's important to consider the security implications of this change, especially if you work in an office or have people around your computer.
If you want to maintain security while avoiding the inconvenience of typing your password every time, you can also choose to increase the time before a password is required after sleep or screen saver mode. This can be done by adjusting the settings in the same menu.
Sleep Token: Is Their Musical Journey Over?
You may want to see also

On a Windows 10 Dell XPS laptop, the user must lock the machine before selecting Sleep to enable the password requirement
If you want to enable a password requirement when waking your Windows 10 Dell XPS laptop from sleep mode, you can do so by following these steps:
- Go to Settings > Accounts > Sign-in options.
- Under "Require sign-in", set "If you've been away, when should Windows require you to sign in again?" to "When PC wakes up from sleep".
If this doesn't work, you may need to create a new balanced power plan, as your current plan may have a setting that blocks this option.
Alternatively, you can try the following workaround:
- Lock your machine (e.g., by pressing Win+L) before putting it to sleep.
- Use the power button to select "Sleep".
However, please note that this workaround is not as convenient as the previous method.
Additionally, there are other methods to enable the password requirement when waking from sleep mode, such as using the Group Policy Editor, Command Prompt, or making changes in the Registry Editor. These methods are more complex and may require specific configurations or workarounds depending on your system setup.
Windows 10 Insomnia: Troubleshooting Sleep Option Absence
You may want to see also

If you are the only person using the device, re-entering the password can add unnecessary steps
If you are the only person using your device, having to re-enter your password after waking it from sleep can be an unnecessary hassle. This is especially true if your device is for personal use and kept in a secure location, such as your home. In such cases, the additional security layer of a password prompt may be redundant.
For example, if you use a Windows 10 device, you can disable the password requirement after resuming from sleep. This can be done through the Settings app, Group Policy Editor, or Command Prompt. Disabling the password prompt can save you time and streamline your access to your device.
To disable the password requirement in Windows 10 using the Settings app, follow these steps:
- Go to "Sign-in options."
- Under the "Require sign-in" section, use the drop-down menu and select "Never."
By completing these steps, you will no longer need to enter your password after waking your Windows 10 device from sleep.
It is important to note that while disabling the password requirement can enhance convenience, it may also reduce the security of your device. If your device contains sensitive information or is accessible by multiple people, maintaining password protection may be a more suitable option.
Additionally, if you decide to disable the password requirement and later change your mind, you can easily revert the changes by following similar steps and selecting the appropriate options.
Where I Sleep: Exploring Bedroom Alternatives
You may want to see also