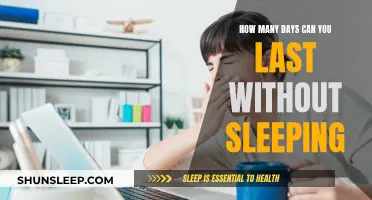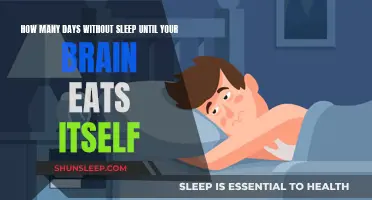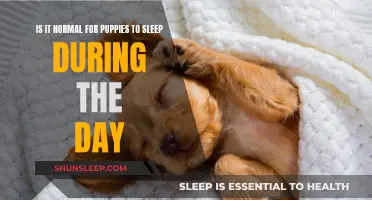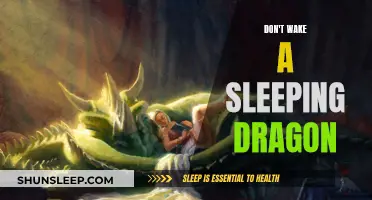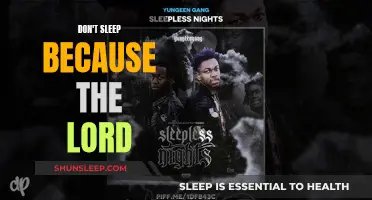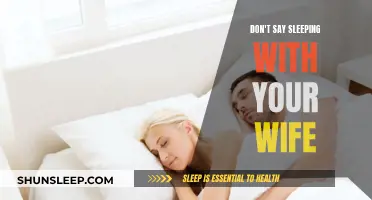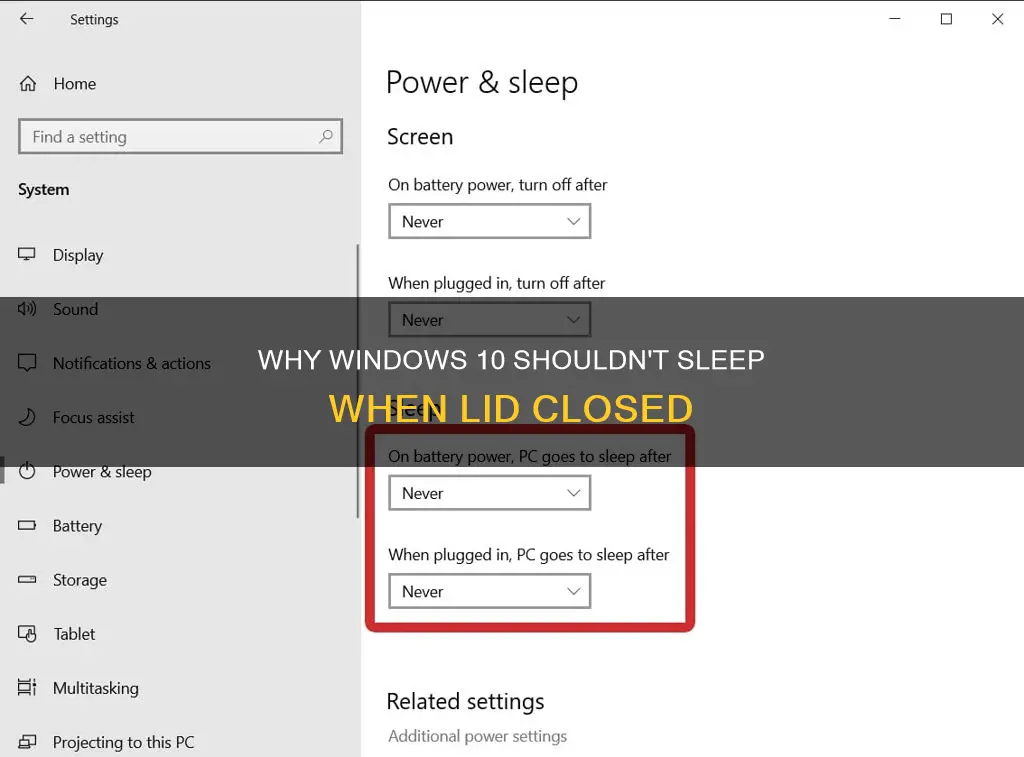
By default, Windows 10 laptops are set up so that closing the lid automatically puts them into sleep mode. This is done to conserve battery life and can be useful when you want to quickly resume work. However, this can be frustrating if you use your laptop with an external monitor. Luckily, there are ways to change your Windows laptop's default response when you close the lid.
| Characteristics | Values |
|---|---|
| Default action when closing lid | Sleep mode |
| Purpose of default action | Save battery power, prevent overheating, quickly resume work |
| Alternative actions | Keep laptop running, shut down, hibernate |
| Method to change default action | Control Panel, Advanced Power Options, Group Policy Editor |
| Steps to change default action via Control Panel | Click magnifying icon, type "control", change view type, open Power Options, click "Choose what closing the lid does", select action for "When I close the lid", click "Save Changes" |
| Steps to change default action via Advanced Power Options | Press Win + R, type "powercfg.cpl", click "Change plan settings", select "Change advanced power settings", expand "Power buttons and lid" and "Lid close action", select action, hit "Apply" and "OK" |
| Steps to change default action via Group Policy Editor | Press Win + R, type "gpedit.msc", navigate to "Computer Configuration > Administrative Templates > Power Management > Button Settings", select "Lid Switch Action", choose option (hibernate, shut down, sleep, take no action) |
What You'll Learn

Windows 10 default settings put your laptop to sleep when the lid is closed
By default, Windows 10 puts your laptop to sleep when you close the lid. This is a problem if you want to hook your laptop up to an external monitor or use it for something that doesn't require the screen, like listening to music.
If you want to change this setting, you can do so in the Control Panel. First, open the Start menu and search for "lid". Then, select "Choose what closing the lid does" to open a new menu within the Power Options settings.
In the "When I close the lid" section, you can set what happens when your laptop is on battery power and when it's plugged in. The drop-down menu lets you set it to "Sleep", "Hibernate", "Shut down", or "Do Nothing". If you want your laptop to continue functioning when it's closed, you should set it to "Do Nothing" when the computer is charging and "Sleep" when it's using battery power.
Remember, if you change the "On Battery" setting to "Do Nothing", always make sure your laptop is shut down or in Sleep or Hibernation mode when you place it in your bag to prevent overheating.
Sleeping with Feet Pointed: A Japanese Taboo Explained
You may want to see also

You can change this setting in the Control Panel
To change the default behaviour of Windows 10 when you close the lid, you can use the Control Panel.
First, right-click the battery icon in the system tray, and then click on "Power Options". If you don't see the battery icon, click on "Show Hidden Icons" and then right-click on the battery icon, or head to Control Panel > Hardware and Sound > Power Options instead.
Next, click "Choose what closing the lid does" in the pane to the left. From the drop-down menu for "When I close the lid," select "Do Nothing". There are two separate options here: On Battery and Plugged In. You can choose different options for each. For example, you might want to have your laptop stay on when you close the lid while it's plugged in but go to sleep when it's on battery.
Finally, click "Save Changes" and close the Control Panel.
You can also change the lid close action via the Windows Settings app. Press the Windows + I keys to open Settings. Then go to System > Power & sleep > Additional power settings and click "Choose what closing the lid does". Finally, select "Do nothing" in both columns next to "When I close the lid".
The Ultimate Guide to Unlocking Your Full Potential
You may want to see also

Go to Power Options and select Do Nothing when the lid is closed
To keep your Windows 10 laptop on when you close the lid, you need to change your power settings.
First, press the Windows key and I key simultaneously to open Settings. Then, go to System > Power & Sleep > Additional Power Settings and click on "Choose what closing the lid does".
In the left sidebar of the window, you will see the option "When I close the lid". Click on the drop-down menu and select "Do Nothing" for both "On battery" and "Plugged in" modes. Make sure to change the settings under both options.
Finally, click "Save Changes".
Now, when you close the lid of your laptop, it will not go into sleep mode.
It is important to remember that if you change the "On Battery" setting to "Do Nothing", always make sure to manually put your laptop to sleep, hibernate, or shut it down when you are finished using it. This is to prevent your laptop from overheating or wasting battery power.
Sleep Talk: The Unconscious Mind's Secrets Revealed
You may want to see also

Make sure to change the settings for both On battery and Plugged in
To keep your Windows 10 laptop on when you close the lid, press the Windows + I keys to open Settings. Then go to System > Power & sleep > Additional power settings and click "Choose what closing the lid does".
You will then see two separate options: "On Battery" and "Plugged In". You can choose different options for each. For example, you might want to have your laptop stay on when you close the lid while it's plugged in but go to sleep when it's on battery. Make sure to change the settings under both "On Battery" and "Plugged In".
Finally, click "Save changes".
Champagne Night, Sleepless Morning: Why It Happens
You may want to see also

Click Save Changes
To keep your Windows 10 laptop on when you close the lid, you will need to change your power settings.
Firstly, press the Windows + I keys to open Settings. Then go to System > Power & sleep > Additional power settings and click 'Choose what closing the lid does'. You will then see a dropdown menu for 'When I close the lid'. From here, you can select 'Do nothing' in both columns next to 'When I close the lid'. Make sure to change the settings under both 'On battery' and 'Plugged in'.
Finally, click 'Save changes'.
It is important to note that changing these settings may cause issues if you close your laptop and put it in your bag, as the laptop will continue to run and could overheat. Therefore, it is important to manually put your laptop to sleep, hibernate, or shut it down when you are not using it.
Staying Awake: The Benefits of Avoiding Sleep
You may want to see also
Frequently asked questions
Go to Settings > System > Power & Sleep > Additional Power Settings > Choose what closing the lid does. Then, select 'Do Nothing' under 'When I close the lid' for both 'On battery' and 'Plugged in' options.
By default, laptops are set up to go into sleep mode when the lid is closed to conserve battery life and quickly resume work when reopened.
Yes, closing the lid of your laptop while it's still on could cause overheating and potential physical damage due to poor circulation or blocking of vents.