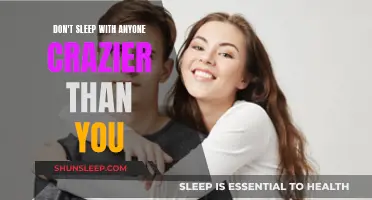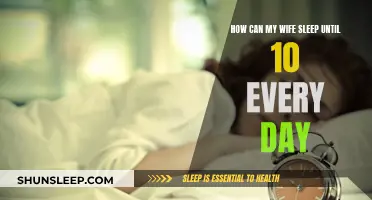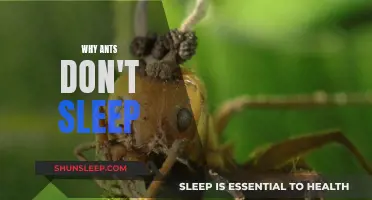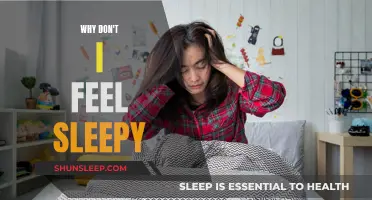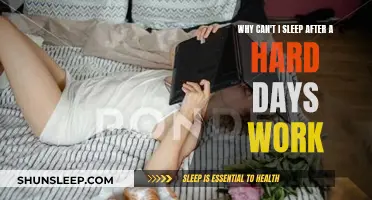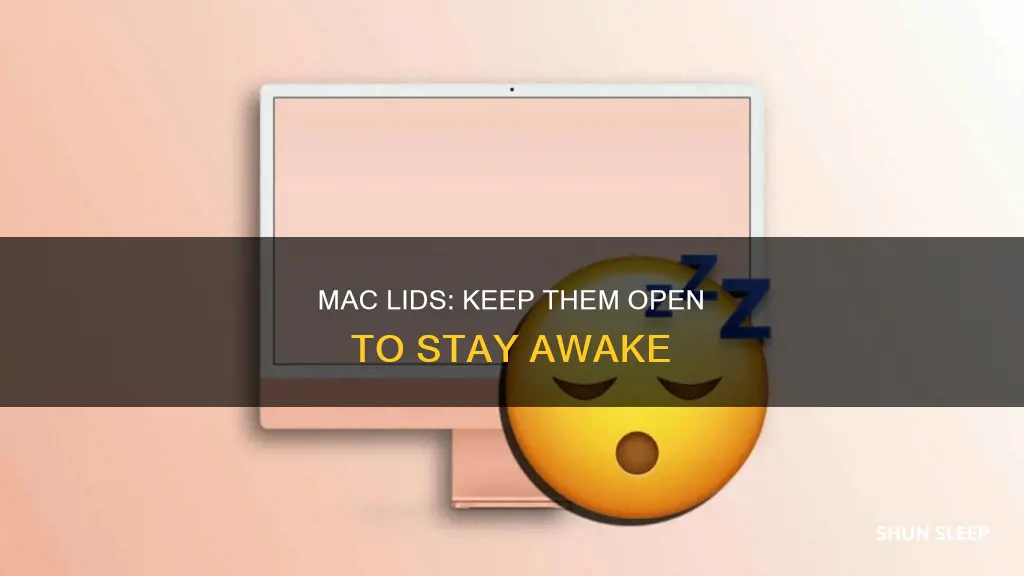
If you're a MacBook user, you've likely experienced the frustration of your device automatically entering sleep mode when you close the lid. This can be especially annoying if you're in the middle of a task, such as downloading a large file or playing music. While the default setting for MacBooks is to sleep when the lid is closed to conserve energy, there are several workarounds to keep your MacBook awake, even when the lid is shut. From adjusting system settings to using third-party apps, this guide will explore various methods to prevent your MacBook from sleeping when you close the lid.
What You'll Learn

Using an app like Amphetamine or Caffeinated to keep your Mac awake
If you want to keep your MacBook awake with the lid closed, you can use third-party apps such as Amphetamine or Caffeinated.
Amphetamine
Amphetamine is a free app with a simple on/off switch that can keep your Mac awake indefinitely, for a specified amount of time, or until a specified time. It can also be set to keep your Mac awake while a file is downloading or while a specific app is running. It offers advanced features such as locking your Mac's screen after a period of inactivity, moving the mouse cursor periodically, keeping your MacBook awake while its display/lid is closed, and keeping your drive awake with Drive Alive. It also supports Retina displays and macOS dark mode.
Caffeinated
Caffeinated is a simple and powerful app that puts a coffee cup icon in the right side of your menu bar. A full cup means Caffeine will prevent your Mac from going to sleep, while an empty cup means your Mac will sleep normally. It is customizable and optimized for macOS Big Sur and Apple Silicon, and it is also compatible with older macOS systems. It is regularly updated and improved based on user feedback.
Meditation in Sleep: Is It Possible?
You may want to see also

Connecting your MacBook to an external monitor
To connect your MacBook to an external monitor, you will need the following:
- An AC adapter to power your MacBook.
- A mouse (preferably a Bluetooth one).
- A keyboard (preferably a Bluetooth one).
- At least one supported monitor or projector.
- An HDMI/VGA to USB-C adapter if your MacBook only has USB-C ports.
Once you have all the necessary equipment, follow these steps:
- Connect your external display to power.
- Use the AC adapter to plug your MacBook in.
- Connect the external display to your Mac using the appropriate ports. You may need a VGA/HDMI adapter if your MacBook only has USB-C ports.
- Turn on your external display.
- Open System Settings, click on Displays, and adjust the settings for your external display or monitor.
- Ensure that your Bluetooth accessories (keyboard and mouse) are powered on and visible.
- Pair your MacBook with your accessories from the Bluetooth tab in the System Settings menu. Alternatively, you can set up your Bluetooth mouse from the Mouse tab.
- Change your power settings:
- In System Settings, open the Displays tab.
- Select your monitor's icon at the top of the window.
- Click Advanced and ensure the "Prevent automatic sleeping when the display is off" toggle is on.
Adjust your lock screen settings:
- In System Settings, click on Lock Screen from the left pane.
- Change the setting for "Turn display off on power adapter when inactive" to "Never."
- If you are not using Bluetooth accessories for sound, select your preferred output device for audio in the Control Center.
- Before closing your MacBook's lid, test your display settings by enabling screen mirroring. Click on the Control Center in the menu bar, select Screen Mirroring, and choose "Mirror Built-In Display."
Some additional tips to keep in mind:
- Unplugging your MacBook will disable clamshell mode. The external display will only work when your MacBook is plugged into a power source.
- If you plug your MacBook back in after unplugging it, you will need to wake it up by clicking or moving your mouse.
- Switching between clamshell mode and a separate display will not interrupt any audio that is playing.
- Some monitors will not display in clamshell mode until you click or move your mouse.
- You can use multiple displays if your Mac supports it. However, certain MacBook models, such as the 13-inch M1 or M2, can only use one display at a time.
- Leaving your MacBook plugged in constantly may cause faster battery decay. Use clamshell mode sparingly with newer MacBooks to prolong battery life.
Sleep: A Necessary Evil or Avoidable Waste?
You may want to see also

Changing lock screen and battery settings
To change the lock screen and battery settings on your MacBook, follow these steps:
- Click on the Apple logo or System Settings in the upper left corner.
- Select System Preferences.
- Click on Lock Screen.
- Select the menu next to "Turn display off on power adapter when inactive" and choose "Never".
- If you don't see that option, go to Battery > Power Adapter and select "Never" for "Turn display off".
- Click on Battery from the menu and choose Options.
- Switch on the toggle next to "Prevent automatic sleeping on power adapter when the display is off". This option may also be called "Prevent computer from sleeping automatically when the display is off".
These changes will keep your MacBook awake when the lid is closed, but only when it is plugged into a power source. If you want to use your MacBook with the lid closed without a power source, you will need to use a third-party app or a Terminal command.
One recommended third-party app is Amphetamine, which is available for free on the Mac App Store. It keeps your MacBook awake by overriding the Energy Saver settings. To use Amphetamine to keep your MacBook awake with the lid closed:
- Install Amphetamine from the Mac App Store.
- Once installed, click on the pill-shaped icon in the menu bar at the top of the screen.
- Choose from options such as "Start new session While File is Downloading" or "While App is Running".
- To keep Music running with the lid closed, click on the Amphetamine icon in the menu bar, then click on Quick Settings.
- Beside Session, Defaults deselect "Allow system sleep when display is closed".
- Now choose "While App is Running" and select Music.
Alternatively, you can use the Terminal command "sudo pmset -a disablesleep 1" to prevent your Mac from sleeping. To re-enable sleep, use the command "sudo pmset disablesleep 0".
Sleep Solutions: Wake Up Feeling Refreshed and Energized
You may want to see also

Using Terminal to stop your Mac from sleeping
If you want to prevent your Mac from sleeping, you can use the Terminal app to make temporary changes to your Mac's sleep settings. Here's how:
- Open the Terminal app. You can find it in Applications > Utilities, or by pressing Command + Space and typing "Terminal".
- Once Terminal is open, type the following command and press Enter:
> caffeinate -d
This command will prevent your Mac from sleeping as long as the Terminal window is open.
If you want to keep your Mac awake for a specific duration, you can use the following command:
> caffeinate -t X
Replace 'X' with the number of seconds you want your Mac to stay awake for. For example, to keep your Mac awake for 30 minutes, you would use:
> caffeinate -t 1800
To end the caffeinate command and allow your Mac to sleep again, press Control + C in the Terminal window, or simply close the Terminal window.
Note that these Terminal commands only apply while the Terminal window is open. If you want to permanently change your Mac's sleep settings, you can do so in the System Preferences.
Sleeping on Your Stomach: What's the Real Damage?
You may want to see also

Using a Bluetooth mouse or keyboard to wake your Mac
If you want to wake your Mac using a Bluetooth mouse or keyboard, you must first ensure that your Mac is compatible with the Bluetooth wake-from-sleep feature. To do this, follow the steps outlined below:
- Go to Apple menu > System Preferences, then click on Bluetooth.
- Select "Allow Bluetooth devices to wake this computer." If this option is dimmed, your Mac does not support this feature.
- To test if your Mac supports this feature, put it to sleep and then try to wake it up by connecting a USB device, such as a USB keyboard or mouse. If your Mac wakes up, it supports the feature.
- If your Mac does not wake up with a USB device, ensure that your Mac has Mac OS X 10.2.8 or later installed.
- Make sure your Mac has an internal Bluetooth module or a connected D-Link DBT-120 USB-to-Bluetooth adapter, revision B2 or later.
- Download and install the latest Bluetooth software and firmware updates.
Once you have confirmed that your Mac supports the Bluetooth wake-from-sleep feature, you can use a Bluetooth mouse or keyboard to wake it up by simply pressing a key on the keyboard or clicking the mouse.
It is worth noting that some Bluetooth devices may not work with this feature. For example, a Bluetooth game controller may immediately disconnect when the MacBook is closed. Additionally, if you are using a wireless mouse, ensure that it is turned on, as some wireless mice have a power switch to save battery.
Rachel's Insomnia: A Story of Sleepless Nights and Unending Days
You may want to see also
Frequently asked questions
You can use third-party apps such as Amphetamine or Caffeinated, or change some lock screen and battery settings.
Yes, your Mac will go to sleep when you close the lid if it's not plugged in and connected to an external monitor.
Preventing your Mac from sleeping may reduce the battery life and could potentially damage the screen.
Go to System Settings/Preferences > Battery/Energy Saver > Power Adapter > tick the box that says "Prevent your Mac from automatically sleeping when the display is off".