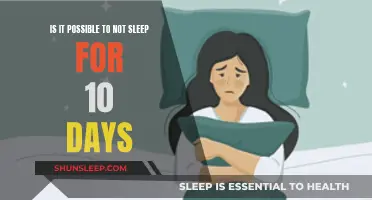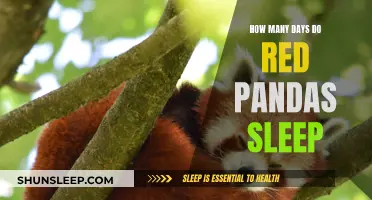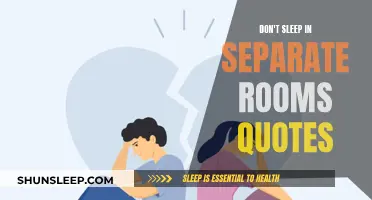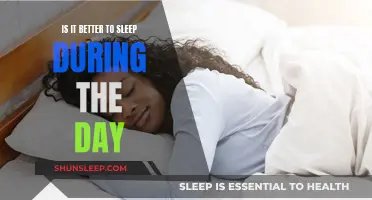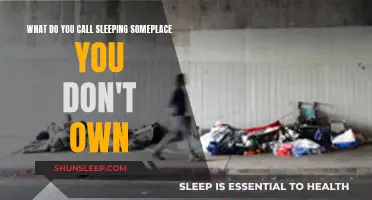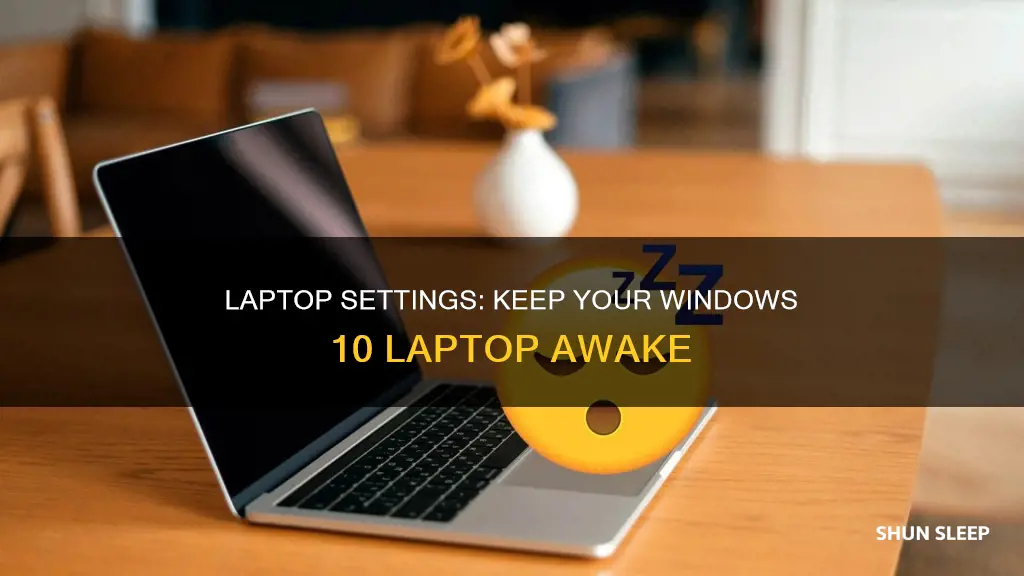
If you're using a Windows 10 laptop, you may have noticed that it automatically goes to sleep when you close the lid. While this can be convenient for some users, there may be times when you want to keep your laptop running even when it's closed, such as when you're using an external monitor or listening to music. In this case, you can adjust your power settings to prevent your laptop from sleeping when the lid is closed. Here's what you need to do: Go to Settings > System > Power & sleep > Additional power settings > Choose what closing the lid does, and then select Do nothing in both the On battery and Plugged in columns. Keep in mind that changing this setting may have some consequences, such as increased heat generation if you forget to manually put your laptop to sleep before placing it in an enclosed space.
| Characteristics | Values |
|---|---|
| Operating System | Windows 10 |
| Issue | Laptop goes to sleep when lid is closed |
| Fix | Change settings to 'Do Nothing' when lid is closed |
| Fix Location | Settings > System > Power & Sleep > Additional Power Settings > Choose what closing the lid does |
What You'll Learn

Windows 10 settings to prevent sleep mode when lid is closed
By default, Windows 10 will put your laptop to sleep when you close the lid. However, you can change this setting to keep your laptop awake when the lid is closed.
Here's how to do it:
Method 1: Via the Start Menu
- Open the Windows Start Menu.
- Search for 'Control Panel' and open it.
- In the search box at the top right of the window, enter 'Power Options'.
- Click on 'Power Options' when it appears in the results.
- In the left-hand side of the window, click on the 'Choose what closing the lid does' link.
- Under 'Power and sleep buttons and lid settings', you will find two options for 'When I close the lid' – 'On battery' and ''Plugged in'.
- Set the options as required.
- Click 'Save changes'.
Method 2: Via the Settings App
- Press the Windows + I keys to open Settings.
- Go to System > Power & sleep > Additional power settings and click 'Choose what closing the lid does'.
- Finally, select 'Do nothing' in both columns next to 'When I close the lid'.
- Click 'Save changes'.
Method 3: Via the System Tray
- In the System Tray (at the bottom-right corner of the screen), find the Battery icon. You may have to click the small arrow to show all icons.
- Right-click on the Battery icon and choose 'Power Options'.
- In the resulting window, select 'Choose what closing the lid does' from the left-hand side.
- Change the dropdown box for 'Plugged in' to 'Do nothing'.
- Click 'Save Changes'.
Additional Notes:
- If you change the ''On battery' setting to 'Do nothing', remember that your laptop will continue to run when closed, even when it's in your bag. This can cause issues with overheating and waste battery power. Therefore, it's recommended to only change the 'Plugged in' setting and always plug in your laptop when using it at your desk.
- If the setting is not working, try checking the laptop manufacturer's website for updated drivers and BIOS updates.
Pranayam Before Bed: A Good Night's Sleep?
You may want to see also

Using an external monitor with a Windows 10 laptop
To connect an external monitor to your Windows 10 laptop, you'll need to identify the ports available on your laptop. Common ports include HDMI, USB-C, and DisplayPort. Once you've determined the port type, use the corresponding cable to connect the monitor to your laptop. If your laptop has limited port options, you may need to purchase an adapter.
After establishing the physical connection, follow these steps:
- Plug the monitor into a power source.
- Ensure Windows detects the monitor. If not, go to Start > Settings > System > Display, and under "Multiple displays," click "Detect."
- From the Display interface, select the secondary display.
- Choose "Extend these displays" or "Duplicate these displays" from the menu under "Multiple displays."
- Click "Apply" or "Keep Changes."
Additionally, if you want your Windows 10 laptop to remain on when closed and continue using the external monitor, follow these steps:
- Press Windows + I to open Settings.
- Go to System > Power & Sleep > Additional power settings > Choose what closing the lid does.
- Select "Do nothing" in both columns next to "When I close the lid" for both battery and plugged-in options.
- Click "Save changes."
Now your laptop will remain on even when closed, allowing you to use the external monitor without the laptop's screen as a distraction.
Sleep Deprivation: Rain or Shine?
You may want to see also

Modern Standby bug affecting Windows laptops
Modern Standby is a feature on modern laptops that causes them to randomly wake from sleep or not sleep at all. This can lead to issues such as an overheated laptop in a bag or a completely drained battery. The problem has been attributed to poor drivers, firmware, and implementation, with Microsoft pushing S0 sleep as a workaround.
The Windows Modern Standby bug can cause a laptop to become extremely hot, damaging the battery and causing it to swell and bulge within the chassis. If left unattended, this could result in a fire.
To address this issue, users can try disabling the internet connection during sleep or turning off the laptop before placing it in a bag. Another solution is to enable hibernate mode, which will save power and reduce heat.
- Press the Windows + I keys to open Settings.
- Go to System > Power & sleep > Additional power settings and click "Choose what closing the lid does."
- Finally, select "Do nothing" in both columns next to "When I close the lid."
- Click "Save changes."
By following these steps, you can prevent your laptop from going to sleep when the lid is closed, which can be useful when connecting to an external monitor or using your laptop for music playback. However, remember to shut down your laptop manually when placing it in an enclosed space, such as a bag, to avoid overheating and potential fire hazards.
Sleep Peacefully: Avoid Beeping Nightmares
You may want to see also

Troubleshooting a laptop that suddenly goes to sleep when lid is closed
If your laptop suddenly goes to sleep when you close the lid, there are several troubleshooting steps you can take to resolve the issue. Here are some detailed instructions to guide you through the process:
Check Power Settings:
- Press the "Windows + I" keys simultaneously to open the Settings menu.
- Navigate to System and then Power & Sleep.
- Click on Additional power settings and select Choose what closing the lid does.
- Ensure that the settings for When I close the lid are set to Do nothing for both On battery and Plugged in options.
- Click "Save changes" to apply the updated settings.
Update Firmware:
Check if there are any firmware updates available for your laptop model. Sometimes, outdated firmware can cause unexpected behaviour, and updating it may resolve the issue.
Reset Power Settings:
- Press the "Windows logo key + R" to open the Run dialog box.
- Type "powercfg.cpl" and press Enter to open the Power Options in the Control Panel.
- Go to "Change plan settings" for your current power plan.
- Toggle any values set to "Never" to a timed value and save the changes.
- Go back to "Change plan settings" and toggle the values back to "Never," then save the changes.
- Under Power Options, select "Choose what closing the lid does."
- Change any value set to "Do nothing" to a different option (e.g., "Sleep"), and then save the changes.
- Go back to the previous menu and toggle the values back to "Do nothing," saving the changes again.
Check for Windows Updates:
Ensure that your Windows operating system is up to date. Sometimes, updates may introduce bugs or issues that can affect your laptop's behaviour. Check for any available updates and install them.
Run System Diagnostics:
Use the following commands in the Command Prompt (run as administrator) to perform system diagnostics and identify any potential issues:
- Powercfg /?
- Powercfg /sleepstudy /?
- Powercfg /systemsleepdiagnostics /?
Check Hardware:
If the issue persists, there may be a problem with the physical lid switch, actuator, or sensor. Consider contacting the manufacturer or a technician to inspect and repair any potential hardware faults.
Reinstall Operating System:
If none of the above solutions work, you may need to perform a clean reinstall of your operating system. Before proceeding, ensure you have a backup of your important data.
By following these troubleshooting steps, you should be able to resolve the issue of your laptop suddenly going to sleep when the lid is closed.
Don Draper's Sally Teacher Affair: What Really Happened?
You may want to see also

Potential fixes for a laptop that doesn't go to sleep when lid is closed
There are several potential fixes for a laptop that doesn't go to sleep when the lid is closed. Here are some methods you can try:
Method 1: Adjust Power Settings
- Press the "Windows + I" keys to open the Settings menu.
- Navigate to "System" and then "Power & Sleep".
- Click on "Additional power settings" and select "Choose what closing the lid does".
- Set the options for "When I close the lid" to "Do nothing" for both "On battery" and "Plugged in" settings.
- Click "Save changes".
Method 2: Change Sleep to Hibernate
According to some users, a bug introduced with "Modern Standby" in Windows 10 may be causing this issue. As a workaround, you can change the sleep setting to hibernate:
- Go to Power Options in the Control Panel.
- Select "Choose what closing the lid does".
- Change the sleep setting to hibernate when the lid is closed.
Method 3: Update Firmware
Check if there are any firmware updates available for your laptop model and install them. This may resolve any known issues with the lid closing function.
Method 4: Run System Diagnostics
You can use the "powercfg" command in the Command Prompt to generate a power configuration report. This report can help identify any issues that may be preventing your laptop from sleeping properly:
- Open the Command Prompt as an administrator.
- Type "powercfg /sleepstudy" and press Enter.
- Review the generated report to identify any potential causes.
Method 5: Reset Power Settings
In some cases, Windows may get confused about the power settings. You can try resetting them by following these steps:
- Go to Control Panel > Power Options.
- Select "Change plan settings" for your current power plan.
- Toggle any values set to "Never" to a timed value and save the changes.
- Go back and change the values back to "Never" and save again.
- Select "Choose what closing the lid does".
- Change the value for "When I close the lid" to a different option (e.g., "Sleep") and save changes.
- Go back and change the value back to "Do nothing" and save again.
If none of these methods work, you may need to consider reinstalling your operating system or seeking further technical support.
The Curious Case of Sleepless Mammals: Unraveling the Mystery
You may want to see also
Frequently asked questions
Press the Windows + I keys to open Settings. Then go to System > Power & sleep > Additional power settings and click "Choose what closing the lid does". Finally, select "Do nothing" in both columns next to "When I close the lid".
You may want to do this if you connect your laptop to an external monitor or use your laptop for listening to music.
Yes, if you forget that you've disabled sleep mode and put your laptop in a bag while it's still on, it could overheat and be destroyed over time.
First, press the Windows + I keys to open Settings. Then, go to System > Power & sleep. Next, click on "Additional power settings" and select "Choose what closing the lid does". Finally, choose "Do Nothing" next to "When I close the lid" and click "Save changes".
This could be due to a recent Windows update or a bug. Try changing the settings back to "Do nothing" and then restarting your laptop. If that doesn't work, you may need to reinstall a backup image or try a system repair.