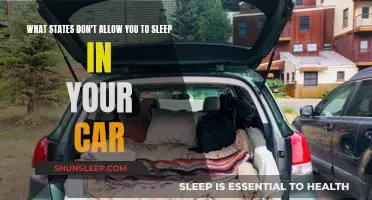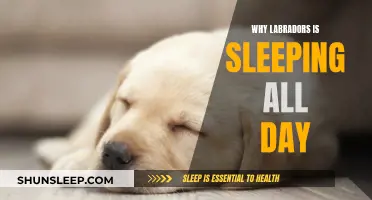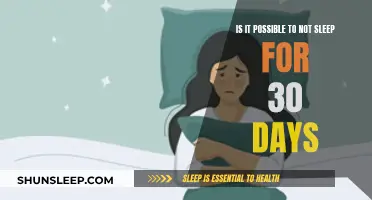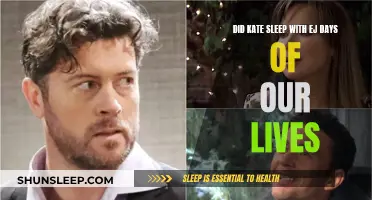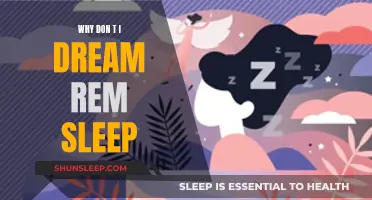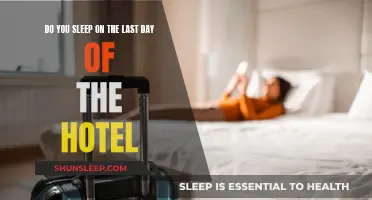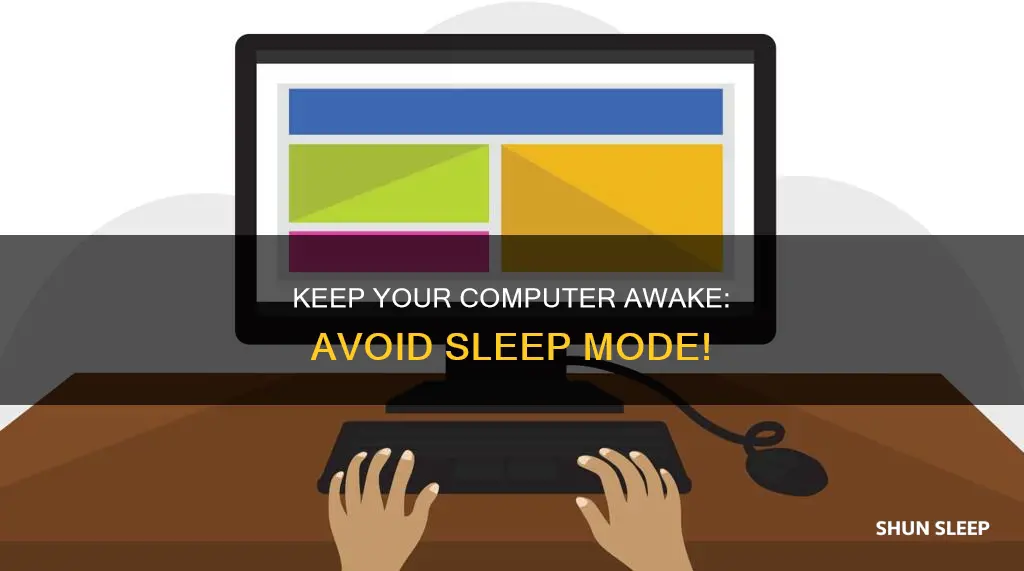
Sleep mode is a convenient way to save time and pick up where you left off without waiting for your computer to boot up. However, it's not always the best option. While it saves power, sleep mode still consumes some energy, and your computer's components are exposed to higher heat for longer. This can shorten the lifespan of your machine. Sleep mode also prevents your computer from performing self-tests, clearing out the RAM, and alerting you to software updates or errors. So, while sleep mode is useful, it's important to shut down your computer regularly for optimal performance and longevity.
| Characteristics | Values |
|---|---|
| Operating System | Windows 11, Windows 10, 8.1, 7, Windows 12, Windows XP |
| Purpose | Prevent system shutdown, standby, hibernate, turn off, restart |
| File Size | 266 KB |
| Release Date | 4 December 2024 |
What You'll Learn

Preventing standby mode to keep graphics card active
To prevent your computer from going into standby mode and keep your graphics card active, you can try the following methods:
Change Power Options:
Press the Windows logo key + I, go to System, choose Power & Sleep, then click on Additional power settings. From here, you can change your power plan settings and allow your computer to sleep when sharing media.
Check for Power Requests:
Press Windows logo key + R, type "cmd", and press Ctrl + Shift + Enter to open the Command Prompt as an administrator. Type "powercfg /requests" and press Enter. This will help you identify which process is interrupting the sleep mode, and you can then disable or stop that specific program.
Use the Power Troubleshooter:
Press Windows logo key + I, go to Update & Security, choose Troubleshoot, click on Power, and then select Run the troubleshooter. Follow the on-screen instructions to complete the process.
Update Your Device Drivers:
Your hardware may have incompatible drivers, which can lead to issues with sleep mode. You can update your drivers manually by downloading the latest version from the manufacturer's website, or you can use a tool like Driver Easy to automatically update your drivers.
Disable Devices from Waking your Computer:
Certain devices, such as your network adapter, mouse, or keyboard, may have permission to wake your computer from sleep mode. To prevent this, you can:
- Press the Windows key, type "cmd", and press Enter to open Command Prompt.
- Type "powercfg -devicequery wake_armed" and press Enter. This will list all the devices that can wake your computer.
- Press Windows-X and click on Device Manager.
- Locate the devices from the list in the Device Manager by expanding the relevant sections (e.g., Network Adapters for your Wi-Fi card).
- Right-click on the device, click Properties, and then open the Power Management tab.
- Uncheck the "Allow this device to wake the computer" option and click OK.
- Repeat this process for any other devices you want to prevent from waking your computer.
By following these steps, you can keep your computer from entering standby mode and ensure that your graphics card remains active.
Trauma and Sleep: The Complex Relationship
You may want to see also

Disabling sleep mode on Windows 10
Sleep mode is a low-power mode that helps save electrical power. However, you may encounter a situation where your computer will not enter sleep mode. Here is how you can disable sleep mode on Windows 10:
Method 1: Change Power Options
- Press the Windows logo key + I and click System.
- Choose the Power & sleep tab, then click Additional power settings.
- Click Change plan settings near Balanced (recommended).
- Click Change advanced power settings.
- Scroll down to the bottom, click Multimedia settings > When sharing media > Setting: Prevent idling to sleep.
- Change it to "Allow the computer to sleep". Then click OK. Alternatively, you can click the isolated button at the bottom to restore plan defaults.
Method 2: Check for Power Requests
- Press the Windows logo key + R together to open the Run box.
- Type "cmd" and press Ctrl + Shift + Enter together to open the Command Prompt as administrator.
- Type "powercfg /requests" (there’s a space after "g") and press Enter.
- Disable the program that disturbs the system into sleep mode.
Method 3: Use the Power Troubleshooter
- Press the Windows logo key + I and click Update & Security.
- Choose the Troubleshoot tab, then click Power > Run the troubleshooter.
- Follow the on-screen instructions to finish the process.
Method 4: Update your device driver
Your hardware may have an incompatible driver, which leads to the Windows system not being able to go to Sleep Mode. Updating your drivers to the correct and latest version may solve the issue.
Method 5: Change Settings in Control Panel
- Click on the Windows logo and type "Control Panel" in the search bar.
- Click on "Control Panel" when it appears in the search results.
- Choose "System and Security" then select "Power Options."
- Click on "Change when the computer sleeps" followed by "Change advanced power settings."
- Uncheck the "Allow this device to wake up computer" box, then click on "OK" to save.
Method 6: Turn Off Screen Saver
- Press Windows + I to navigate to Settings.
- Select Personalization from the left panel.
- On the right, scroll down and click on Lock screen to expand that option.
- Click on the Screen saver to open the Screen Saver Settings window.
- Select "None" for the screen saver to disable this feature.
- Select "None" from the drop-down menu.
- Click on Apply and then OK. This should disable your screen saver and let the default sleep mode settings function.
Battling Sluggishness: Reigniting the Spark to Stay Active
You may want to see also

Troubleshooting a PC that won't sleep
Check your Sleep Mode Settings:
Ensure that sleep mode is enabled and configured correctly. Go to your Control Panel, click on "Power Options," and then "Choose when to turn off the display." Check the values next to "Put the computer to sleep" and adjust them if needed. Also, review the advanced power settings and expand each section to verify that sleep is allowed for each (none should say "Never").
Disable Fast Startup for Old Machines:
If you're using an older computer, the Fast Startup feature in Windows 10 could be interfering with sleep mode. To disable it, go to Settings > System > Power & Sleep > Additional power settings > Choose what the power buttons do > Change settings that are currently unavailable, and then uncheck "Turn on Fast Startup."
Check Your System Drivers:
Ensure your drivers are up-to-date, especially chipset, network, audio, and BIOS drivers. You can use the DriverView utility to check driver versions and dates. Update any outdated drivers through Windows Update or by downloading the latest drivers from the manufacturer's website.
Check for Power Requests:
Open Command Prompt as an administrator and run the command "powercfg /requests" to see a list of active power requests. If any processes are listed, you can add a request override using the command "powercfg -requestsoverride
Check for Last Wake Events:
If your PC is waking up from sleep unexpectedly, use the command "powercfg -lastwake" to see which device triggered the wake-up event. You can then open the corresponding device driver in Device Manager, go to the Power Management tab, and uncheck "Allow this device to wake the computer." Alternatively, you can leave this option enabled and select "Only allow a magic packet to wake the computer" to prevent unintended wake-ups.
Run the Power Troubleshooter:
Go to Settings > Update & Security > Additional Troubleshooter > Power, and then run the Power troubleshooter. This will reset your power settings and help identify any issues causing sleep problems.
Check the Compatibility of Attached Devices:
Sometimes, connected devices may not be compatible with the latest version of Windows 10. Check the manufacturer's website for compatibility issues, and if none are found, unplug the device to see if the sleep problem persists.
Disable Wake Timers:
Wake timers can interfere with sleep mode. To disable them, open Run (Windows key + R), paste the path "control.exe powercfg.cpl,,3," and click OK. Double-click on "Sleep," then double-click on "Allow wake timers" and choose "Disable."
Allow Computer to Sleep:
Ensure that your basic Power settings are set to default. Search for "Edit Power Plan" in the Windows search box, click on "Change advanced power settings," and then "Restore plan defaults." Additionally, expand "Multimedia settings" > "When sharing media," and for both "On battery" and "Plugged in" options, select "Allow the computer to sleep."
Disable Fast Startup:
Fast startup is a feature that speeds up boot times but can cause sleep issues on older PCs. To disable it, search for "POWERCFG.CPL" in the Windows search box, click on "Choose what the power buttons do," then "Change settings that are currently unavailable," and uncheck "Turn on fast startup (recommended)."
Disable Screensaver:
Screensavers can sometimes interfere with sleep mode. Search for "Change screen saver" in the Windows search box, and then select "None" from the dropdown menu.
Do a Clean Boot:
The issue could be caused by a third-party software interfering with sleep mode. Perform a clean boot by opening the Run dialog (Windows key + R), typing "msconfig," and clicking OK. In the System Configuration window, go to the "Services" tab, check "Hide all Microsoft services," and then select "Disable all." This will ensure that only essential Windows services are running.
Use Windows Troubleshooter:
The built-in Windows Troubleshooter can help resolve sleep issues. Go to Settings > Update & Security > Troubleshoot > Power, and then click "Run the Troubleshooter."
Update Windows and Device Drivers:
Outdated Windows and device drivers can cause sleep issues. Update Windows to the latest version, and make sure all your device drivers are up-to-date. You can update drivers through Windows Update or by downloading the latest versions from the manufacturer's websites.
Disable Hybrid Mode:
Hybrid Mode combines Hibernation and Sleep modes and may cause sleep issues. To disable it, follow the steps in Method #1 above to open the Advanced Power options settings, expand "Sleep, then expand "Allow hybrid sleep, and choose "Off" for both "On battery" and "Plugged in" options.
Scan for Virus/Malware:
Your PC may have a virus or malware that is interfering with sleep mode. Install a reputable antivirus software and scan your system for any infections.
Disconnect Peripheral Devices:
Externally connected peripheral devices, such as printers, scanners, webcams, etc., could be interfering with sleep mode. Try disconnecting these devices and see if the issue persists.
Other Tips:
- Temporarily Turn Off the PC Mouse: A sensitive mouse can sometimes prevent sleep mode. Open Device Manager, click on "Mouse and other pointing devices," right-click on your mouse, select "Properties, go to the "Power Management" tab, and uncheck "Allow this device to wake up the computer."
- Check Sleep Settings: Press Windows key + R, type "powercfg.cpl," and click OK. Click on
The Porcupine's Quills: A Warning to the Wary
You may want to see also

Troubleshooting a PC that won't wake up from sleep mode
- Check your battery: If you're using a laptop, the first thing to check is your battery level. Plug in your laptop and try to wake it up by pressing any key or moving the mouse. A low battery could be the reason your computer isn't waking up.
- Look for the Sleep Mode Key: Sometimes, moving the mouse or pressing any key on the keyboard won't work, especially if your computer is set to respond only to a specific key. This sleep-specific key is usually found at the upper part of your keyboard, among the function keys. The sleep mode is often represented by a half-moon symbol. Press this key to bring your computer out of sleep mode.
- Press and hold the power button: If the above methods don't work, try pressing and holding the power button for a few seconds. This will force a shutdown, after which you can restart your computer as usual.
- Set your mouse and keyboard to wake up the computer: Go to your computer's Device Manager by right-clicking on the Start button. In the Device Manager window, find "Keyboards" and expand it by clicking the arrow next to it. Open each entry's properties by double-clicking on them and navigate to the Power Management tab. Here, you will find a small box next to "Allow this device to wake the computer". Make sure to put a checkmark in this box and click "OK". Repeat these steps for your mouse under "Mice and other pointing devices" to ensure both your keyboard and mouse can wake up your computer.
- Turn off fast startup: This method only applies to Windows 10 or above. Fast startup helps your computer restart faster, but it can sometimes interfere with the shutdown/boot-up process, causing issues with sleep mode. To disable fast startup, press the Windows logo key + R, then copy and paste "powercfg.cpl" into the box and click OK. Click on "Choose what the power buttons do" and select "Change settings that are currently unavailable." Uncheck the box for "Turn on fast startup," click "Save changes", and close the window. Check if this solves the issue.
- Install the current software and verify its configuration: If none of the above methods work, try downloading the latest version of the Mouse and Keyboard Center software from Microsoft's official website. After installing, run the software and verify that the correct device is selected, and adjust the settings as needed. If your keyboard doesn't have a dedicated sleep key, you can program the sleep function to an alternative key by opening the Keyboard control panel. For Windows Vista or Windows 7, click the Start button and type "keyboard" in the search box, then select "Keyboard" or "Microsoft Keyboard" from the list of programs. For Windows XP or earlier, open the "Run" function from the Start menu, type "Run" in the search bar, then type "Control keyboard" and click OK. In the Key Settings tab, double-click on the key you want to change to access the "Reassign a Key wizard." Select "Start a Program," go to a webpage or file option, then click Next. To enable this key to start sleep mode, run the following command: rundll32.exe powrprof.dll, SetSuspendState. Note that you need to leave spaces before and after "powrprof.dll" in this command.
- Check your device settings: Depending on your Windows version, access "Device Manager" and expand the "Keyboards" section. Right-click on the keyboard you're using and select the "Power Management" tab. Ensure the "Allow this device to wake up the computer" box is checked. Repeat these steps for your mouse under "Mouse and other pointing devices."
- Update your device drivers: Your hardware may have incompatible drivers, leading to issues with sleep mode. Update your drivers to the correct and latest version. You can either download and install the drivers manually from the manufacturer's website, or use a tool like Driver Easy to automatically update your drivers.
- Change power options: Changing power options is a common fix for sleep mode issues. Here's how: Press the Windows logo key + I and click on "System." Choose the "Power & sleep" tab, then click on "Additional power settings." Click on "Change plan settings" and then "Change advanced power settings." Scroll down and click on "Multimedia settings," then "When sharing media," and change the setting to "Allow the computer to sleep." Click "OK" to save the changes.
- Check for power requests: Windows has a built-in command prompt to help you identify which process is interrupting sleep mode. Press the Windows logo key + R to open the Run box, type "cmd," and press Ctrl + Shift + Enter to open the Command Prompt as an administrator. Type "powercfg /requests" (there's a space after "g") and press Enter. Identify and disable the program that is disturbing the system into sleep mode, then check if the problem is resolved.
- Use the Power Troubleshooter: Windows has a built-in program to help solve power-related issues. Press the Windows logo key + I and click on "Update & Security." Choose the "Troubleshoot" tab and click on "Power" and then "Run the troubleshooter." Follow the on-screen instructions to complete the process and check if the issue is resolved.
If none of these methods work, you may need to bring your computer to a servicing center or seek the assistance of a technician.
Hugging to Sleep: A Comfort or Constriction?
You may want to see also

Using third-party software to prevent system shutdown
There are several ways to prevent your system from shutting down, and third-party software can be a useful tool. Here are some methods and programs to help you achieve this:
Using the Command Prompt
Using the command prompt, you can identify which processes are interrupting the shutdown process and then stop them. Here are the steps:
- Press the Windows logo key + R to open the Run box.
- Type "cmd" and press Ctrl + Shift + Enter to open the Command Prompt as an administrator.
- Type "powercfg /requests" (there's a space after "g") and press Enter.
- Disable the program that is interrupting the shutdown process.
Changing Power Options
You can change your power options to prevent your system from shutting down. Here's how:
- Press the Windows logo key + I and click on "System".
- Choose the "Power & Sleep" tab and then click on "Additional power settings".
- Click on "Change plan settings" and then on "Change advanced power settings".
- Scroll down and click on "Multimedia settings", then on "When sharing media".
- Change the setting to "Allow the computer to sleep".
Using Third-Party Software
- ShutdownBlocker: This lightweight utility allows you to block shutdowns triggered by a user or by programs calling shutdown.exe. Simply download, unzip, and run the program as an administrator. You can also access settings to run on startup, hide the tray icon, and more.
- DShutdown: This tool allows you to automate shutdowns. You can choose the shutdown type (shutdown, reboot, hibernate, etc.), set a timer, and even force a shutdown if the system is hung.
- NPowerTray: This utility adds an icon to your taskbar tray that can be double-clicked to shut down the system. It also offers options like reboot, sleep, and automatic shutdown after a certain amount of time.
Adonai's Lament: A Poem of Divine Vigilance
You may want to see also
Frequently asked questions
You can change your power options in Windows 10 by pressing the Windows logo key + I, clicking System, choosing Power & Sleep, clicking Additional power settings, clicking Change plan settings, and then clicking Change advanced power settings. From there, you can scroll down to the bottom, click on Multimedia settings, and change the Setting to Allow the computer to sleep.
First, check if your mouse might be interrupting your PC's sleep mode. If you have a highly sensitive mouse, it may be absorbing small vibrations and preventing your PC from going into sleep mode. You can fix this by going into your Device Manager, right-clicking on your mouse under "Mice and other pointing devices", selecting Properties, clicking on the Power Management tab, and unchecking the "Allow this device to wake the computer" box. If that doesn't work, you can try updating your device drivers, as your hardware may have an incompatible driver that is preventing your PC from going into sleep mode.
One option is to use a third-party application such as Don't Sleep, which prevents system shutdown, standby, hibernate, turn off, and restart functions on Windows 11, 10, 8.1, 7, and other operating systems.