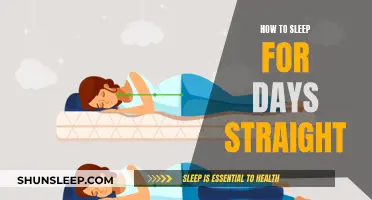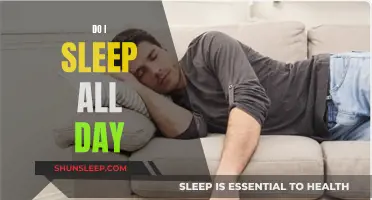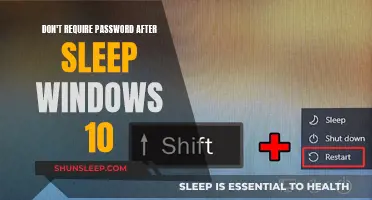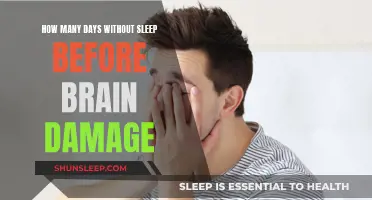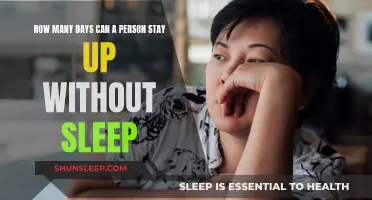If you're a MacBook user, you may have noticed that your device automatically goes into sleep mode when you close the lid. This is a default feature that conserves energy and ensures your MacBook is ready to use as soon as you open it. However, there may be times when you want to prevent your MacBook from sleeping, such as when you're downloading something or playing music. In these cases, you can adjust your MacBook's sleep settings or use third-party apps to keep it awake. On the other hand, if your MacBook isn't entering sleep mode when you close the lid, several fixes can be tried, including reconfiguring sleep settings, disabling background apps, and checking network access settings.
| Characteristics | Values |
|---|---|
| Operating System | macOS Catalina, macOS Ventura, macOS Sonoma, macOS Monterey, macOS Big Sur |
| Issue | MacBook not entering sleep mode when lid is closed |
| Fixes | Reconfigure Sleep Settings, Disable Interfering Background Apps, Check Network Access Settings, Check External Devices, Update System Software, Reset SMC and NVRAM |
| Third-party apps | Amphetamine, Caffeinated, Caffeinate, CleanMyMac |
What You'll Learn

Reconfigure sleep settings
If you want to reconfigure the sleep settings on your MacBook Pro, you can follow these steps:
- Open the Apple menu by clicking the Apple icon in the top-left corner of your screen.
- Select System Preferences or System Settings.
- Choose Energy Saver or Energy/Battery in the sidebar.
- Tick the box next to "Prevent computer from sleeping automatically when the display is off".
- Untick the box next to "Put hard disks to sleep when possible".
- Drag the "Turn display off after" slider to Never.
Note that if you are using a laptop, you will only see the "Turn display off after" option if you click the Power Adapter tab at the top of the window. You can also change these settings in the Battery tab.
Additionally, you can:
- Go to System Settings > Lock Screen > "Turn display off on power adapter when inactive" > Never.
- Go to Battery > Options. Turn on "Prevent automatic sleeping on power adapter when the display is off".
Chromeo's Don't Sleep: A Guide to the Band's Energy
You may want to see also

Disable background apps
Background applications can be a common cause of your MacBook not going to sleep when the lid is closed. These applications can unknowingly run in the background, consuming valuable resources and causing sleep issues. To address this, you can disable or quit these background apps to prevent them from interfering with your MacBook's sleep mode. Here are the steps to do so:
- Check and manage background apps: Open the Activity Monitor by going to Finder > Applications > Utilities, or use Spotlight Search by pressing Command+Space and searching for "Activity Monitor." In the Activity Monitor, you can view all the running processes and identify those consuming significant CPU power or RAM. Click the CPU tab and sort the processes by CPU usage, or click the Memory tab to check RAM usage.
- Quit background apps: Once you've identified the background apps consuming resources, you can quit them by selecting the app in the Activity Monitor and clicking the "X" or "Quit Process" button. Alternatively, you can force quit an app through the Apple menu or use the keyboard shortcut Command+Option+Escape to access the Force Quit feature.
- Manage login items and launch agents: Login items and launch agents are programs that automatically open when you turn on your MacBook. These can run in the background and contribute to sleep issues. To manage them, you can use tools like CleanMyMac or follow these steps:
- Go to System Settings: Click the Apple menu and choose System Settings.
- Select General and Login Items & Extensions: This will allow you to view and manage the login items and extensions running in the background.
- Turn off unnecessary apps: Under the 'Allow in the Background' section, turn off any apps you don't want to run in the background.
- Remove preference files: If disabling apps in the 'Allow in Background' section doesn't work, you can manually remove their preference files. Go to Finder > Go to Folder, and paste the path ~/Library/LaunchAgents. Drag the files associated with the apps you want to stop to the Trash. Repeat this process for the paths /Library/LaunchAgents, ~/Library/LaunchDaemons, and /Library/LaunchDaemons.
- Use third-party tools: Tools like CleanMyMac and MacKeeper offer features to help manage and disable background apps. CleanMyMac's Performance tool allows you to review and remove login items and background items with just a few clicks. MacKeeper's Memory Cleaner tool can free up RAM and safely quit background apps without affecting your MacBook's stability.
By following these steps, you can effectively disable or quit background apps on your MacBook, ensuring they don't interfere with your device's sleep mode when the lid is closed.
Waking Up Tired: Why You're Not Well-Rested
You may want to see also

Check network access settings
To check your network access settings on a MacBook Pro, follow these steps:
- Click on the Apple logo in the upper-left corner of the screen.
- Click on "System Preferences" or "System Settings".
- If you're using macOS Catalina or an older version, select "Energy Saver" from the System Preferences menu. If you're using macOS Big Sur or Monterey, choose "Battery" from the sidebar menu. For macOS Sonoma and Ventura, select "Lock Screen".
- In macOS Catalina and older versions, slide the "Computer Sleep" slider to "Never" and uncheck the box next to "Put hard disks to sleep when possible".
- For macOS Big Sur and Monterey, slide the "Turn display off after" slider to "Never" to prevent your MacBook from sleeping. If a warning pops up about increased energy usage, click "OK". Tick the box next to "Prevent your Mac from automatically sleeping when the display is off".
- In macOS Sonoma and Ventura, use the menu next to "Turn display off when inactive" and choose "Never". Then, select Energy Saver from the sidebar and turn off "Prevent automatic sleeping when the display is off".
- Additionally, you can adjust settings related to network access. In the "Battery" or "Energy Saver" settings, you can find the "Wake for network access" or "Wake for WiFi network access" option. This setting allows your MacBook to wake up briefly to enable network access. Ensure this is enabled if you want your MacBook to stay connected to the network even when sleeping.
By adjusting these network access settings, you can control how your MacBook Pro behaves when it goes to sleep and ensure that it remains connected to the network as needed.
Don Draper's Sally Teacher Affair: What Really Happened?
You may want to see also

Check external devices
If your MacBook is not sleeping when the lid is closed, it could be due to an interfering external peripheral device. To check if this is the case, you should:
- Safely remove all connected peripheral devices such as monitors, keyboards, and other accessories.
- Restart your MacBook.
- Test if your MacBook can enter sleep mode with the lid closed and no external devices connected.
- If it can, reconnect the external devices one by one, testing sleep mode in between each connection. This will help you identify if a specific device is causing the issue.
- If a particular device is causing the problem, try updating its drivers or software to the latest version. If that doesn't help, you may need to consider using a different device or consult the manufacturer's support resources for further troubleshooting steps.
- Additionally, ensure that your MacBook's sleep settings are configured correctly. You can do this by going to System Settings or System Preferences from the Apple menu > Lock Screen > Turn display off on power adapter when inactive > Never. Then, go to Battery > Options > Turn on "Prevent automatic sleeping on power adapter when the display is off."
If, after checking and adjusting your external devices and sleep settings, your MacBook still doesn't sleep with the lid closed, you may need to explore other potential causes and solutions, such as checking for interfering background applications or system errors.
Dental Work Insomnia: Why Can't I Sleep?
You may want to see also

Reset SMC and NVRAM
Resetting your MacBook Pro's NVRAM and SMC can be a great way to fix some of the issues you may be facing with your device. Here's a detailed guide on how to do it:
Reset NVRAM:
NVRAM (non-volatile random-access memory) is used to store specific system settings for quick access. While it's not prone to corruption, you may occasionally need to perform an NVRAM reset if you're facing issues with your MacBook Pro's settings or connectivity.
Steps to Reset NVRAM:
- Shut down your MacBook Pro and disconnect all USB devices, except a wired keyboard if you're using one.
- Press the power button to turn on your MacBook Pro.
- Immediately press and hold the following keys: Option, Command, P, and R. Ensure you do this before the grey screen appears, otherwise, it won't work.
- Hold these keys for about 20 seconds. Your MacBook Pro will appear to restart during this time.
- For older MacBook Pros that chime upon startup, hold the keys until you hear a second chime.
- For MacBook Pros with the Apple T2 Security Chip, hold the keys until the Apple logo appears and disappears a second time.
After resetting NVRAM, some of your user settings will also reset, such as keyboard layout, mouse tracking, startup disk, date and time, and volume. You will need to go into System Preferences and adjust these settings as needed.
Alternatively, if you have an Intel-based MacBook Pro, you can reset NVRAM using the Terminal:
- Close all apps and open Terminal (Finder > Applications > Utilities).
- In the Terminal window, enter the following command: "sudo nvram -c".
- Enter your administrator password when prompted. Type your password, as it won't be visible on the screen.
- After entering your password, the Terminal window will clear, without displaying any confirmation.
Reset SMC:
The SMC (System Management Controller) is a chip on Intel-based MacBook Pros that manages important physical components, such as temperature regulation, power management, battery performance, and hardware functions like cooling fans, status lights, and system performance.
Steps to Reset SMC:
The process for resetting the SMC depends on your MacBook Pro model:
- M1 and M2 MacBook Pros: These models don't require an SMC reset as there is no system management controller. However, some users have reported that shutting down the device and waiting for about 30 seconds before powering it back on can have a similar effect.
- MacBook Pros with Apple T2 Security Chip:
- Press and hold the power button for 10 seconds, then release.
- Wait a few seconds and restart your MacBook Pro.
- If the issue persists, shut down your device again.
- Press and hold the right Shift, left Option, and left Control keys for 7 seconds, then press and hold the power button.
- Continue holding all four keys for another 7 seconds. If your MacBook Pro turns on, it will turn off as you hold these keys.
- Release the keys and wait a few seconds before restarting your device.
MacBook Pros without Apple T2 Security Chip (Pre-2018 models):
- Press and hold the Shift, Control, and Option keys on the left side of the keyboard, along with the power button, for 10 seconds.
- Release the keys and turn on your MacBook Pro.
Tips:
- Resetting NVRAM and SMC will not result in data loss, as these processes only affect simple hardware functions and settings.
- It's recommended to try other troubleshooting steps before resetting SMC, such as force-quitting apps and restarting your MacBook Pro.
- If issues persist after resetting NVRAM and SMC, you may need to contact Apple support or an authorized repair center for further assistance.
Awaken Your Money: Invest to Grow Your Wealth
You may want to see also
Frequently asked questions
Your MacBook sleeps when you close the lid to conserve battery power and allow it to charge more quickly.
You can change some lock screen and battery settings to make your MacBook act like a desktop Mac when you close the lid. You can also install third-party apps such as Amphetamine or Caffeinated to keep your MacBook awake.
Preventing your MacBook from sleeping when the lid is closed will drain your battery and reduce the life of your machine over time.