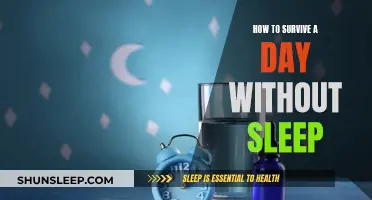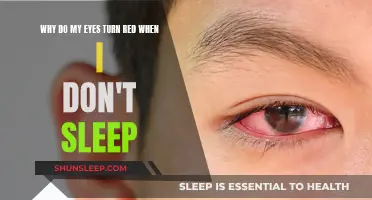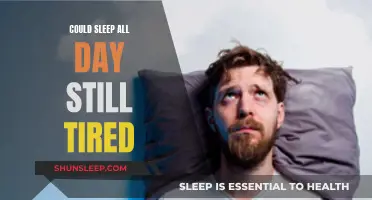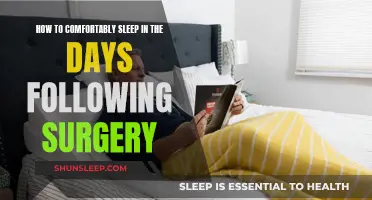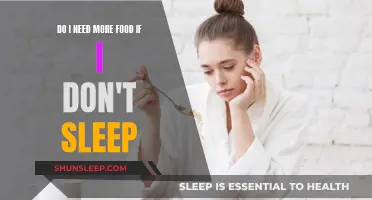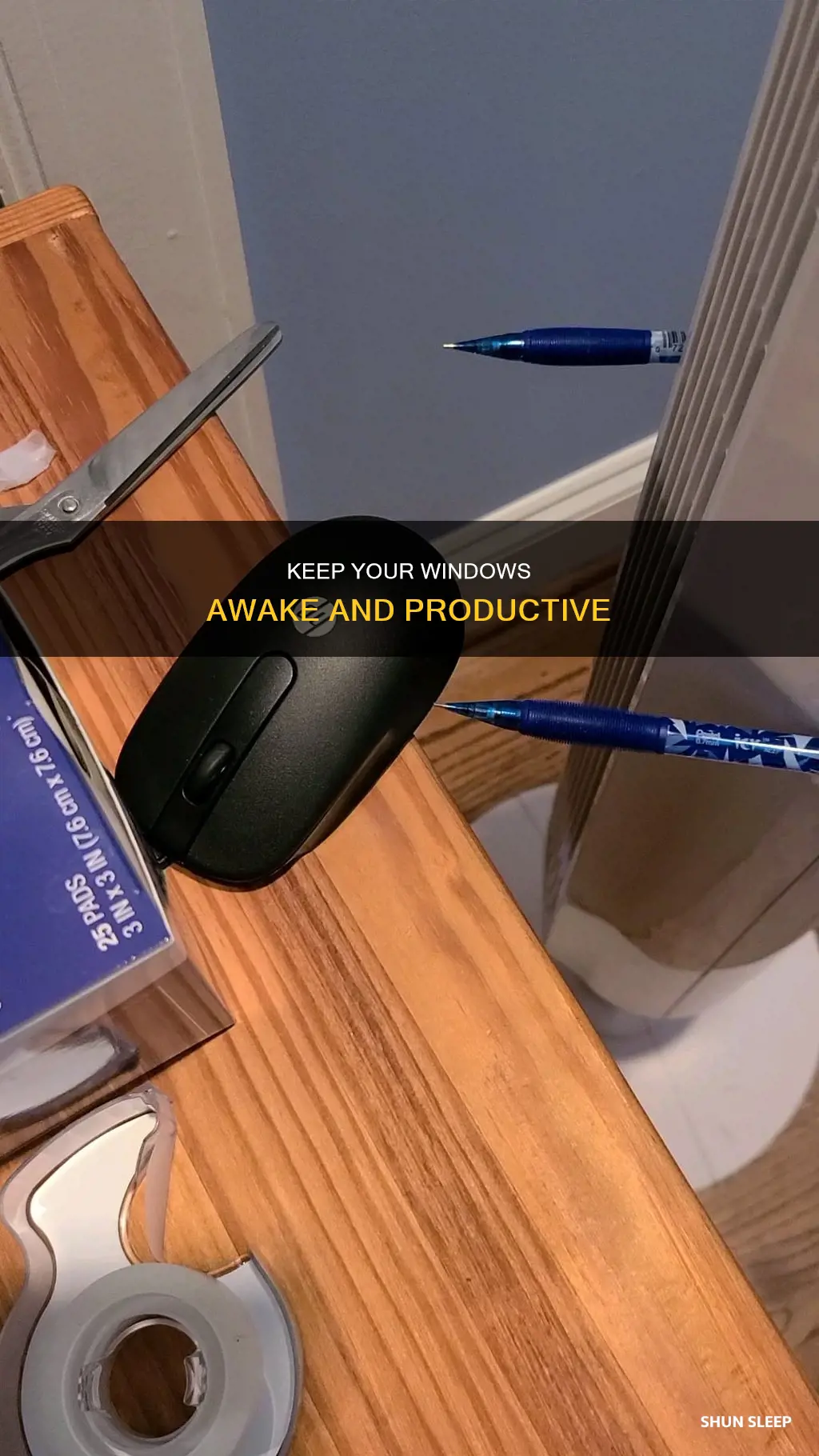
If you're tired of your Windows PC going to sleep, there are several ways to disable sleep mode. This can be done through built-in settings in Windows, from the Control Panel, from the Command Prompt, or by using a Microsoft or third-party tool. In the Windows Settings app, navigate to System > Power & Battery, then expand Screen and Sleep and select Never from the drop-down menus. In the Windows Control Panel, open Power Options, select Change When the Computer Sleeps, then set both Turn off the Display and Put the Computer to Sleep to Never. In the Command Prompt, run the command powercfg /x -standby-timeout-ac 0 powercfg /x -standby-timeout-dc 0 to disable sleep mode for both AC and DC power. Additionally, you can use third-party tools such as Don't Sleep, Insomnia, or Noise to keep your PC awake.
What You'll Learn

Adjust sleep mode and screen display settings in Power Options
Adjusting the sleep mode and screen display settings in Power Options is a straightforward process. Here is a step-by-step guide on how to do it:
Step 1: Open the Settings Menu
Press the Windows key on your keyboard and click the gear icon in the Start menu to open the Settings menu. The Settings menu will allow you to customise your Windows experience.
Step 2: Select "System"
In the Settings menu, click on "System" to access system-related settings. This section contains critical settings related to your device's operation, including display, sound, notifications, and power and battery settings.
Step 3: Go to "Power & Battery"
Under "System," find and click on "Power & Battery." This section gives you access to settings that determine how your device uses power, affecting both performance and battery life.
Step 4: Adjust Power Mode
Under "Power Mode," you can choose between "Best Power Efficiency," "Balanced," or "Best Performance." Your choice here will significantly influence your device's performance and battery life. "Best Power Efficiency" saves battery but may slow down performance, "Balanced" offers a middle ground, and "Best Performance" maximises performance at the cost of faster battery drain.
Step 5: Configure Sleep Settings
Scroll down to the "Screen and Sleep" section and adjust the time settings for when your device goes to sleep. You can also select how long you want your device to wait before turning the screen off when you're not using it, both when it's plugged in and when it's on battery power. Adjusting these settings helps manage how long your screen stays active when not in use, contributing to power saving and the longevity of your device.
After completing these steps, your device will operate more efficiently, and you will notice changes in performance, battery life, or both, depending on your chosen settings.
Sleep Deprivation: The Reason Behind Red Eyes
You may want to see also

Prevent the computer from waking immediately after sleep mode
If your Windows computer keeps waking up from sleep mode, there are several steps you can take to prevent this from happening. Firstly, you can try to find out what is causing your computer to wake up. To do this, open the Start menu and search for "cmd", then right-click on the Command Prompt entry and choose "Run As Administrator". Type the following command and press Enter:
Powercfg -lastwake
This will tell you what woke your computer up. If it was a specific program, you can adjust its settings or uninstall it. If it was a hardware device, you can try to find and fix the offending device.
If your computer is waking up due to a USB device, you can try to find and disable the device in the Device Manager. Open the Start menu, search for "Device Manager", and find the device in the list. Right-click on it, select "Properties", then the "Power Management" tab, and uncheck the "Allow this device to wake the computer" option.
If your computer is waking up due to network activity, you can disable this in the Device Manager. Open the Start menu, search for "Device Manager", and find your Ethernet or Wi-Fi adapter under "Network Adapters". Right-click on it, choose "Properties", open the "Power Management" tab, and uncheck the "Allow this device to wake the computer" option.
You can also try disabling other wake timers on your computer. Open the Start menu, search for "Edit Power Plan", and click "Change Advanced Settings" in the Edit Plan Settings window. Head to "Sleep" > "Allow Wake Timers" and change "Battery" and "Plugged In" to "Disabled". Repeat this process for all your power plans.
Additionally, you can adjust your Power Options to prevent your computer from going into sleep mode. Press the "Windows" key, type "Control Panel", and click on "Control Panel". Click on "Power Options", then select "Change when the computer sleeps" in the sidebar. Change "Put the computer to sleep" to "Never", click "Save Changes", and then "Close". Now your computer will not go into sleep mode.
Sleep Token: The End of an Era?
You may want to see also

Update drivers to the latest version
To prevent Windows from going into sleep mode, you can adjust your Power Options in the Control Panel. This will allow you to change when your computer sleeps and turn off your display.
Now, here's how you can update your drivers to the latest version:
Device drivers are software that allow your computer to communicate with hardware components such as your printer, graphics card, network adapters, monitors, and more. Keeping your device drivers updated is essential for optimal performance and security. Without up-to-date drivers, you may experience hardware malfunctions or poor performance.
Update Drivers Using Windows Update
The best and safest way to update your drivers in Windows is through Windows Update. Here's how:
- Click on the "Windows" button and select "Windows Update."
- Click on "Check for updates" or "Download and install all."
- If there are any driver updates available, they will be automatically downloaded and installed.
Update Drivers with Device Manager
You can also use the Device Manager to update specific device drivers. Here's how:
- Press the "Windows" key on your keyboard and type "Device Manager."
- Select "Device Manager" from the search results.
- In the Device Manager, find the device you want to update and right-click on it.
- Select "Update Driver."
- Click "Search automatically for drivers." Windows will then search for and install the latest driver.
Common Signs Your Drivers Need Updating
- Frequent system crashes or blue screens.
- Hardware devices not working correctly or at all.
- Decreased system performance.
- Unusual system errors or messages.
Stay Alert: Scripture's Warning Against Spiritual Slumber
You may want to see also

Prevent devices from waking the computer
There are several ways to prevent devices from waking your computer. Here are some methods that can help:
Using Command Prompt
- Open an elevated command prompt by hitting Start, typing "command," and then selecting the "Command Prompt" app.
- Type the command "powercfg -devicequery wake_armed" and press Enter. This will display a list of all devices that can wake up your computer, such as your mouse, keyboard, or network adapter.
- To prevent a specific device from waking up the computer, use the command "powercfg -devicedisablewake" followed by the name of the device, for example, "powercfg -devicedisablewake 'HID Keyboard Device'".
Using Device Manager
- Open Device Manager by searching for it in the Start menu or by pressing the Windows key + X and selecting "Device Manager."
- Locate the device you want to prevent from waking up the computer, such as your keyboard or mouse.
- Right-click on the device and select "Properties."
- In the Properties window, go to the "Power Management" tab.
- Uncheck the "Allow this device to wake the computer" option and click "OK."
Using Power Options
- Open the Control Panel by pressing the Windows key and typing "Control Panel."
- Click on "Power Options" to open the window.
- Select "Change When the Computer Sleeps" in the sidebar.
- In the Edit Plan Settings window, change the "Put the Computer to Sleep" setting to "Never."
- Click "Save Changes" and then "Close" to exit the Power Options window.
Using PowerShell
You can also use PowerShell to disable all devices from waking up your computer:
- Use the command "powershell -Command 'powercfg /devicequery wake_armed | ForEach{ powercfg /devicedisablewake $_ }'".
- This will disable all devices from waking up your computer.
It is important to note that you must be signed in as an administrator to make these changes. Additionally, you can use tools like Event Viewer to see a history of wake-up events and determine which devices or events are causing your computer to wake up.
Sleep: Forcing It Is Not the Solution
You may want to see also

Disable Hybrid Sleep
Hybrid Sleep is a feature in Windows 8, 10, and 11 that allows your computer to start quickly. While this feature is useful, it is known to cause several issues, such as repeated restarts. Disabling Hybrid Sleep can be done in a few different ways, depending on your Windows version.
- Press "Windows"+"X", choose "Power Options".
- Choose "Additional power settings".
- Click "Change plan settings" for the current power plan.
- Then click "Change advanced power settings".
- In the advanced settings, set "Sleep" -> "Allow hybrid sleep" -> "Settings" to "Off", press "Apply" and "OK".
Alternatively, you can use Windows Powershell:
- Press "Windows"+"X", choose "Windows Powershell (Admin)".
- Input: `powercfg -h off`, then press Enter.
- Press the Windows key on your keyboard, type "Control Panel", and press Enter.
- Click "Hardware and Sound".
- Click the "Change what the power buttons do" entry.
- Click the "Change settings that are currently unavailable" link.
- In the "Shutdown settings" section, uncheck the box next to "Turn on fast startup (recommended)".
- Click "Save changes".
Disabling Hybrid Sleep in Windows 11 is likely similar to the process for Windows 10.
Sleep Deprivation: Hallucinations and the Mind's Eye
You may want to see also
Frequently asked questions
You can disable sleep mode on Windows by configuring your power plan so that your machine won't sleep even when there is inactivity. You can do this through built-in settings in Windows, from the Control Panel, from the Command Prompt, or by using a Microsoft or third-party tool.
Open the Power Options applet by typing "powercfg.cpl" in the Run Command box. Click "Change plan settings" in front of the selected power plan. Select "Never" from the drop-down menus in front of "Put the computer to sleep" under "On Battery" as well as "Plugged in."
Navigate to Settings > System > Power & Battery. Click "Screen and sleep" to expand the options. Select "Never" from the drop-down menus in front of "On battery power, put my device to sleep after" and "When plugged in, put my device to sleep after."
Launch an elevated Command Prompt or PowerShell instance. Run the following cmdlets to disable sleep mode for both AC and DC power:
- powercfg /x -standby-timeout-ac 0
- powercfg /x -standby-timeout-dc 0
Check your Power Option settings. You can do this by clicking Start, typing "power sleep" in the Start Search box, and then clicking "Change when the computer sleeps."