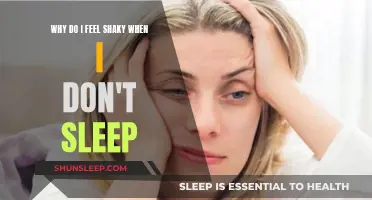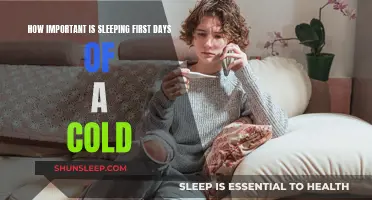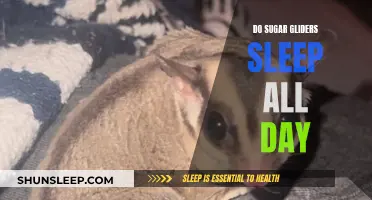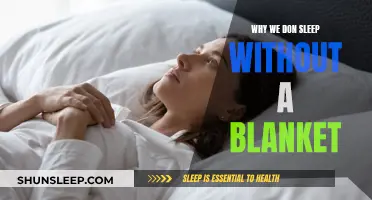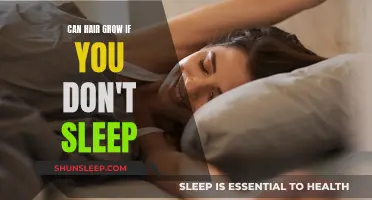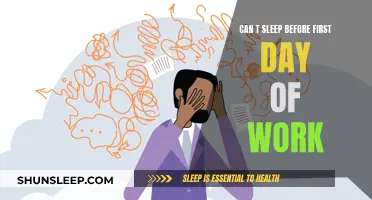If you want to keep your Mac awake, there are several ways to do so. You can use third-party apps like Amphetamine, Owly, Lungo, or OneSwitch, which allow you to tweak your sleep settings and keep your Mac awake by using triggers. Alternatively, you can change your system settings by going to System Preferences > Energy Saver, and then ticking the box that says Prevent computer from sleeping automatically when the display is off and dragging the Turn display off after slider to Never. You can also use Terminal commands to temporarily make sleep mode inactive or schedule sleep and wake-up times.
What You'll Learn

Use third-party apps like Lungo, OneSwitch, Amphetamine, or Owly to manage sleep mode
There are several third-party apps that can help you manage your Mac's sleep mode. Here are four popular options:
Lungo
Lungo is a simple app that prevents your Mac from falling asleep and your screen from dimming. It offers a quick activation through a right-click on the menu bar icon and allows you to choose between left-click or right-click activation in the settings. You can also set it to activate at launch. Additionally, Lungo provides a custom keyboard shortcut to activate and deactivate the app and supports shortcuts and terminal control. It is important to note that Lungo will not prevent your Mac from sleeping if you close the lid, as this is a limitation of the Mac App Store.
OneSwitch
OneSwitch is another app that helps prevent your Mac from sleeping or displaying a screensaver. It also offers other convenient features such as hiding your messy desktop with one click, toggling dark mode, and quickly connecting your AirPods to your Mac. OneSwitch requires macOS Big Sur (11) or higher and offers a 7-day free trial.
Amphetamine
Amphetamine is a highly customizable and powerful keep-awake app for macOS. It offers a simple on/off switch to keep your Mac awake indefinitely, for a specified amount of time, or until a specific time. It also provides advanced automation features, allowing you to create triggers to keep your Mac awake during specific conditions, such as when a particular app is running or when your Mac is connected to a specific Wi-Fi network. Amphetamine is free and compatible with macOS 10.11 El Capitan or higher.
Owly
Owly is a cute and helpful app that lives in your Mac's menu bar and works to prevent your Mac from automatically sleeping. It ensures your screen never goes dim, no screen savers appear, and your Mac doesn't enter sleep mode. Owly can be toggled on and off by right-clicking on the menu bar icon, with the red icon indicating that it is active and keeping your Mac awake. Owly is particularly useful when you want to keep certain information visible on your screen while you are not actively using the keyboard or mouse. For example, when watching videos in non-fullscreen mode, downloading files, or monitoring live-updating stats.
The Deadliest Snakes: A Warning to Stay Awake
You may want to see also

Prevent automatic sleeping when the display is off
To prevent your Mac from automatically sleeping when the display is off, you can adjust your settings in the following ways:
MacOS Sonoma and Ventura:
- Open System Settings, and select Lock Screen.
- Use the menu next to "Turn display off when inactive" and choose "Never".
- Next, choose Energy Saver from the sidebar, and turn off "Prevent automatic sleeping when the display is off".
MacOS Big Sur and Monterey:
- Open System Preferences and select Energy Saver.
- In the Energy Saver panel, slide the "Turn display off after" slider to "Never" to permanently keep your Mac from sleeping.
- Tick "Prevent your Mac from automatically sleeping when the display is off".
MacOS Catalina and older:
- Open System Preferences and select Energy Saver.
- Slide the "Computer sleep" slider to "Never".
- Uncheck "Put hard disks to sleep when possible".
MacOS Ventura:
- Go to the Apple menu > System Settings.
- Choose Displays in the sidebar.
- Then click Advanced.
- Check "Prevent automatic sleeping when display is off".
- Click Done to save changes.
MacOS Monterey and earlier:
- Click the Apple icon in the upper left corner of the screen.
- Choose System Preferences.
- Click on Energy Saver.
- Find the line "Prevent your Mac from automatically sleeping when the display is off," select the checkbox and confirm.
Using the Terminal:
You can also make temporary changes to the sleep settings through the Terminal. The changes will be active as long as the Terminal window is open.
- Open Terminal (type "Terminal" in the search bar in Launchpad).
- Enter the following command in the Terminal: caffeinate -d.
- If you want to keep your laptop awake for a certain amount of time, type caffeinate -t X, where X is the number of seconds.
Understanding Insomnia: Why You're Not Feeling Sleepy
You may want to see also

Prevent your Mac from sleeping while the lid is closed
There are several methods to prevent your Mac from sleeping while the lid is closed. Here are some detailed instructions:
MacOS Sonoma and Ventura:
- Open System Settings by clicking the Apple logo in the upper-left corner of the screen.
- Select "Lock Screen" from the sidebar.
- Set "Turn display off on battery when inactive" to "Never".
- Do the same for "Turn display off on power adapter when inactive".
MacOS Big Sur and Monterey:
- Click the Apple logo in the upper-left corner and go to "System Preferences".
- Choose "Power Adapter" from the sidebar menu on the left.
- Move the slider to adjust the display off time to "Never".
- Alternatively, you can select "Battery" from the sidebar and adjust the display off time when running on battery power.
MacOS Catalina and older:
- Click on the Apple icon and choose "System Preferences".
- Move the slider at the top of the screen to "Never".
- Check the boxes next to all the lines you see.
Using Third-Party Apps:
Apps like Amphetamine, Lungo, and OneSwitch can help you prevent your Mac from sleeping. These apps offer more flexibility and allow you to customise your sleep mode settings.
Using Terminal:
- Open Terminal by pressing Cmd+Spacebar to bring up Spotlight and searching for it.
- Type "caffeinate" and press Return. This will keep your Mac awake indefinitely.
- If you want to set a specific time, type "caffeinate -t" followed by the number of seconds, e.g., "caffeinate -t 3600" for one hour.
Phone proximity harms: The bedroom phone ban
You may want to see also

Schedule sleep mode using Terminal commands
To schedule sleep mode on your Mac, you can use the Terminal app to input specific commands.
Firstly, open the Terminal app on your Mac. This can be done by pressing Cmd+Spacebar to bring up Spotlight, then searching for and opening Terminal.
Next, enter one of the following commands:
- Pmset -g sched: This command will show you the current sleep schedule on your Mac.
- Sudo pmset repeat sleep MTWRFSU HH:MM:SS: This command will make your Mac go to sleep at your specified time and days. For example, to make your Mac go to sleep at 2 pm every day, you would use the command "sudo pmset repeat sleep every 14:00:00". Here, "MTWRFSU" refers to the days of the week (Monday, Tuesday, Wednesday, etc.), and "HH:MM:SS" is the time in a 24-hour format. You can include or exclude any days of the week as needed.
- Sudo pmset repeat wake M 8:00:00: Schedule your Mac to wake up at 8:00 am every Monday.
- Sudo pmset repeat cancel: This command will cancel any scheduled sleep or wake times you have set up.
It's important to note that your Mac must be awake and you must be logged in for it to follow the sleep schedule. Additionally, if you have FileVault turned on, you will need to log in every time your Mac starts up. Also, if you have any documents open with unsaved changes, your Mac may not go to sleep or shut down as scheduled.
Don't Sleep: The Gaming Revolution You Can't Miss
You may want to see also

Change sleep mode type using Terminal commands
There are four sleep modes available for Mac:
- Hibernatemode 0 (standard sleep)
- Hibernatemode 1 (hibernate mode for pre-2005 MacBooks)
- Hibernatemode 3 (safe sleep)
- Hibernatemode 25 (for post-2005 MacBooks)
You can check which sleep mode your Mac is using by following these steps:
- Open the Terminal app by pressing Cmd+Spacebar to bring up Spotlight, then search for and open Terminal.
- Type in the following command and press Return:
Pmset -g | grep hibernatemode
If you want to change the sleep mode type, it is possible to do so using Terminal commands. However, it is not recommended, especially for Macs released before 2005, as it may cause issues with power conservation and data protection.
If you still wish to change the sleep mode, enter the following command into Terminal, replacing 'X' with the number of your preferred sleep mode:
Sudo pmset -a hibernatemode X
Astarion's Romance: Sleeping Together Not Required
You may want to see also
Frequently asked questions
Go to System Settings/System Preferences > Battery. Scroll down and click Options. Turn on "Prevent automatic sleeping on power adapter when the display is off".
Go to System Settings/System Preferences > Lock Screen. Set "Turn display off on battery when inactive" and "Turn display off on power adapter when inactive" to "Never".
Use an app like Amphetamine or Lungo to keep your Mac awake.
Go to System Preferences > Energy Saver > Schedule. Tick Sleep and choose the day of the week and time you want your Mac to sleep.