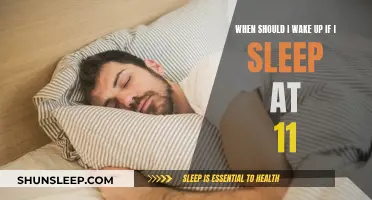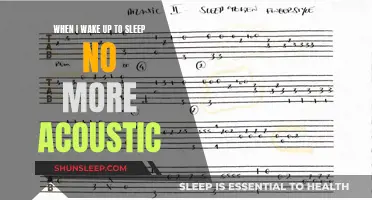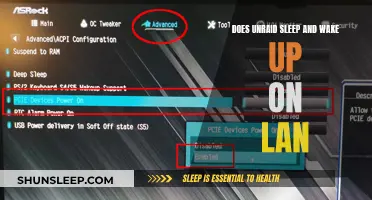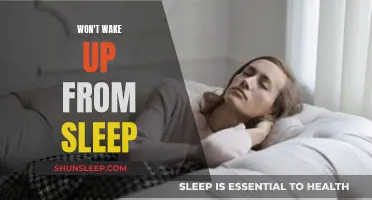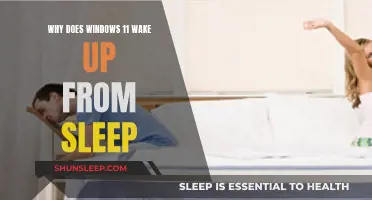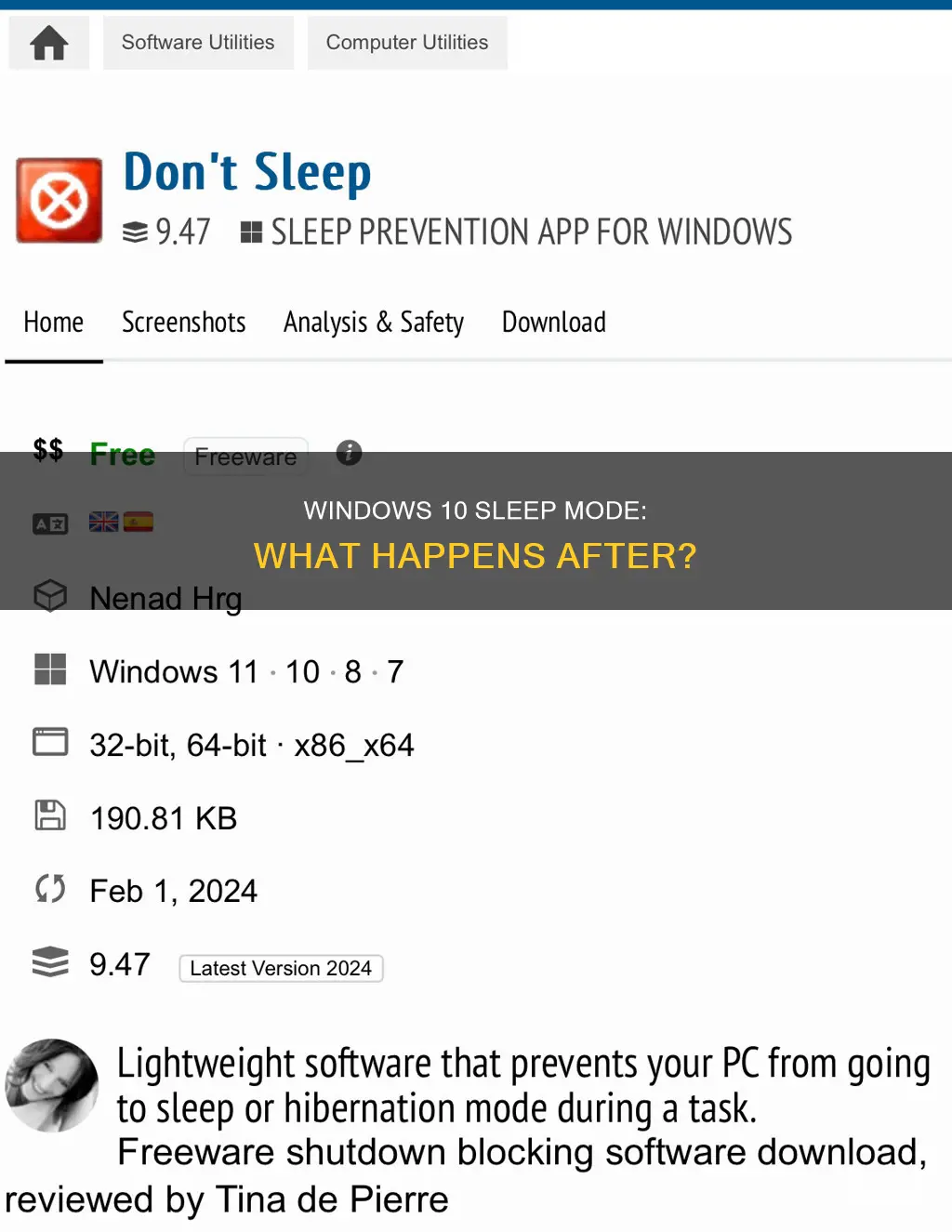
Windows 10 is a popular operating system, but one common issue that users face is the system waking up from sleep mode without any user input. This can be frustrating, especially if you are trying to save energy or are not using the system for extended periods. There are several reasons why this might be happening, and there are a few solutions to fix this issue.
Characteristics and Values related to Windows 10 waking up from sleep
| Characteristics | Values |
|---|---|
| Reasons for Windows 10 waking up from sleep | One or more devices are configured to wake up the PC, such as the keyboard, mouse, or network adapter. Scheduled tasks can also wake up the PC, as can certain services or applications. |
| Troubleshooting steps | Check which device woke up the PC by using the Command Prompt command: powercfg -lastwake. Disable devices from waking up the PC by going to Device Manager and unchecking "Allow this device to wake my computer." Disable wake timers under Sleep in advanced power settings. Update device drivers. Disable fast startup. Disable hibernation. |
| Tools and commands | Command Prompt, Event Viewer, Powercfg, Device Manager, Windows Update, Group Policy Editor, Driver Easy |
What You'll Learn

Troubleshooting a computer that won't wake up from sleep
If your Windows 10 computer won't wake up from sleep mode, there are several troubleshooting steps you can try. Here are some detailed instructions to guide you through the process:
- Check your keyboard and mouse settings: Sometimes, the issue can be as simple as ensuring that your keyboard and mouse are configured correctly to wake up your computer. Go to your "Device Manager" and locate your mouse and keyboard. For each device, double-click on it, open its properties, and ensure that the "Allow this device to wake my computer" option is selected. This setting will enable your computer to be woken up by keyboard or mouse input.
- Disable specific wake-up features: Your computer may be waking up from sleep mode due to specific devices or applications. To identify the culprit, open the Command Prompt as an administrator and run the following commands: "powercfg -lastwake" and "powercfg -devicequery wake_armed". These commands will show you which device last woke up your computer and which devices are currently configured to wake it up. Once you've identified the devices, you can disable the wake-up feature for those devices.
- Adjust power settings: Open the Start menu, search for "Edit Power Plan," and click on "Change Advanced Settings." Navigate to "Sleep > Allow Wake Timers" and disable the "Battery" and "Plugged In" options. This will prevent wake timers from activating your computer.
- Manage Windows Update settings: Windows Updates can sometimes cause unexpected wakeups. To prevent this, schedule your updates and reboots during your active hours. In Windows 10, go to "Settings > Update & Security > Windows Update" to adjust these settings.
- Disable Fast Startup: Fast Startup is a feature in Windows 10 that can interfere with the shutdown and boot-up processes. To disable it, press the Windows logo key + R, then copy and paste "powercfg.cpl" and click OK. From there, you can choose what the power buttons do and disable Fast Startup.
- Disable Hibernation: Hibernation is another power-saving mode that can interfere with sleep mode. To disable it, press the Windows logo key, type "cmd," click on "Command Prompt," and run it as an administrator. Type "powercfg.exe /hibernate off && powercfg.exe /hibernate on" and press Enter.
- Check your hardware compatibility: If you're using an older motherboard or a specific version of Windows, it may not support certain wake-up functions. For example, older Intel motherboards may require you to press the power button to wake up the computer. Check your hardware documentation or contact the manufacturer to confirm if your hardware supports the necessary features.
Remember to try each step one at a time and test your computer's sleep mode after each fix to identify which solution works for your specific issue.
The Body's Sleep-Wake Cycle: A Master Control
You may want to see also

How to prevent your computer from waking up accidentally
If your Windows 10 computer is waking up from sleep mode unexpectedly, there are several steps you can take to prevent this from happening. Firstly, you can use the Command Prompt to identify what caused your computer to wake up. To do this, open the Start menu, search for "cmd", and select "Run as Administrator". In the Command Prompt window, type "powercfg -lastwake" and press Enter. This will show you which device or event last woke up your computer.
If you want to view a complete list of the hardware devices that are allowed to wake up your computer, open a Command Prompt window and run the following command: "powercfg -devicequery wake_armed". This will display all the devices that can wake up your computer from sleep mode, and you can then disable this feature for any device that you don't want to be able to wake up your computer.
To disable a device from waking up your computer, open the Device Manager and locate the device you want to prevent from waking up your computer. Right-click on the device and select "Properties". In the Power Management tab of the device's properties window, uncheck the "Allow this device to wake the computer" option and click "OK". You can disable any other devices you don't want to wake your computer in the same way. Specifically, you may want to check the settings for your network adapter, as this is a common cause of computers waking up unexpectedly.
Another potential cause of unexpected wake-ups is scheduled tasks. Some scheduled tasks, such as an antivirus app scheduling a scan, can set a wake timer to wake up your computer at a specific time. To prevent this from happening, open the Start menu, search for "Task Scheduler", and navigate to the task in question. Select the Conditions tab and uncheck the "Wake the computer to run this task" box.
You can also try adjusting your power settings to prevent wake-ups. Open the Start menu, search for "Edit Power Plan", and click "Change Advanced Settings". Head to "Sleep" > "Allow Wake Timers" and change "Battery" and "Plugged In" to "Disabled". Repeat this process for all your power plans in the drop-down menu.
Finally, you can try to prevent unexpected wake-ups by scheduling updates and reboots more meticulously. In Windows 10, head to Settings > Update & Security > Windows Update to pause updates or change active hours.
Waking Your Mac Remotely from Sleep Mode
You may want to see also

Determining what's causing your computer to wake up
If your Windows 10 computer is waking up from sleep mode by itself, there are several ways to determine the cause and prevent it from happening again.
First, you can check which device or service woke up your computer by opening the Start menu, searching for "cmd," right-clicking on the Command Prompt entry, and choosing "Run as Administrator." In the Command Prompt window, run the following command: "powercfg –lastwake." This will show you which device woke up your computer the last time. You can also run the command "powercfg -devicequery wake_armed" to see a list of devices that can wake up your computer from sleep mode.
Additionally, you can check your power settings by opening the Start menu, searching for "Edit Power Plan," and clicking on "Change Advanced Settings." Go to "Sleep" and then "Allow Wake Timers," and change both "Battery" and "Plugged In" to "Disabled." You can also try disabling "Wake on LAN" and "mouse wake up."
Another possible cause could be scheduled tasks or applications. To check this, open the Task Scheduler and locate the Reboot task. Right-click on it and choose "Disable" from the menu. You can also open the Device Manager and locate your mouse in the list. Double-click on it, go to the Power Management tab, and uncheck the box next to "Allow this device to wake my computer."
By following these steps, you should be able to determine what is causing your Windows 10 computer to wake up from sleep mode and take the necessary steps to prevent it from happening again.
Early Birds or Night Owls: Who Wins?
You may want to see also

Disabling devices that wake your computer
If your Windows 10 computer keeps waking up from sleep mode, there are several settings you can tweak to fix the problem.
Firstly, determine what caused your computer to wake up. Open the Start menu, search for "cmd", right-click on the Command Prompt entry, and choose "Run as Administrator". In the Command Prompt window, type `powercfg -lastwake` and press Enter. This will show you which device or event woke up your computer.
Once you know the device that is causing the issue, you can disable its ability to wake your computer. Open the Device Manager and locate the device. Right-click on the device, select "Properties", and open the "Power Management" tab. Uncheck the "Allow this device to wake the computer" option, and click "OK". You can disable multiple devices following this method. Specifically, look for the network adapter, as this has been known to frequently wake computers from sleep.
You can also disable all devices from waking your computer by using PowerShell. In the Start menu, right-click and select Windows PowerShell. Then, run the following command:
> powercfg /devicequery wake_armed | ForEach{ powercfg /devicedisablewake $_ }
Additionally, you can prevent scheduled tasks from waking your computer. Open the Command Prompt with administrative privileges and type the following command:
> schtasks /query /xml /v
This will show you a list of wake timers set on your computer. To disable a specific wake timer, locate the Reboot task in Task Scheduler, right-click on it, and choose "Disable" from the menu.
Furthermore, you can prevent Windows Update from waking your computer by scheduling updates and reboots. Go to Settings > Update & Security > Windows Update, and then either pause updates or change active hours.
By following these steps, you can effectively disable devices and settings that wake your Windows 10 computer from sleep mode.
Rousing Patients: Strategies for Gentle Awakenings
You may want to see also

Fixing a computer that wakes up from hibernation
If your Windows 10 computer wakes up from hibernation, there are several fixes you can try. Firstly, you can check which device or application woke up your computer by opening the Start menu, searching for "cmd", right-clicking on the Command Prompt entry, and choosing ""Run as Administrator". In the Command Prompt window, run the following command: powercfg –lastwake. This will show you which device woke up your computer last. You can also run the command powercfg -devicequery wake_armed to see a list of devices that can wake up your computer from sleep mode. Once you've identified the device or application causing the issue, you can disable the "Allow this device to wake my computer" setting in the device's properties.
Another possible solution is to update your BIOS and chipset driver. You can do this by opening a web browser and going to the support page for your computer's manufacturer. Here, you can find and install the latest BIOS and chipset driver updates. If you have BitLocker enabled, make sure to suspend it before flashing the BIOS to avoid issues with the BitLocker key.
Additionally, you can try disabling certain features and settings that may be causing the issue. This includes disabling "Wake on LAN", disabling "Wake on Bluetooth", and disabling "Fast Startup". You can also try setting power management to not reboot on error and disabling wake timers in the power plan settings.
If none of these solutions work, you may need to perform a ""Hard Shut Down" by holding the power button until the computer shuts off. Then, try reinstalling your operating system or performing a system restore to an earlier date when the issue was not occurring.
Abrupt awakenings: Understanding the reasons for interrupted sleep
You may want to see also
Frequently asked questions
First, determine what is causing your PC to wake up. You can do this by typing "CMD" in the search bar, then right-clicking the Command Prompt entry and choosing "Run as Administrator". In the Command Prompt window, type "powercfg -lastwake" and press Enter. This will show you which device or event woke up your PC. Once you've identified the source of the issue, you can take steps to disable that device or change the relevant settings.
There are several potential causes of this issue. One or more devices, such as your keyboard, mouse, or network adapter, may be configured to wake up your PC. Scheduled tasks, such as an antivirus app scan, can also wake your PC at a specific time. Additionally, certain applications or Windows updates can cause unexpected wake-ups.
Open the Device Manager and locate your mouse or keyboard in the list of devices. Double-click on the device, then click on the Power Management tab. Uncheck the box next to "Allow this device to wake my computer" and click OK.
Open the Task Scheduler and locate the Reboot task. Right-click on it and choose "Disable" from the menu. You can also disable specific applications that may be causing the issue, such as McAfee and Media Center tasks.
First, try a long press on the power button to force a shutdown, then turn it back on. If that doesn't work, the issue may be due to outdated device drivers. You can update your drivers manually or use a tool like Driver Easy to automatically scan and update your drivers.