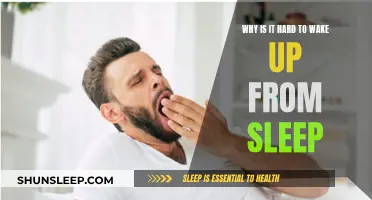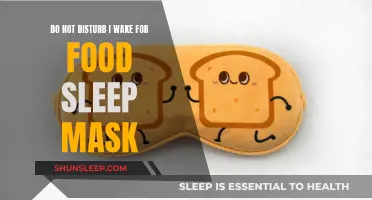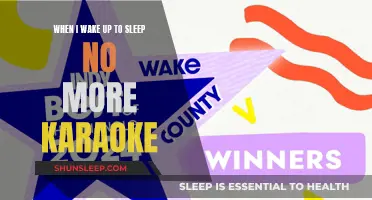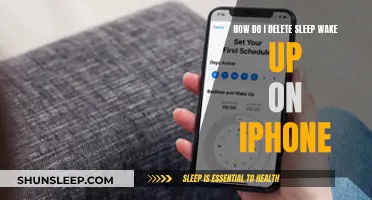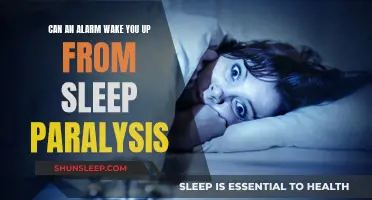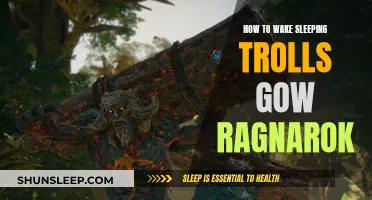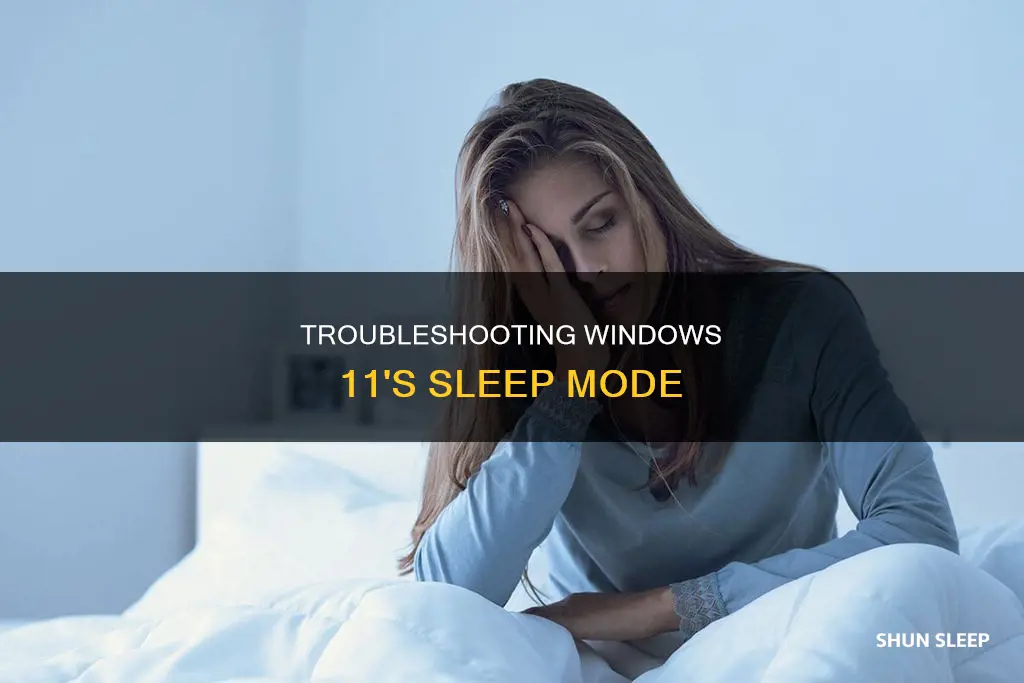
Windows 11 is the latest operating system from Microsoft, and while it offers a range of new features and improvements, some users have reported issues with their devices waking up from sleep mode. This problem can occur due to various factors, such as system settings, hardware configurations, or background processes. In this discussion, we will delve into the potential causes of this issue and explore solutions to prevent Windows 11 devices from unexpectedly waking up from sleep mode.
What You'll Learn
- Wireless keyboards and mice can cause Windows 11 to wake up from sleep
- Webcams can prevent Windows 11 from sleeping
- Windows 11 PCs can be adjusted to stay asleep by changing power settings
- Windows Update can cause unwanted wake-ups
- Windows 11 PCs can be configured to stay asleep by disabling Allow wake timers

Wireless keyboards and mice can cause Windows 11 to wake up from sleep
To prevent this, you can try turning off your wireless keyboard or mouse when they are not in use. Alternatively, you can try uninstalling and reinstalling the keyboard or mouse drivers.
Another way to address this issue is by adjusting your power settings. Open the Start menu, search for "Edit Power Plan," and click on "Change Advanced Settings." Navigate to "Sleep" and then "Allow Wake Timers." Here, you can change the settings for "Battery" and "Plugged In" to "Disabled." This will prevent your computer from waking up due to wake timers.
Additionally, you can use the "Event Viewer" tool to identify the cause of your computer waking up. By filtering the logs by "Power-Troubleshooter" or "Kernel-Power," you can see what triggered the wake-up. This information can help you find more specific solutions for your particular issue.
Early to Bed: Wake Up Refreshed at 5 AM
You may want to see also

Webcams can prevent Windows 11 from sleeping
There are many reasons why a Windows 11 PC wakes up from sleep. To identify the cause, you can open the Start menu, search for "Event Viewer," and launch the tool. From there, you can head to Windows Logs > System and click on Filter Current Log. This will show you all the recent wake-up times and their causes.
One common cause of a Windows 11 PC waking up from sleep is the keyboard. The keyboard likely switches into a lower power mode to conserve battery when not in use, but it is not completely turned off. This can send a signal to the computer that causes it to wake up. If you don't touch the keyboard, the screen should turn off again after a few minutes. To prevent this, you can try turning off the keyboard or uninstalling the keyboard drivers.
Another possible cause is the display adapter or graphics card. In some cases, updating the display driver or reinstalling the graphics card driver has resolved the issue.
It is also worth checking your power settings. You can open the Start menu, search for "Edit Power Plan," and click on Change Advanced Settings. From there, you can head to Sleep > Allow Wake Timers and disable the settings for Battery and Plugged In.
Additionally, Windows Update can sometimes cause unwanted wake-ups. You can try using Windows Update's built-in tools to more meticulously schedule updates and reboots.
While I could not find specific information on how webcams can prevent Windows 11 from sleeping, it is possible that similar issues with hardware, such as keyboards and graphics cards, could apply to webcams. If a webcam is set to run in sleep mode, it may send a signal to the computer to wake up. Checking the power settings and updating drivers for the webcam could help prevent this issue.
Waking Up: The Ideal Sleep Stage for a Fresh Start
You may want to see also

Windows 11 PCs can be adjusted to stay asleep by changing power settings
Windows 11 PCs can be adjusted to stay asleep by changing the power settings. This can be done by opening the Start menu and searching for "Edit Power Plan". From there, click on "Change Advanced Settings" in the Edit Plan Settings window. Go to Sleep > Allow Wake Timers and disable the "Battery" and "Plugged In" settings. This will prevent your PC from waking up from sleep mode.
Another way to adjust power settings is through the Command Prompt. Open the Start menu, search for "cmd," right-click on Command Prompt, and choose "Run As Administrator". This will allow you to diagnose why your computer woke up and make the necessary adjustments.
Additionally, you can use the "Event Viewer" tool to identify what caused your computer to wake up. Launch the tool from the Start menu, then go to Windows Logs > System and click on "Filter Current Log" on the right side of the window. From the drop-down menu, choose "Power-Troubleshooter" to see all the recent wake-up events and their causes.
If you have a Pro or Enterprise edition of Windows 11, you can access the Group Policy Editor to make changes. Open the editor and navigate to Computer Configuration > Administrative Templates > Windows Components > Windows Update. Disable "Enabling Windows Update Power Management" to prevent updates from waking up your PC.
In some cases, the keyboard may be the cause of the issue. If your keyboard has a lower power mode, it may send a signal to the computer, causing it to wake up. To prevent this, you can turn off the keyboard when it's not in use or uninstall the keyboard drivers and restart your device.
The Mystery of Uninterrupted Sleep: Is It Healthy?
You may want to see also

Windows Update can cause unwanted wake-ups
Another reason for unwanted wake-ups could be the "MoUSOCoreWorker.exe" program, which is a Microsoft task that helps coordinate the installation of Windows updates. You can override this process by pressing Win + R to open the Run command dialog box, typing CMD, and then pressing Ctrl + Shift + Enter to open an elevated Command Prompt. Once the process is complete, close the Command Prompt and restart your PC to save these changes.
Additionally, wake timers on your PC might be causing the issue. To disable them, open the Run command dialog box, type "control.exe powercfg.cpl,,3," and press Enter to open the Power Options window. Click the Sleep drop-down menu, select "Allow wake timers," and then set both the "On battery" and "Plugged in" options to "Disable." Click "Apply" and then "OK" to save these changes.
You can also try adjusting specific program settings or uninstalling programs that might be causing the wake-ups. To identify the culprit, open the Start menu, search for "Event Viewer," and launch the tool. In the sidebar, head to Windows Logs > System, then click "Filter Current Log" on the right side of the window. Choose Power-Troubleshooter from the Event Sources drop-down menu and click OK to see all the recent wake-up causes. Once you identify the program causing the issue, you can adjust its settings or uninstall it.
Troubleshooting WiFi Issues When Your Laptop Wakes From Sleep
You may want to see also

Windows 11 PCs can be configured to stay asleep by disabling Allow wake timers
To disable Allow Wake Timers, open the Start menu and search for "Edit Power Plan". Click on Change Advanced Settings in the Edit Plan Settings window. Head to Sleep > Allow Wake Timers and change Battery and Plugged In to Disabled. Repeat this process for all power plans in the drop-down menu at the top.
Disabling Allow Wake Timers is a sweeping setting that will affect all wake timers. This may be too extreme if you have certain wake timers that you want to remain on. Additionally, this setting may not always be effective, and your computer may still wake up unexpectedly.
To further prevent your computer from waking up, you can open PowerShell by right-clicking the Start menu and selecting Windows Terminal. You can also try removing all USB devices and seeing if your computer still wakes up. If it doesn't, you can add the devices back one by one until you find the offending device. Once you find it, open the Start menu, search for "Device Manager", find the device, and uncheck the "Allow this device to wake the computer" option.
You can also prevent your computer from waking up by disabling scheduled maintenance. To do this, open the Start menu, search for "Automatic maintenance", and click on Change Automatic Maintenance Settings. From here, you can uncheck the box that says "Allow scheduled maintenance to wake up my computer".
Short on Sleep? Strategies for Waking Up Refreshed
You may want to see also
Frequently asked questions
This could be due to several factors, such as system settings, hardware configurations, or background processes. For example, your keyboard or mouse may be sending a signal to your computer, causing it to wake up.
Open the Start menu, search for "Event Viewer," and launch the tool. In the sidebar, head to Windows Logs > System, then click Filter Current Log on the right side of the window. From the drop-down menu, choose Power-Troubleshooter as your Event Source to see all the times your computer woke up and what caused it.
Try using Windows Update’s built-in tools to more meticulously schedule updates and reboots. First, open the Start menu, search for "Automatic maintenance," and click Change Automatic Maintenance settings to open the Control Panel. From this menu, you can change the time this runs or prevent it from waking up your computer by unchecking the "Allow scheduled maintenance to wake up my computer" option.
Try turning off your keyboard or uninstalling the keyboard drivers from the device manager.
Go to Settings > System > Power & Sleep > Additional power settings > Change plan settings > Change advanced power settings. From here, disable "Allow wake timers" for both battery and plugged-in modes.