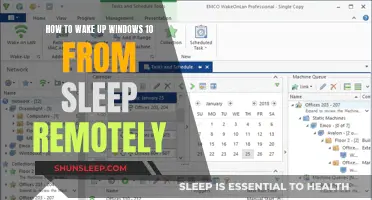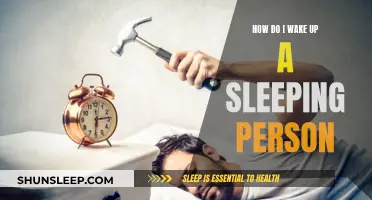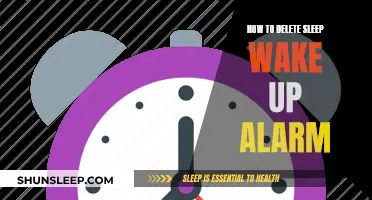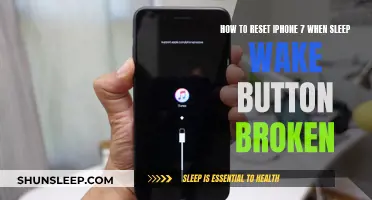Channels DVR is a server software that can be used on both Mac and PC. A common issue that users face is that the software wakes up their computers from sleep every few minutes, even when there are no upcoming recordings. This has been observed on Windows 10 and Windows 11. Some users have requested a sleep mode feature, similar to that of NextPVR, which would allow the computer to sleep when the software isn't recording anything. This would help reduce power consumption and prevent the PC from being always on.
| Characteristics | Values |
|---|---|
| Waking up the PC from sleep | Every 16 minutes |
| Sleep mode | Not available |
| PC sleep issues | Wakes up within a minute after going to sleep |
| Server software | Keeps the PC from sleeping |
What You'll Learn

Sleep mode for DVR software
Sleep mode is an essential feature for DVR software, allowing users to save power and avoid having their devices "always on". This is particularly relevant when the DVR software is not actively recording anything. NextPVR, for instance, offers a sleep mode feature, preventing the constant use of power.
Some users have requested that DVR software developers implement sleep mode, especially when using a PC or Mac. This would enable users to wake their computers from sleep mode when they need to record something, rather than keeping them running continuously.
There are also instances where DVR systems seem to enter an unexpected sleep or energy-saving mode. For example, some users of the Hickvision DS-7608NI-12-8P system have reported losing camera images on their TV screens, as if the system has entered a sleep mode of some kind. In such cases, restarting the system is often the only way to restore the camera images.
To summarise, sleep mode is a valuable feature for DVR software, and one that can help reduce power consumption. It is a useful tool for users who want to avoid having their devices constantly running, and it can be employed strategically when the software is not actively recording.
Adjusting Computer Sleep Settings for a Better Wake-Up
You may want to see also

Waking a PC from sleep to record
Waking a PC from sleep mode allows you to quickly resume normal, full-power operation within a few seconds. There are several ways to wake a PC from sleep mode. If you're using a desktop or tablet, go to Start > Settings > System > Power & sleep > Additional power settings. Then, select "Choose what the power buttons do." Next to "When I press the power button," select "Sleep," and then select "Save changes." If you're using a laptop, select "Choose what closing the lid does." Next to "When I close the lid," choose "Sleep" and then select "Save changes."
You can also press the power button on your desktop, tablet, or laptop, or close your laptop's lid to make your PC go to sleep. After this, you can press the power button again to wake up the computer. If this doesn't work, you can try moving the mouse or pressing any key on the keyboard.
Additionally, you can try opening the Start menu and searching for "Edit Power Plan." Click on "Change Advanced Settings" in the Edit Plan Settings window, then go to Sleep > Allow Wake Timers and change Battery and Plugged In to Disabled. Repeat this for all your power plans.
If you want to prevent certain devices from waking up your PC, you can do so by opening the Start menu and searching for "Device Manager." Find the device, select Properties, and then go to the Power Management tab. Uncheck the "Allow this device to wake the computer" option and click OK.
Battling Morning Blues: Understanding Post-Sleep Depression
You may want to see also

DVR server preventing PC from sleeping
There are several ways to prevent a PC from sleeping while using a DVR server. One way is to use a beta test of waking the computer to record, as mentioned by a user who had a Mac. Another way is to use a different DVR software that allows sleep mode when not recording, such as NextPVR, which can save power consumption.
One user with a Win10 DVR server experienced issues with their PC not sleeping. They did not provide details on how they resolved the issue. However, another user with a similar issue offered a solution in the form of a PowerShell script that enables/disables sleep mode based on specific indicators. The script can be adapted and run in the Windows Task Scheduler every 15 minutes to prevent the PC from sleeping when the Plex Media Server is running.
The Plex Media Server is smart software that simplifies playing movies, TV shows, and other media on a computer. While some users prefer to keep their PCs awake when using Plex, others want to maintain their power settings, allowing their PCs to sleep after a certain period of inactivity.
To identify what is preventing a PC from sleeping, run powercfg /requests from an elevated (admin) command prompt. This will show which applications are asserting a lock to prevent Windows from sleeping. Additionally, a proper Windows "service" can manipulate the idle timer on a computer. By installing such a service, users can replace powercfg commands with Windows service start/stop commands, allowing them to set their server on a sleep timer while also keeping it awake when needed.
Relieving Morning Stiffness: Sleep Better, Wake Up Refreshed
You may want to see also

DVR waking up PC from sleep
It is possible to wake a PC from sleep to record with Channels DVR. A user on the Channels Community forum reported using a beta test of this feature when they had a Mac. They asked if it was possible to do the same for a PC, but it is unclear whether they received a response.
There are several ways to prevent a Windows PC from randomly waking up from sleep mode. One method is to open the Start menu, search for "Edit Power Plan," and click "Change Advanced Settings" in the "Edit Plan Settings" window. Then, head to "Sleep" > "Allow Wake Timers" and change "Battery" and "Plugged In" to "Disabled." This will disable all wake timers, which may be too extreme for some users.
Another way to prevent the PC from waking up is to identify the USB device that is causing the computer to wake up. This can be done by removing all USB devices and seeing if the computer still wakes up. If it doesn't, users can add back one device at a time until they find the one causing the issue. Once the problematic hardware is identified, users can open the Start menu, search for "Device Manager," find the device in the list, right-click on it, select "Properties," then the "Power Management" tab, and uncheck the "Allow this device to wake the computer" option.
Additionally, users can open PowerShell or Windows Terminal and run a command to find scheduled tasks designed to wake up the PC. They can also open the Command Prompt as an administrator and run a different command to identify what is waking up the computer.
Wake Up Rested: Willing to Start the Day
You may want to see also

Beta testing for recording on Mac
Beta testing is a crucial part of the software development process, allowing developers to gather feedback and improve the app before its official release. If you're interested in beta testing for recording on a Mac, there are several tools and platforms you can use. Here are some detailed instructions and considerations for getting started:
TestFlight for Beta Testing on Mac:
TestFlight is Apple's platform for testing beta versions of apps. It's available for various Apple devices, including Mac. To start beta testing with TestFlight, follow these steps:
- Download and install TestFlight from the App Store on your Mac.
- To receive a beta testing invitation, you'll need to be invited by the developer. This can be done via email or a public link. Ensure you meet any specified criteria, such as preferred device or OS requirements.
- Once invited, you'll have access to the specific beta builds the developer makes available.
- TestFlight will notify you when new builds are released and provide instructions on what to test. You can also enable automatic updates to receive the latest beta builds as they become available.
- During the testing period, feel free to provide feedback to the developer. This can include reporting bugs, suggesting improvements, and sharing your overall experience.
Beta Testing Considerations:
- Keep in mind that beta testing periods are usually limited in duration. Once the testing period ends, you'll need to purchase or download the final version of the app from the App Store if you wish to continue using it.
- In-app purchases during beta testing are typically free, but they will not carry over to the App Store version of the app.
- Ensure that you have the necessary permissions and settings configured on your Mac for screen recording. Some beta versions of macOS have experienced issues with recording permissions, as mentioned in the comments about Sequoia beta 3 (macOS 15.0).
Additional Tips:
- If you're testing on an older OS version, you can send beta feedback via email. This includes detailed information about the app and your device, allowing developers to address any issues effectively.
- Remember that your feedback is valuable. Developers rely on beta testers to identify bugs, suggest improvements, and ensure the app is ready for its official release.
By following these instructions and considerations, you can effectively participate in beta testing for recording on your Mac, contributing to the improvement and refinement of the app before its public release.
Brain's Control Room: Sleep-Wake Patterns Explained
You may want to see also
Frequently asked questions
Yes, Channels DVR can wake your PC from sleep.
You can try troubleshooting or moving to a different forum, like Emby, which does not have server sleep issues.
Yes, NextPVR has a sleep mode feature that lets the PC sleep when it is not recording.
Yes, there is a beta test for waking a Mac from sleep to record.
Yes, Channels DVR can wake your PC from sleep even if there are no upcoming recordings.