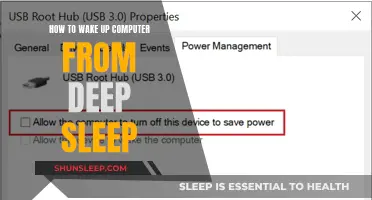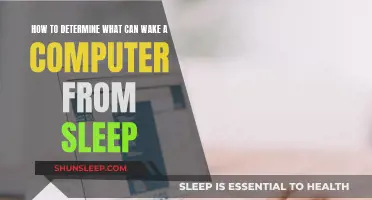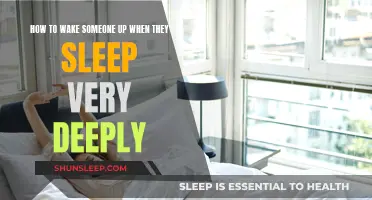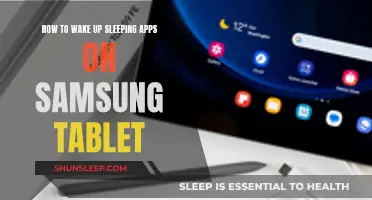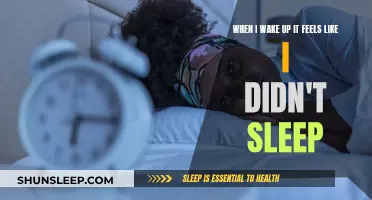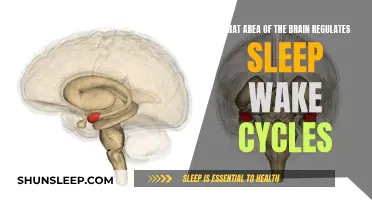Many people have reported issues with wireless keyboards and mice not being able to wake their computers from sleep. This issue seems to be prevalent across different operating systems, including Windows 7, Windows 10, and Windows 11. In some cases, the problem may lie in the computer hardware not supporting Wake-on-Bluetooth or the Bluetooth device being disconnected when the system enters sleep or hibernate mode. Other potential solutions include updating Bluetooth drivers, checking USB power management settings, or using a different app to wake up the computer.
Will a wireless keyboard wake a computer from sleep?
| Characteristics | Values |
|---|---|
| Wireless Keyboard | Yes, but only if certain settings are enabled |
| Bluetooth Keyboard | No, Bluetooth devices are disconnected when the system enters sleep mode |
| Wired Keyboard | Yes |
| USB Keyboard | Yes, but only if certain settings are enabled |
| Windows OS | Windows 7, Windows 10, Windows 11 |
What You'll Learn

Wired vs wireless keyboards
Wireless keyboards are convenient and portable, but they may not be able to wake your computer from sleep. Wired keyboards, on the other hand, offer a more reliable connection and are generally more affordable.
Wireless keyboards have their advantages, especially for those who prioritise convenience and aesthetics. They eliminate the nuisance of wires and cable drag, allowing for a tidier setup and greater freedom of movement. This is particularly beneficial for those who use their keyboards with multiple devices or in different locations. Additionally, wireless keyboards tend to be constructed from better materials and offer premium features, making them a popular choice for those who are less constrained by budget considerations.
However, wireless keyboards do have some drawbacks. They tend to be more expensive than their wired counterparts due to the additional technology required to operate without a direct connection to a power source. Wireless keyboards may also suffer from input lag, which can be detrimental for competitive gaming or time-sensitive productivity tasks. The auto-shutoff feature on some wireless keyboards can be frustrating, requiring users to wait for the keyboard to reconnect when they need to respond quickly.
In contrast, wired keyboards offer a consistently reliable performance with minimal input lag, making them the preferred choice for gamers and professionals who require lightning-fast reaction times. They are also more secure and do not emit radiation, which may be a concern for some individuals. Wired keyboards are generally more affordable, making them a budget-friendly option, especially for those who do not require the portability and convenience of a wireless model.
Ultimately, the decision between a wired and wireless keyboard depends on individual preferences and requirements. Those who prioritise convenience, portability, and aesthetics may lean towards a wireless keyboard, despite the potential for input lag and higher costs. On the other hand, those seeking a reliable, high-performance keyboard at a more affordable price point are likely to opt for a wired model, even if it means sacrificing the freedom and tidiness of a wireless setup.
Sleep Quality: Waking Up Tired and Exhausted
You may want to see also

Bluetooth device limitations
While Bluetooth technology is prevalent in devices that need to transfer small amounts of data, it has some limitations.
Firstly, Bluetooth has a limited range. Most Bluetooth devices, especially battery-powered ones, are Class 2 devices with a range of about 10 meters or 30 feet. This limited range helps to prevent the quick depletion of the battery. While Class 1 Bluetooth devices offer a range of about 100 meters, their size and power consumption are not suitable for small wireless devices, which are confined to the shorter range of Class 2.
Secondly, Bluetooth has a slower rate of data transfer compared to other wireless technologies. It offers a transfer rate of about three megabits per second, which is significantly lower than Wi-Fi's 54 Mbps. The newer Bluetooth 3.0 standard improves this rate to 24 Mbps by using a Bluetooth connection to set up a separate Wi-Fi connection. However, even with this improvement, Bluetooth is still not suitable for streaming music or video, which requires a minimum of 10 Mbps.
Thirdly, Bluetooth can experience interference issues. While the Bluetooth signal was designed to change its frequency many times per second to minimize interference, having too many devices on the same bandwidth can still cause interference. This issue is more prevalent in earlier Bluetooth technologies that use the 2.4 GHz spectrum, which is also used by many other wireless devices.
Additionally, Bluetooth has limitations in terms of the number of devices that can be connected simultaneously. While pairing multiple devices is usually possible, only a limited number of devices, typically between one and seven, can be connected at the same time. The specific number depends on the device and the Bluetooth profile being used.
Finally, Bluetooth has security limitations due to its use of radio frequencies. Hackers within the allocated range can potentially access your personal information through Bluetooth, so it is not recommended for transferring critical or sensitive information.
Waking Up Your HTC Evo 3D: Easy Steps
You may want to see also

Windows 7 and 10 issues
If you are using a wireless keyboard and mouse with a Windows 7 or 10 computer, you may encounter issues with waking the computer from sleep mode. This could be due to several reasons, and there are several methods to troubleshoot and resolve these issues.
Firstly, it is important to check if your computer supports the Advanced Configuration and Power Interface (ACPI). ACPI is required to take full advantage of the power management and Plug and Play features in Windows. If your computer does not support ACPI, you may need to press the power button to wake it up from sleep mode.
For Windows 7, you can try the following methods:
- Ensure that "Allow this device to wake computer" is enabled for your keyboard and mouse. You can check this by going to the Device Manager and locating the keyboard and mouse devices.
- Check your BIOS settings by entering the BIOS menu and ensuring that USB Wake or a similar option is enabled.
- Try using a different USB port for your wireless receiver. It has been reported that USB 2.0 ports are more successful in waking up the computer than USB 3.0 ports.
- If you are using a Bluetooth device, your computer may be turning off its Bluetooth radio when sleeping. In this case, you can try using a non-Bluetooth device or changing the power settings so that the computer does not go into sleep mode when plugged in.
For Windows 10, you can try these additional methods:
- Disable Fast Startup by pressing the Windows logo key + R, typing powercfg.cpl, clicking "Choose what the power buttons do," and unchecking "Turn on fast startup."
- Disable and then enable hibernation by pressing the Windows logo key, typing cmd, clicking Command Prompt, running as administrator, and typing powercfg.exe /hibernate off && powercfg.exe /hibernate on.
- Ensure that "Allow this device to wake the computer" is enabled for your keyboard and mouse, similar to the process for Windows 7.
If you are still encountering issues with your wireless keyboard not waking your Windows 7 or 10 computer from sleep mode, you may need to refer to specific manufacturer instructions or seek further technical assistance.
Conquering Sleep Paralysis: Regaining Control of Your Sleep
You may want to see also

HP Envy 17ae108ca OS issues
The HP Envy 17ae108ca is a laptop that runs on the Windows 10 Pro operating system. Some users have reported issues with the laptop, particularly with the device overheating and the graphics drivers crashing. Users have also reported that the laptop would not wake from sleep mode.
If your HP Envy 17ae108ca laptop is not waking from sleep mode, there are several troubleshooting steps you can take. Firstly, check for any stuck keys on your keyboard and try pressing each key to see if they respond. Next, ensure that your device is running on the latest drivers and software updates. Visit the HP support website to download the latest drivers and updates for your specific HP Envy model. Run Windows Update to ensure your operating system is up-to-date.
If the issue persists, try unplugging any peripherals connected to your laptop, such as USB drives, printers, and external monitors. Disconnect all external devices and try waking up your laptop with only the power adapter connected. Additionally, check your power settings and disable any features that might be causing unwanted wake-ups, such as "Wake on LAN" or "Wake on USB activity."
If your laptop is still unresponsive, try pressing and holding the power button for 15-20 seconds to force a shutdown. Once the device restarts, check for any error messages or system issues. If the problem continues, you may need to perform a "Hard Reset" by decreasing the amount of power stored in the hardware components. This can be done by shutting down Windows, disconnecting the power cord, and pressing the power button for 5 seconds. Reconnect the power cord and turn on the power.
It is important to note that some users have reported issues with waking the HP Envy from sleep mode using a Bluetooth mouse or keyboard. This issue has been escalated to the HP R&D team, and a solution is pending. In the meantime, users can try alternative methods to wake their devices, such as using the power button on the keyboard or adjusting sleep settings.
Waking Up Tired: Should You Sleep More?
You may want to see also

USB hub issues
It is possible to wake a computer from sleep using a wireless keyboard and mouse. However, this can be challenging with certain hardware and software configurations. One common issue is with USB hubs, where a keyboard and mouse connected through them might not be able to wake a computer from sleep.
To resolve this, you can try the following:
- Direct Connection: Connect the keyboard and mouse directly to the computer's USB ports instead of through a hub. This is often the simplest solution, as it bypasses any potential issues with the hub itself or its drivers.
- USB Hub Power Settings: Ensure that the "Allow the computer to turn off this device to save power" option is deselected for the hub in the "Universal Serial Bus controllers" settings. This setting may be found under the "Generic Hub", "Composite Device", and "Root Hub" sections.
- BIOS/UEFI Settings: Access your computer's BIOS or UEFI settings by pressing a specific key during boot (often F2 or Delete). Look for options related to USB power management and ensure that "Wake on USB" or similar settings are enabled.
- Power Settings: In Windows, disable the "Fast Restart" option in the power settings. This may be initially greyed out, in which case you can select the option to update hidden values.
- Driver Updates: Update your USB hub drivers to the latest versions provided by the hub manufacturer or your operating system vendor (e.g., Microsoft). In some cases, it may be recommended to use specific drivers, such as the Microsoft-provided xHCI (USB 3.0 host controller) drivers.
- External Power Source: If your USB hub has an external power source option, try plugging it into a power outlet. This can provide continuous power to the hub and connected devices, even when the computer is asleep.
It is worth noting that some computers may have specific requirements or workarounds for waking from sleep. For example, certain Bluetooth keyboards and mice might not work unless the computer is put to sleep manually, or they may require additional adapters or dongles.
Wake Up Refreshed: Maximizing Little Sleep
You may want to see also
Frequently asked questions
In general, a Bluetooth device will be disconnected when a computer enters sleep or hibernate mode, so it cannot wake up the computer. If your keyboard is a Bluetooth device, updating your Bluetooth driver or getting a newer Bluetooth adapter with better power management may help.
First, put your laptop to sleep before placing it in a bag. If you will not be using it for a more extended period, shut it down or hibernate it. Then, check if your keyboard has a Power Management tab. If it does not, your hardware may not support waking the computer from sleep, or you may not have the proper drivers installed.
There have been instances where a MacBook Pro has woken up from sleep due to mouse movements. However, it is unclear whether a wireless keyboard will have the same effect.