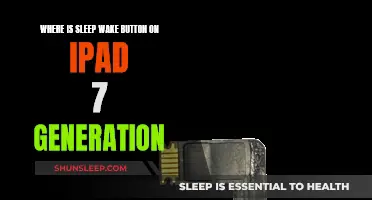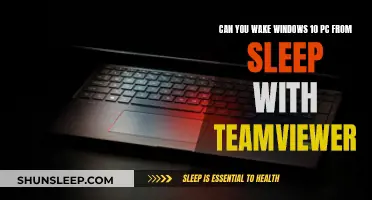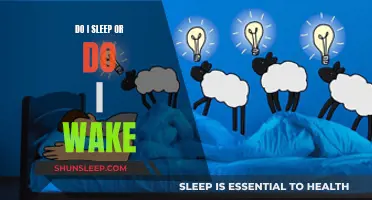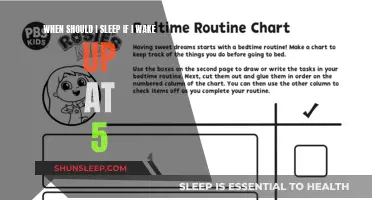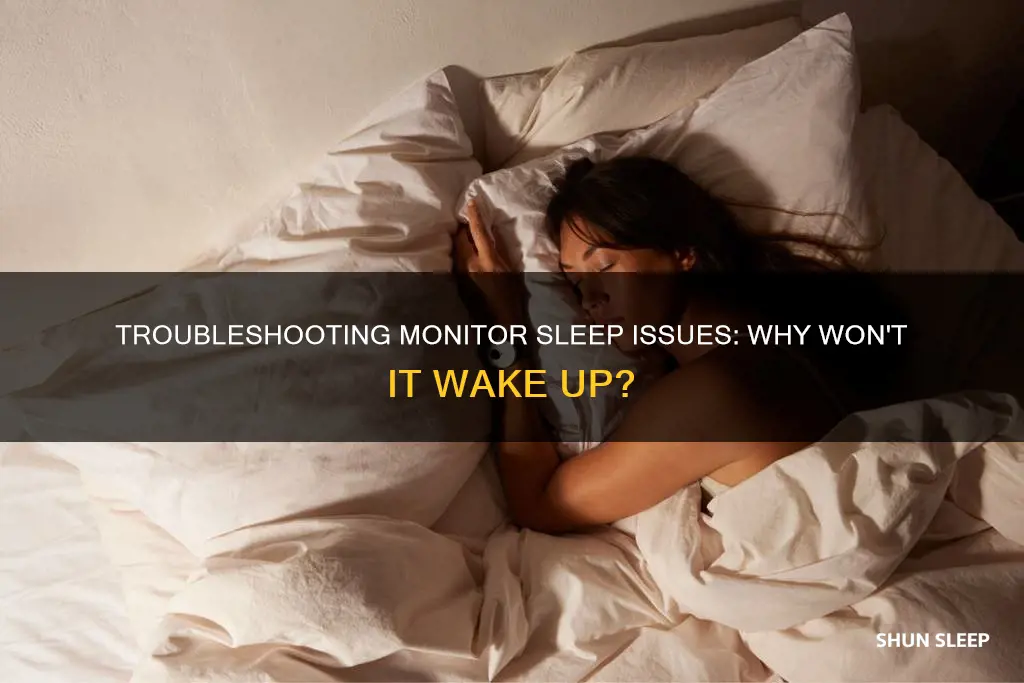
There are many reasons why a monitor may not wake after sleep onset. It could be due to a corrupted chipset, monitor, graphics, or USB driver, as these are responsible for controlling how the PC sleeps and wakes up. It could also be due to the Deep Sleep feature, faulty or outdated drivers, or damaged cables. If the monitor is connected via HDMI, the power light may switch from 'standby' to 'active' while other monitors flash as windows are rearranged. In some cases, it may be necessary to force a reboot of the PC, although this will close all running apps and boot Windows from scratch.
Why won't my monitor wake after sleep onset?
| Characteristics | Values |
|---|---|
| Monitor won't wake up | - Press any key or mouse button to wake the monitor from sleep mode. |
| - If that doesn't work, the issue could be due to the Deep Sleep feature, faulty or corrupted drivers, or damaged cables. | |
| - Try reconnecting the monitor to the PC or laptop. | |
| - If the monitor is connected via HDMI, the power light on the monitor will switch from 'standby' to 'active' while other monitors flash as the windows are rearranged. | |
| - If the monitor is connected via VGA, try removing the VGA connection. | |
| - If the monitor is connected to a laptop, check if the second screen wakes up when the VGA cable is unplugged. | |
| Monitor won't wake up after sleep mode | - Change the power and sleep settings. |
| Monitor won't wake up after hibernation mode | - Restart the PC. |
What You'll Learn

The issue may be caused by a corrupted chipset, monitor, graphics, or USB driver
If your monitor won't wake up after sleep onset, one potential cause could be a corrupted chipset, monitor, graphics, or USB driver. Here's how you can address each of these issues:
Corrupted Chipset Driver
A corrupted chipset driver can cause system-related crashes or BSODs (Blue Screen of Death). To fix this, you can try uninstalling and reinstalling the chipset driver. You can do this by going to the Control Panel and uninstalling the Intel chipset driver. You don't need to be in Safe Mode to perform this action. After uninstalling, simply reboot your computer, and it will reinstall the driver automatically.
Corrupted Monitor Driver
If your monitor driver is corrupted, you may need to update or reinstall it. You can usually do this through the Device Manager in your system settings. If you're unsure how to update or reinstall the driver, you can refer to your operating system's support pages for detailed instructions.
Corrupted Graphics Driver
A corrupted graphics driver can also cause issues with your monitor not waking up. Similar to the monitor driver, you may need to update or reinstall the graphics driver. You can typically do this through the Device Manager or by downloading and installing the latest driver from the manufacturer's website.
Corrupted USB Driver
A corrupted USB driver can cause issues with connected devices. To fix this, you can try updating the USB driver. If that doesn't work, you may need to format the USB drive, but keep in mind that this will erase all data on the drive. There are also data recovery services that can help repair corrupted USB drives and restore any lost data.
Remember to always back up your important data and exercise caution when making significant changes to your system, especially if you're unfamiliar with the process. If you're unsure about any of these steps, it's best to seek assistance from a professional or a knowledgeable friend to avoid potential data loss or further system issues.
The Characters' Journey in When the Sleeper Wakes
You may want to see also

It could be a cable issue
If your monitor won't wake up after sleep onset, it could be due to a cable issue. This problem is often caused by a faulty connection between the monitor and the cable connecting it. When a monitor goes to sleep, the connection between it and the cable is temporarily severed. However, when the connection is re-established, the monitor may fail to recognize the cable, even if it is still plugged in. This can result in the monitor failing to wake up from sleep mode.
To resolve this issue, try using the buttons on your monitor to toggle the "auto-detect" option. Turning off the "auto-detect" feature may help in re-establishing the connection. Additionally, consider updating your graphics drivers, as outdated or corrupt drivers can lead to display issues. Visit the website of your GPU manufacturer (such as NVIDIA or AMD) and download the latest graphics drivers for your specific GPU model.
In some cases, the issue may be specific to certain types of cables. For example, users have reported that Windows 10 may wake up a digital monitor with HDMI/DVI/DP connections but not with VGA. If you are using a VGA cable, try switching to a different type of connection, such as DVI to HDMI, mini DP to DVI, or DP to DVI. Alternatively, you can try replacing the cable connecting your monitor to your computer.
It is also worth noting that some monitors, such as Dell, have a special feature called "Deep Sleep," which reduces power usage even further than regular standby mode. This feature can cause the monitor to remain in a sleep state even after the computer has been turned on. To address this, change the monitor input settings or restart your computer.
The Sleeper Wakes: A Visionary Tale by HG Wells
You may want to see also

The monitor may be in Deep Sleep mode
If your monitor won't wake up after sleep onset, it may be in Deep Sleep mode. Deep Sleep mode on certain monitors, such as the Dell S2716DG, is a feature that turns off the monitor when it is not in use. This is different from regular sleep mode, as the monitor will not wake up when the computer system wakes up. To exit Deep Sleep mode, you will need to manually turn on the monitor.
It is important to note that Deep Sleep mode is different from regular sleep mode or hibernation mode. While sleep mode temporarily reduces power consumption, hibernation mode saves the current state of the computer to the hard disk and then completely powers down the system. In the case of Deep Sleep mode, the monitor is completely turned off and will not respond to the system waking up.
There are a few potential solutions to this issue. One solution is to check your cable connections and try replacing any cables that appear faulty. Additionally, you can try changing the settings in your operating system. For example, in Windows 10, you can go to the Control Panel, click on Hardware and Sound, then Power Options, and change the advanced power settings for USB selective suspend setting to Disabled.
If you are using dual monitors, there may be specific compatibility issues that need to be addressed. For instance, Windows 10 may wake up a digital monitor (HDMI/DVI/DP) but not a VGA monitor. In this case, you may need to remove the VGA connection or try using different converters or adapters. It is also worth checking your BIOS settings and ensuring that your hardware components, such as the motherboard or graphics chipset, are compatible with your operating system.
Unleashing Potential: Waking the Giant Within
You may want to see also

The monitor may not be compatible with the latest Windows update
If your monitor won't wake after sleep onset, it may be that your monitor is not compatible with the latest Windows update. This is a common issue, especially with Windows 10, where users have reported receiving an error message stating that their display is not compatible with the update. This incompatibility can prevent the successful download and installation of the update.
There are several ways to address this issue and ensure that your monitor is compatible with the latest Windows update. Firstly, you can try updating your video or GPU drivers, as driver issues are often the main cause of update problems. Outdated or malfunctioning drivers can lead to display compatibility issues. To update your drivers, you can visit the website of your display card manufacturer (such as Intel, AMD, or NVIDIA) or your PC manufacturer to download and install the latest drivers. You can also use tools like Driver Easy, which can detect problem drivers and provide you with a list of new drivers to install.
Additionally, you can try using the Media Creation Tool to perform the update. This tool can help you overcome the display compatibility bug and successfully install the latest Windows update. It provides a simple process that involves downloading the tool, accepting the Terms of Agreement, choosing the "Upgrade This PC Now" option, and following the remaining steps.
In some cases, the issue may be related to the specific hardware components in your PC or laptop not being compatible with the latest Windows update. For example, a user reported that their graphics chipset on the motherboard did not support Windows 10, and they had to replace it with a compatible one.
It is also worth noting that cable issues could be a factor. Ensure that the cable connecting your monitor to your device is functioning properly and try replacing it if necessary.
Understanding Sleep-Wake Disorder: Causes, Symptoms, and Treatment
You may want to see also

The monitor may not be receiving a video signal from the computer
If your monitor won't wake up after sleep onset, there could be several reasons. One of the most common causes is a loose or faulty cable connecting the monitor to the computer. Ensure that all cables, including HDMI, DisplayPort, or DVI cables, are securely plugged in at both the monitor and the PC end. If you have multiple input sources on your monitor, verify that it is set to the correct input source.
If you're using a VGA cable, you may need to remove it and use a different connection type, as some users have reported issues with VGA cables and Windows 10. Additionally, check your USB settings and disable the "USB selective suspend setting" to prevent USB devices, including the mouse, from being turned off during sleep.
If the issue persists, try updating your graphics drivers. Visit the website of your GPU manufacturer (NVIDIA or AMD) and download the latest graphics drivers for your specific GPU model. Install the drivers and restart your PC.
If your monitor still won't wake up, the problem may lie with your video card. Open your PC case and locate your video card. Remove and firmly replace it in its slot, or try inserting it into another slot on your motherboard. If this doesn't work, you may need to replace the video card.
In some cases, the issue may be related to hardware compatibility, drivers, or firmware. If basic troubleshooting steps don't resolve the problem, it is advisable to seek assistance from a qualified technician or your manufacturer's support team.
The Mystery of Waking Up Before Death in Sleep
You may want to see also
Frequently asked questions
This could be due to a variety of reasons. It could be a cable issue, in which case, replacing the cable should solve the problem. It could also be a software issue, in which case, updating your operating system or resetting your SMC may help. If you are using a Mac, you can also try using Safe Mode to determine whether the issue is caused by software that loads during startup.
If your monitor still won't wake up, try changing your display settings. On Windows, you can try changing the "Hibernate like Soft OFF" value to disabled in the Power tab of your BIOS settings. On a Mac, you can adjust your sleep settings or try using an HDMI cable instead of a USB-C cable.
This could be due to a software bug or an issue with your operating system. Try updating your operating system to the latest version or check for any known issues or bugs related to your specific setup.
If you're using multiple monitors, try turning the displays off and on again. Additionally, check your power settings and ensure that your primary display is correctly set up.