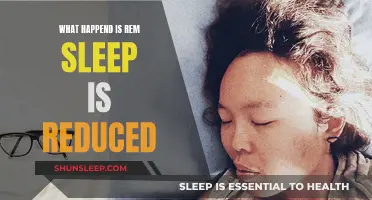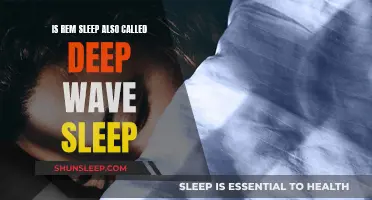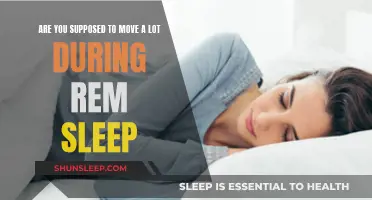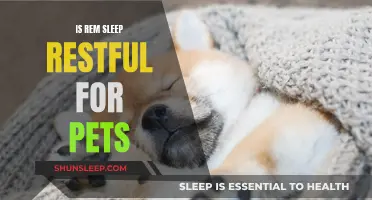If your Apple Watch is not tracking your REM sleep, there could be a number of reasons. Firstly, it is important to ensure that you have the latest version of watchOS and iOS. Additionally, the Sleep app must be installed on your Apple Watch, and you need to enable Sleep Tracking and Wrist Detection. It is also recommended to uninstall any third-party sleep tracking apps and turn off Do Not Disturb (DND) on your Apple Watch. Furthermore, you should check that your Apple Watch is set as the primary data source in the Health app and that you have created a sleep schedule. Lastly, if none of these solutions work, you may need to reset your Apple Watch's calibration data or even perform a complete reset of the device.
What You'll Learn

Check if your Apple Watch has the Sleep app installed
If you are having trouble with your Apple Watch not tracking your REM sleep, there are a few things you can check. Firstly, make sure that you have the Sleep app installed on your Apple Watch. You can download the Sleep app via the App Store on your Apple Watch. If you are unable to find the Sleep app on the App Store, it may be because your Apple Watch is set up via Family Setup, in which case the Sleep app is not available. Additionally, the Sleep app requires iOS 13 or later, so ensure that your iPhone is running on a compatible iOS version.
To set up the Sleep app, open the app on your Apple Watch and follow the onscreen instructions. You can also set it up via the Health app on your iPhone by tapping "Browse", then "Sleep", and finally "Get Started" under "Set Up Sleep".
Once you have the Sleep app installed and set up, make sure that you have enabled Sleep Tracking on your Apple Watch and that your watch is charged to at least 30% before bed. It is also important to wear your Apple Watch to sleep for at least 1 hour each night to ensure accurate sleep tracking.
REM Sleep: Easily Awakened or Deep Slumber?
You may want to see also

Ensure Wrist Detection is turned on
If your Apple Watch is not tracking your sleep, it may be because you have not enabled Wrist Detection. This feature is used to keep your Apple Watch unlocked as long as you are wearing it and to lock it when you are not.
To ensure Wrist Detection is turned on, follow these steps:
- Press the Digital Crown on your Apple Watch to access the home screen.
- Open the Settings app.
- In the Settings menu, scroll down and tap "Passcode".
- In the Passcode menu, scroll down to the bottom and locate the toggle for Wrist Detection.
- If Wrist Detection is disabled, tap the toggle to enable it.
Alternatively, you can enable Wrist Detection from the Watch app on your paired iPhone:
- Open the Watch app on your iPhone.
- Tap the "My Watch" section.
- Tap "Passcode" and then "Wrist Detection".
- Ensure the toggle for Wrist Detection is enabled.
Please note that if you disable Wrist Detection, features such as heart rate tracking, sleep tracking, and some activity measurements will also be turned off.
REM Sleep: Growth Hormone Secretion and Boost
You may want to see also

Uninstall third-party sleep-tracking apps
If your Apple Watch isn't tracking your sleep, it could be because of third-party sleep-tracking apps. These can sometimes hinder the functioning of the native Sleep app on your Apple Watch.
To uninstall third-party sleep-tracking apps, follow these steps:
- Launch the Watch app and go to the 'My Watch' tab.
- Scroll down to the 'Installed on Apple Watch' section.
- Tap on the third-party sleep-tracking app that you want to uninstall.
- Turn off the toggle for 'Show App on Apple Watch'. This will uninstall the app from your watch.
By uninstalling third-party sleep-tracking apps, you can ensure that they are not interfering with the native Sleep app and its ability to track your sleep patterns correctly.
REM Sleep: Gateway to the Dream World
You may want to see also

Use a Sleep Focus
The Sleep Focus feature on your Apple Watch is designed to reduce distractions and help you get a good night's sleep. When you set up a sleep schedule, you can choose to turn on Sleep Focus, which will limit notifications and simplify your Lock Screen before your scheduled bedtime. This feature ensures that you are not disturbed by unwanted notifications or distractions and can help you maintain a consistent sleep routine.
To enable Sleep Focus, open the Health app on your iPhone and tap "Browse" at the bottom of the screen. Then, tap "Sleep" and follow the on-screen prompts to establish your sleep goals, bedtime, and wake-up times. During this setup process, you will have the option to turn on Sleep Focus. You can also enable it by pressing the side button to open the Control Center, tapping and holding the Focus button, and then selecting Sleep Focus.
Sleep Focus can be customized to suit your needs. You can choose which people or apps are allowed to notify you while the feature is active. Additionally, you can create multiple sleep schedules, such as one for weekdays and another for weekends, and adjust the Wind Down time, which is the period before your scheduled bedtime when Sleep Focus is active.
Remember that Sleep Focus is just one aspect of the Sleep tracking feature on your Apple Watch. To receive accurate sleep data, ensure that your Apple Watch is charged to at least 30% before bed, wear it to bed for at least one hour, and make sure that sleep tracking is enabled. By combining Sleep Focus with consistent sleep tracking, you can work towards achieving your sleep goals and improving your overall health.
Dreaming: The REM Sleep Stage Explained
You may want to see also

Update your iOS and watchOS
If your Apple Watch is not tracking your REM sleep, it may be because you need to update your iOS and watchOS. Here is a detailed guide on how to do that:
First, check that your Apple Watch is compatible with the latest software. As of September 2024, watchOS 11 is compatible with the Apple Watch SE (2nd generation), Apple Watch Series 6 and later, and Apple Watch Ultra and later. Updating to watchOS 11 requires an iPhone XS or later with iOS 18. If your Apple Watch is not compatible with the latest version of watchOS, the Software Update feature will show you the newest version that your watch can use.
Next, ensure that your iPhone is updated to the latest version of iOS and that your Apple Watch is charged to at least 50%. Connect your iPhone to Wi-Fi and keep it near your Apple Watch throughout the update process.
You can update your Apple Watch in two ways: using your iPhone, or directly on your Apple Watch.
To update your Apple Watch using your iPhone:
- Open the Apple Watch app on your iPhone.
- Tap the "My Watch" tab.
- Tap "General".
- Tap "Software Update".
- Tap "Download & Install" or "Install Now".
- Enter your iPhone and Apple Watch passcodes if prompted.
- A progress wheel will appear on your Apple Watch. Do not quit the Watch app or restart your devices until the update is complete.
- Once the update is finished, your Apple Watch will restart automatically.
To update your Apple Watch directly on the watch:
- Ensure your watch is connected to Wi-Fi.
- Open the Settings app on your Apple Watch.
- Tap "General".
- Tap "Software Update".
- If an update is available, tap "Install" and follow the on-screen instructions.
- Keep your Apple Watch on its charger during the installation and do not restart it.
- When the update is complete, your Apple Watch will restart automatically.
Note that some iOS updates on your iPhone may require that you also update watchOS on your Apple Watch. Therefore, it is important to keep both your iPhone and Apple Watch up to date to ensure they have the latest bug fixes, security enhancements, and feature improvements.
Understanding REM Sleep: The Cycle's Mysteries Explained
You may want to see also
Frequently asked questions
Basic sleep tracking requires watchOS 8 and iOS 15. Advanced sleep tracking with sleep stages requires watchOS 9+ and iOS 16+. If you have an older version, you will need to update your software.
Make sure you have the Sleep app installed on your Apple Watch. If not, you can download it from the App Store.
Check that you have turned on Wrist Detection for your Apple Watch. Go to the Watch app or Settings on your iPhone, choose Passcode and turn on Wrist Detection.
Uninstall any third-party sleep-tracking apps from your watch. If you used third-party sleep-tracking apps, try uninstalling them and see if your watch tracks sleep via the Sleep app.