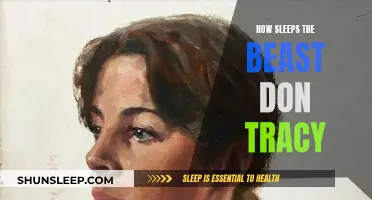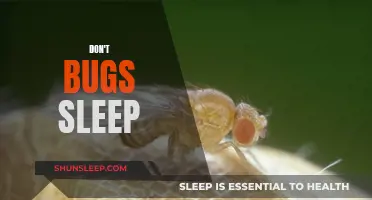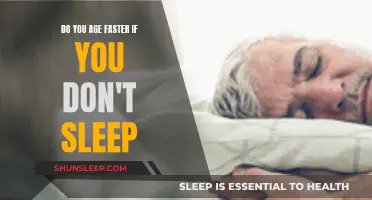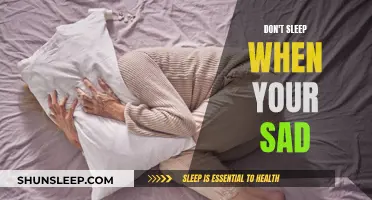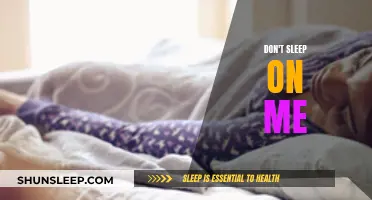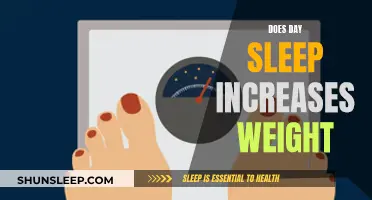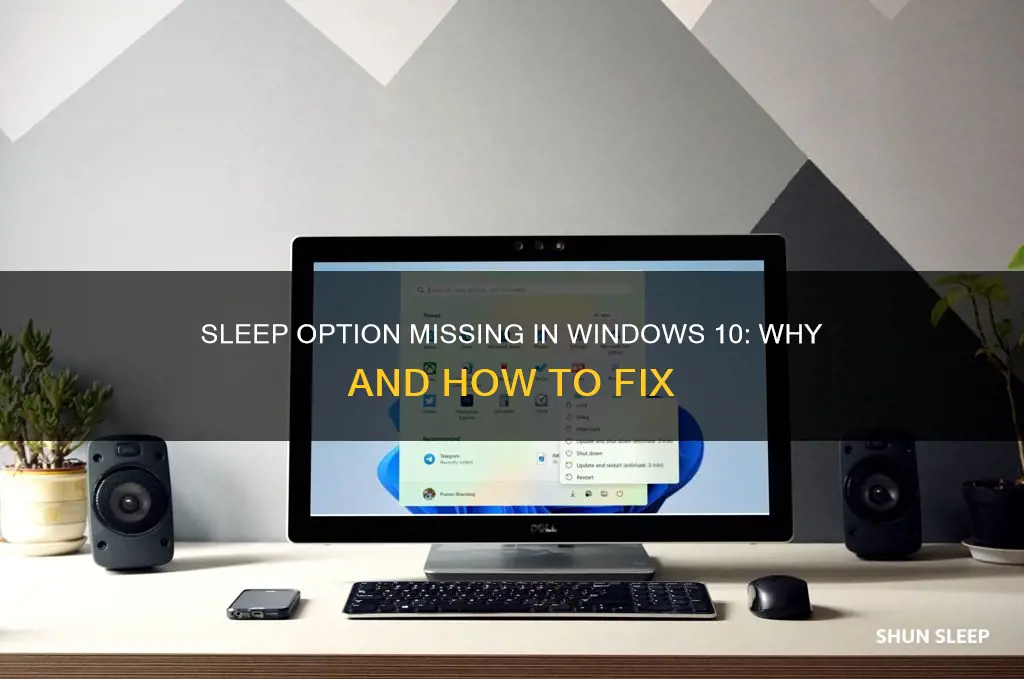
If you're unable to locate the sleep option on your Windows 10 device, there are several possible reasons and fixes. The sleep option may have disappeared due to a recent upgrade or clean install, or it could be a driver-related issue. In some cases, the sleep option may be missing due to a misconfiguration in the Power Options settings or Group Policy settings. To resolve this issue, you can try the following methods:
- Enable sleep mode via the Control Panel or Local Group Policy Editor.
- Update your display adapter driver.
- Use the Power Troubleshooter to check for and resolve any triggering issues.
- Use Command Prompt to restore default power settings.
- Switch your account to a local account and then back to a Microsoft account.
- Rollback, uninstall, or reinstall the driver.
- Perform a Clean Boot or a System Restore.
| Characteristics | Values |
|---|---|
| Problem | Sleep option missing from the Power menu in Windows 10 |
| Reason | Upgrade or clean install, driver-related issue, video card doesn't support sleep, system administrator manages settings, sleep not enabled in BIOS, pending updates |
| Fixes | Enable sleep mode via Control Panel, restore power option to default in Command Prompt, enable sleep mode via Local Group Policy Editor, run Power Troubleshooter, update drivers, perform a clean boot, perform a system restore |
What You'll Learn

Check if Sleep is disabled in Control Panel
If you can't find the Sleep option in the Power Menu on your Windows 10 PC, it's not actually missing. You just need to know where to enable the feature.
Here's how to check if Sleep is disabled in the Control Panel:
Press the Windows + R key combo on your keyboard to launch the Run application. In the Run dialog box, type "control panel" and press Enter.
Once the Control Panel window is open, go to the drop-down list next to "View by" and select "Category." Then, click on "System and Security," followed by Power Options."
In the left pane of the Power Options window, click on "Choose what the power buttons do." On the next screen, click on "Change settings that are currently unavailable."
Under Shutdown settings, locate the Sleep box and make sure it's checked. Click "Save Changes" to add the Sleep option to your Power Menu.
Now, close the Control Panel and open the Power Menu. You should see the Sleep option listed alongside other power modes.
If you still can't find the Sleep option, there are a few other methods you can try to enable it, such as using the Local Group Policy Editor or updating your display adapter driver.
Sleep Deprivation: Unlocking Creativity and Innovation
You may want to see also

Update Windows and Drivers
Updating your Windows and drivers is a crucial step in ensuring your system runs smoothly and has access to the latest features and improvements. Here are some detailed instructions on how to update Windows and drivers on your device:
Update Windows
It is recommended to set your device to automatically install updates so that you always have the latest features and improvements. However, if you have disabled automatic updates, you can manually check for and install updates by following these steps:
- Press the Windows key + I to open the Settings app.
- Navigate to "Update & Security".
- Click on "Windows Update" in the left pane.
- Click on "Check for Updates" to see if there are any new updates available.
- If updates are available, click on "Download and Install" to begin the update process.
- Your device will restart once the updates are installed.
Update Drivers
There are several ways to update your drivers:
- Automatically: You can use professional driver-updating software such as Auslogics Driver Updater to scan your system, locate existing and potential driver issues, and update your drivers to the latest manufacturer-recommended versions.
- Through Device Manager:
- Press the Windows key and type "Device Manager".
- Open the Device Manager app.
- Locate the device for which you want to update the driver.
- Right-click on the device and select "Update Driver".
- Choose "Search automatically for updated driver software".
- Follow the on-screen instructions to complete the update.
- From Manufacturer's Website:
- Visit the manufacturer's website for the device in question.
- Look for a "Support" or "Downloads" section on their website.
- Download the latest driver for your device and operating system.
- Install the downloaded driver by following the provided instructions.
Updating your Windows and drivers can help resolve issues, improve performance, and ensure compatibility with the latest hardware and software.
Snoring and Sleep Studies: What's the Deal?
You may want to see also

Run Power Troubleshooter
If you're having trouble with your sleep option in Windows 10, one solution is to run the Power Troubleshooter. This tool is designed to detect and fix issues related to power supply and consumption, including those affecting sleep settings. Here's a step-by-step guide to running the Power Troubleshooter:
Step 1: Access the Settings
Click on the Start button and select the Settings icon (or simply press Win + I on your keyboard). From the application menu, choose the Update & Security icon.
Step 2: Navigate to Troubleshoot Options
Under "Update and Security," locate and click on the "Troubleshoot" option in the left pane.
Step 3: Select Power Troubleshooter
In the opposite pane, under "Find and Fix other Problems," click on the "Power" option. This will expand the Power menu.
Step 4: Run the Troubleshooter
Select "Run the Troubleshooter" under the Power menu. The troubleshooter will then begin scanning for any issues related to your power supply and settings.
Step 5: Review the Analysis and Follow Guidelines
Once the scanning is complete, the Power Troubleshooter will provide an analysis of any issues found. In most cases, the troubleshooter will automatically fix the problems. However, if further action is required, it will provide guidelines to follow. Simply follow the suggested steps to resolve the issue.
Bonus Tip:
Remember that the Power Troubleshooter can also be used to extend your laptop's battery life by optimising power plans and settings. It can address issues such as wireless adapter optimisation, screen saver settings, sleep settings, display brightness, and more.
Cigarette-less Nights: The Sleep-Wake Conundrum
You may want to see also

Restore or Enable missing Sleep option
If the Sleep option is missing from the Power Menu in Windows 10, it's likely due to a misconfiguration, a driver-related issue, or a result of a recent upgrade or clean install. Here are the detailed steps to restore or enable the missing Sleep option:
Enable Sleep Option via Control Panel:
- Press the "Win + R" keys together to open the Run dialog box.
- Type "control" and click OK to open the Control Panel.
- Navigate to "System and Security > Power Options."
- Click on "Choose what the power buttons do" in the right pane.
- Click on "Change settings that are currently unavailable."
- Under "Shutdown settings," locate and check the "Sleep" option.
- Click "Save changes" to add Sleep to the Power Menu.
Restore Power Option to Default in Command Prompt:
- Open the Start menu and search for "cmd" to find Command Prompt.
- Right-click on Command Prompt and select "Run as administrator."
- In the Command Prompt window, type the following command and hit Enter: "powercfg -restoredefaultschemes".
- No success message will appear; simply close the Command Prompt.
Enable Sleep Mode via Local Group Policy Editor (only available on Windows 10 Pro and above):
- Press "Win + R" to open the Run dialog box.
- Type "gpedit.msc" and click OK to open the Group Policy Editor.
- Navigate to "Computer Configuration > Administrative Templates > Windows Components > File Explorer" in the left pane.
- In the right pane, locate and right-click on "Show sleep in the power options menu," and choose "Edit."
- Select "Enabled" and click "Apply" and "OK" to save the changes.
Run the Power Troubleshooter:
- Press "Win + I" to open Settings.
- Go to "Update and Security" and click on "Troubleshoot" in the left pane.
- If you don't see troubleshoot options, click on "Additional troubleshooters."
- Locate and click on "Power" under "Find and fix other problems."
- Click "Run the troubleshooter." It will scan and fix any power settings issues automatically.
Update Windows and Drivers:
- If the Sleep option is greyed out, ensure that your operating system and drivers are up-to-date.
- Check for Windows updates and install any available updates.
- Update your drivers by downloading the latest versions from the manufacturers' websites or using Windows Device Manager.
Check Available Sleep States:
- Type "cmd" in the search box and right-click on Command Prompt.
- Select "Run as administrator" and click "Yes" to confirm.
- In the Command Prompt window, type "powercfg –a" and press Enter to view the available sleep states.
Other Methods:
- Reset and restore the power plans to default.
- Make Group Policy changes, such as allowing standby states (S1-S3) when sleeping (plugged-in).
- Switch your account to a local account and then back to a Microsoft account.
- Rollback, uninstall, or reinstall the driver.
- Perform a Clean Boot to reduce software conflicts.
- Perform a System Restore to revert to a previous working state.
Try these methods one by one, and you should be able to restore or enable the missing Sleep option in Windows 10.
Sleep Deprivation: A Day Without Sleep and its Impact
You may want to see also

Check available sleep states
To check the available sleep states on your Windows 10 PC, you can use the Command Prompt. Here's how:
- Search for "Command Prompt" on your computer.
- Right-click on the top result and select "Run as administrator".
- In the Command Prompt window, type the following command: `powercfg /availablesleepstates` and press Enter.
- Alternatively, you can use the command: `powercfg /a`.
- Confirm the sleep states that are supported on your device.
The available sleep states in Windows 10 include:
- Standby (S0 Low Power Idle)
- Working power state (S0)
- Sleep (Modern Standby) power state (S0 lower-power idle)
- Sleep power state (S1, S2, S3)
- Hibernate power state (S4)
- Soft Off power state (S5)
- Mechanical Off power state (G3)
By checking the available sleep states on your Windows 10 PC, you can understand the different power-saving options and choose the most suitable one for your needs.
Sleeping with Coworkers: A Recipe for Disaster
You may want to see also