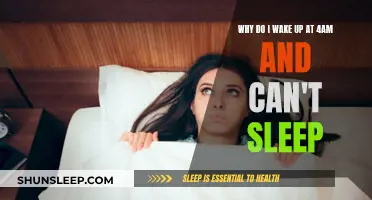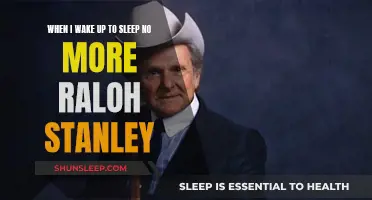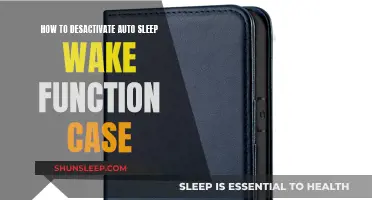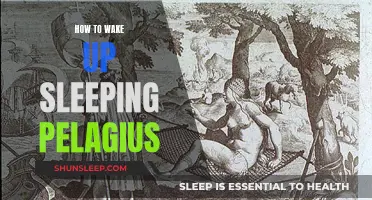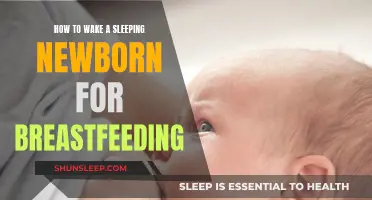If your PC wakes up suddenly from sleep mode, it could be due to various reasons. A common cause is a connected device such as a mouse, keyboard, or network adapter interrupting your computer's sleep. Another reason could be scheduled events or processes that are allowed to wake your machine, such as a cloud backup program running an update. To fix this, you can disable specific devices from waking your computer, adjust power settings, or update your BIOS and drivers.
Why does my PC suddenly wake up after sleep?
| Characteristics | Values |
|---|---|
| Network card | Check if the network card has wake permissions and disable it if it does |
| Keyboard | Uncheck the "Allow this device to wake the computer" option |
| Mouse | Uncheck the "Allow this device to wake the computer" option |
| USB device | Remove all USB devices and see if the computer wakes up on its own |
| PCI Express Root Port | Run the command "powershell -command "Start-Process powercfg -ArgumentList '-devicedisablewake', 'PCI Express Root Port' -Verb RunAs"" |
| BIOS settings | Update BIOS settings and drivers |
| Scheduled events | Change the time this runs or prevent it from waking the computer |
What You'll Learn

A USB device or peripheral may be the culprit
If your PC wakes up suddenly from sleep mode, a USB device or peripheral may be the culprit. This could be your mouse or keyboard, or any other USB device connected to your computer. To identify the specific device causing the issue, you can try the following steps:
First, open the Start menu and search for "Device Manager." Here, look for devices with wake permissions and disable the "Allow this device to wake the computer" option for any USB devices or peripherals. If you're unsure which device is causing the issue, you can try unplugging all non-essential USB devices and see if the problem persists.
If the issue continues, you can try running the "powercfg /lastwake" command in the Command Prompt to identify the last device that woke up your computer from sleep mode. This command will provide information about the device, such as the device instance path, friendly name, and manufacturer, which can help you identify and address the issue.
Additionally, you can try entering the BIOS setup by pressing a specific key (often Delete or F2) during the computer's boot process. From here, you can disable USB waking or any other relevant wake settings that may be causing your computer to wake up unexpectedly.
By following these steps and identifying any problematic USB devices or peripherals, you should be able to prevent your PC from suddenly waking up from sleep mode.
Lenovo Tablets: Sleep and Wake Functionality Explored
You may want to see also

The network card, keyboard, or mouse could be the cause
If your PC wakes up suddenly from sleep mode, it could be because one of your connected devices, such as your network card, keyboard, or mouse, is configured to wake the computer. This is a default setting for most Windows systems, which can be useful if you want to wake your PC by moving your mouse or pressing a key on your keyboard. However, it can also be troublesome if your mouse is very sensitive, as even slight vibrations can wake your PC.
To check if your network card, keyboard, or mouse is set up to wake your PC, open the Start menu and search for "Device Manager". Find the device in the resulting list and right-click on it. Select "Properties" and then the "Power Management" tab. Here, you will see an option called "Allow this device to wake the computer". If this box is checked, it means that the device can wake your PC from sleep mode. To prevent this from happening, simply uncheck the box and click "OK".
For a wireless keyboard or mouse with a USB transmitter attached, you may need to disable the "Allow this device to wake the computer" option for that transmitter as well. If you don't see a Power Management tab for your USB devices, or if the "Allow this device to wake the computer" box is grayed out, you may need to check your computer's BIOS to ensure it supports wake-up over USB. You can usually find this by looking for an option to enable USB Wake Support or enable a sleep state higher than S1 (usually S3).
If your network card is the culprit, you can also try adjusting your Windows Update settings to disable Windows Update Power Management. This can be done by going to Start > Group Policy > Computer Configuration > Administrative Templates > Windows Components > Windows Update, and then setting "Enabling Windows Update Power Management" to Disabled. Additionally, you can ensure that only a "Magic Packet" can wake your computer by enabling Wake-On-LAN (WoL). This allows you to access your sleeping computer remotely without allowing just any network traffic to wake it up.
Battling Insomnia: Should You Get Up or Not?
You may want to see also

A cloud backup program or Windows Update may be to blame
If your PC wakes up suddenly after sleep, a cloud backup program or Windows Update may be to blame. This can be caused by scheduled events or processes that are allowed to wake your machine. To fix this, you can disable the "Allow schedule maintenance to wake up my computer" option or dig into the wake timers on your computer.
To identify the specific cause, open the Start menu and search for "cmd," then right-click on Command Prompt and choose "Run As Administrator." Type "powercfg -lastwake" and press Enter to see which device or process last woke up your computer. This will help you determine if a cloud backup program or Windows Update is the culprit.
If it is a cloud backup program, you can change the schedule of the backup or prevent it from waking up your computer. Go to the settings of your cloud backup program and look for options related to scheduling or power management. You may be able to change the time the backup runs or disable the option to wake up your computer.
If Windows Update is causing the issue, you can try turning off wake timers in the advanced power settings. Open the Control Panel, click on "System and Security," then "Change when the computer sleeps," and finally, "Change advanced power settings." Navigate to "Sleep," "Allow wake timers," and change the setting to "Disable." This will prevent Windows Update from waking up your computer.
Waking Linux from Sleep Mode: A Comprehensive Guide
You may want to see also

Check the BIOS settings for any 'Wake On' options
If your PC wakes up suddenly from sleep mode, you may need to check and adjust your BIOS settings. BIOS, which stands for Basic Input/Output System, is software that your computer uses to manage hardware and boot up.
To enter the BIOS setup, restart your computer and immediately press and hold a specific key—commonly Delete, F2, or Del+Esc—until the BIOS setup screen appears. The key to press will be indicated on your computer's boot screen. Once in the BIOS setup, navigate to the Advanced menu, then to Power Management or Settings > Advanced > Wake Up Event Setup. Here, you can adjust settings related to Wake-on-LAN (WOL), a feature that allows you to remotely wake up your computer from sleep mode.
If you use WOL, ensure that it is properly set up. First, confirm that your network cable is connected to the network adapter on your computer. Then, check that the link light remains on when the computer is powered off; this indicates that the network adapter can receive the "magic packet" to wake the computer. Next, ensure that WOL is enabled in the BIOS under Power Management settings. Also, make sure that Deep Sleep is disabled in the BIOS, as this power-saving setting turns off the network adapter. After making changes to the BIOS settings, you may need to boot to the Windows desktop for them to take effect.
If you do not use WOL, you may need to disable it in the BIOS. Additionally, you can try disabling USB waking from the BIOS if such an option is available.
The Power of a Woman's Rest: Moving Mountains
You may want to see also

A Magic Packet may be waking your PC
To prevent your PC from being woken up by a Magic Packet, you can disable the Wake-on-LAN feature. This can be done by disabling the "Allow this device to wake the computer" option in the Power Management tab of the Device Manager. You can also try entering the BIOS and disabling USB wake options, if available. Disabling Wake-on-LAN will not have any negative consequences and can help save processing power and battery life.
It is worth noting that there are security risks associated with Magic Packets, such as potential unauthorised access, network disruption, data interception, and Denial of Service (DoS) attacks. Therefore, it is important to consider these risks when deciding whether to enable or disable the Wake-on-LAN feature.
To determine if a Magic Packet is indeed the cause of your PC waking up, you can try disconnecting all devices and observing if the issue persists. If it does not, you can then reconnect the devices one by one to identify the problematic hardware. Once identified, you can follow the steps mentioned above to disable its ability to wake up your PC.
Rousing Deep Sleepers: Strategies for Waking the Comatose
You may want to see also
Frequently asked questions
There are several reasons why your PC might be waking up after sleep mode. It could be due to a USB device, such as your mouse or keyboard, or another device connected to your computer. It could also be because of a scheduled maintenance or wake-up timer.
To find the offending device, you can try unplugging all devices except one and seeing if the PC stays asleep. Repeat this process until you find the device that is causing the issue. You can also try running the command "powercfg /lastwake" in the Command Prompt to see the last device that woke up your computer.
Open the Start menu, go to "Device Manager," find the device in the list, right-click on it, select "Properties," then go to the "Power Management" tab and uncheck the "Allow this device to wake the computer" option.
If the issue is being caused by another device, you can try disabling the "Allow this device to wake the computer" option in the device's properties. You can also try disabling USB waking in the BIOS settings.
If it's not a device that's causing the issue, try disabling all wake timers in the Power Options settings. You can also try running PowerShell as an administrator and writing a specific command to prevent the device from waking up your computer.