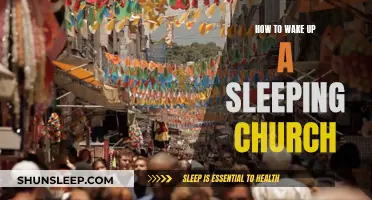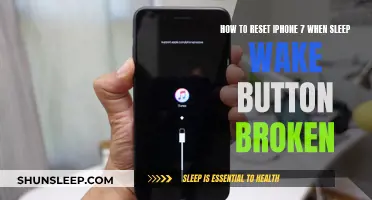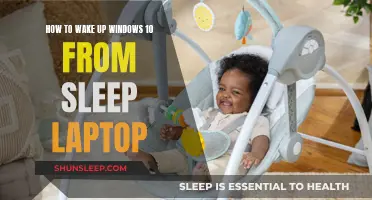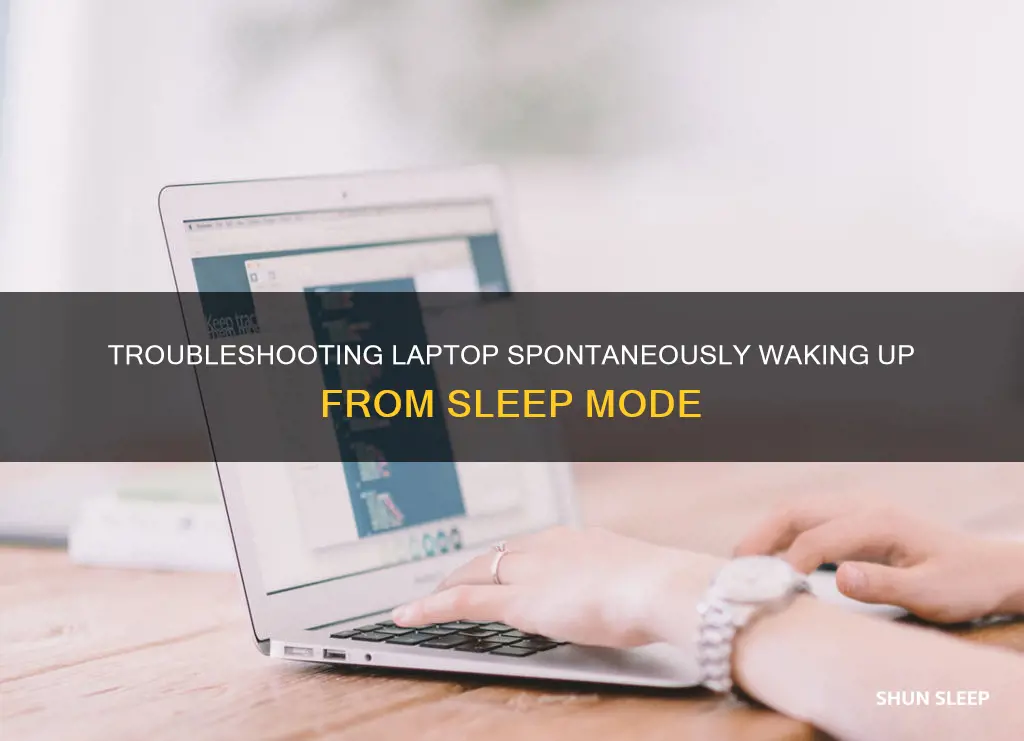
There are many reasons why your laptop might be waking up from sleep mode. It could be due to a USB device, such as your mouse or keyboard, or another device plugged into your laptop. It could also be due to a scheduled event or a network card. If you're having trouble figuring out the cause, you can try running a command in the Command Prompt or Command Prompt (Admin) to identify the offending device or process. Once you've identified the cause, you can try various solutions, such as unchecking the Allow this device to wake the computer option in Device Manager or disabling USB wake settings in the BIOS.
Why does my laptop wake up from sleep?
| Characteristics | Values |
|---|---|
| Network Adapter | Check if the network adapter is waking the laptop from sleep |
| Power Options | Check the power options and disable hybrid sleep |
| Hibernate | Enable hibernate mode |
| Wake Timers | Disable all wake timers |
| USB Devices | Remove all USB devices to identify if any are causing the laptop to wake up |
| Keyboard | Check if any keys are stuck |
| Mouse | Check if the mouse is waking the laptop from sleep |
| Scheduled Maintenance | Prevent scheduled maintenance from waking the laptop |
| Ethernet Controller | Disable wake permissions for the ethernet controller |
What You'll Learn

Network adapter or Ethernet controller
If your laptop wakes up from sleep mode, it could be because of your network adapter or Ethernet controller settings. This is because some network adapters have a feature called Wake on LAN (WoL) or Wake on Magic Packet, which allows them to wake up the computer when they detect network activity or a specific signal.
To fix this, you can disable the Wake on LAN or Wake on Magic Packet feature in your network adapter or Ethernet controller settings. Here are the steps:
- Open the Start menu and search for "Device Manager".
- Find your network adapter or Ethernet controller in the list of devices. It may be under the category of "Network Adapters".
- Right-click on the device and select "Properties".
- Go to the "Power Management" or "Advanced" tab.
- Uncheck the option that says "Allow this device to wake up the computer" or “Wake on Magic Packet".
- Click "OK" or "Apply" to save the changes.
Additionally, you can try the following solutions:
- Update your network adapter drivers: Check for any updates for your network adapter or Ethernet controller and install them. This may fix any bugs or issues that are causing the computer to wake up.
- Change sleep settings: Increase the time before your computer enters sleep mode. This can be done in the Power Options or Sleep settings.
- Disable Hybrid Sleep: In the BIOS setup, find and disable the "Hybrid Sleep" or "Deep Sleep" option.
- Create a batch file: If your computer cannot connect to the Ethernet after waking up from sleep, create a batch file with commands to renew the IP address.
- Check for other devices: Your laptop may be waking up due to other connected devices, such as a keyboard or mouse. Check the settings for these devices and disable any wake-up features.
Understanding OP6's Wake and Sleep Sweep Technology
You may want to see also

Power settings
If your laptop is waking up from sleep mode unexpectedly, you can adjust your power settings. On a Windows 11 PC, go to “Settings” > “System” > “Power & sleep”. Click on “Additional power settings”, then “Change plan settings” > “Change advanced power settings”. Here, you can disable “Allow wake timers” for both battery and plugged-in modes.
You can also check the Task Scheduler to see if any tasks are waking your PC, or check your network adapter settings for any activity that might be triggering wake-ups.
Another way to address this issue is to open the Start menu, search for "Edit Power Plan," and click "Change Advanced Settings" in the Edit Plan Settings window. Head to Sleep > Allow Wake Timers and change Battery and Plugged In to Disabled. Repeat this process for all power plans in the drop-down menu.
Additionally, you can open the Device Manager by opening the Start menu, searching for "Device Manager," and finding the Ethernet or Wi-Fi adapter in question under Network Adapters. Right-click on it, choose Properties, and open the Power Management tab. Uncheck the "Allow this device to wake the computer" option.
Waking an Angry Sleeper: Strategies for Peaceful Mornings
You may want to see also

Wake timers
If your laptop is waking up from sleep mode, it could be due to the wake timers set on your device. Wake timers are scheduled events that are allowed to wake up your laptop. To disable wake timers, open the Start menu, search for "Edit Power Plan", and click on "Change Plan Settings". Then, click on "Change advanced power settings". From the menu, head to "Sleep" > "Allow Wake Timers" and change "Battery" and "Plugged In" to "Disabled". Repeat this process for all power plans in the drop-down menu.
Disabling wake timers will prevent scheduled events from waking up your laptop. However, it's important to note that this setting is designed to affect all wake timers, so if you have specific wake timers that you want to keep enabled, this solution may not be ideal. Additionally, disabling wake timers may not always be effective, and your laptop might continue to wake up unexpectedly.
If you're using a Windows 11 PC, you can also adjust power settings by going to "Settings" > "System" > "Power & Sleep". Then, click on "Additional power settings", followed by "Change plan settings" > "Change advanced power settings". Disable "Allow wake timers" for both battery and plugged-in modes.
It's worth noting that wake timers are not the only reason why your laptop might be waking up from sleep mode. Other potential causes include USB devices, network adapters, and system settings. For example, your Ethernet controller or network adapter could be triggering your laptop to wake up. To address this, you can go into the Device Manager, right-click on the Ethernet controller or network adapter, and disable the "Allow this device to wake the computer" option. Alternatively, you can select "Only Allow a Magic Packet to Wake the Computer", which is useful if you use Wake-on-LAN to access your laptop remotely.
Wake Up Refreshed: Maximizing Little Sleep
You may want to see also

USB devices
To check if a USB device is the reason your laptop is waking up from sleep, remove all your USB devices the next time you put your computer to sleep. If it stays asleep, leave one device plugged in the next time. Keep doing this until you find the offending device. Once you find the problematic hardware, open the Start menu, search for "Device Manager", and find the device in the resulting list. Right-click on it, select "Properties", then the "Power Management" tab, and uncheck the "Allow This Device to Wake the Computer" option. Click "OK".
If your computer still doesn't stay asleep, you can try entering the BIOS and disabling USB waking from there. To enter the BIOS setup, press a key when your computer first boots, usually something like "Delete" or "F2". If your computer has BitLocker enabled, ensure that it is suspended before flashing the BIOS.
If you are using a USB hub, you may need to deselect the option "Allow the computer to turn off this device to save power" on the hub. It could also be easier to try a different USB hub.
Bluegrass Ballad: When I Wake Up to Sleep No More
You may want to see also

Keyboard or mouse
If your laptop wakes up from sleep mode unexpectedly, it could be due to your keyboard or mouse. Windows may indicate that a USB device is the culprit, and more often than not, it's either your mouse or keyboard. To confirm this, you can try removing all USB devices the next time you put your laptop to sleep. If it doesn't wake up on its own, then a USB device was the issue. To prevent your keyboard or mouse from waking up your laptop, you can try disabling the corresponding setting in the power manager.
Another potential cause could be your network adapter. To check this, go to the Device Manager, right-click on your Ethernet or Wi-Fi adapter under "Network Adapters", and choose Properties. Open the Power Management tab and uncheck the "Allow this device to wake the computer" option. Alternatively, you can keep that box checked and select "Only allow a magic packet to wake the computer", which is useful if you use Wake-on-LAN to access your laptop remotely.
Additionally, you can adjust your power settings by going to "Settings" > "System" > "Power & Sleep". Click on "Additional power settings", then "Change plan settings" > "Change advanced power settings". Disable "Allow wake timers" for both battery and plugged-in modes.
Waking Up a Slumbering Dell Desktop: Troubleshooting Guide
You may want to see also
Frequently asked questions
There are several reasons why your laptop might be waking up from sleep mode. It could be due to a scheduled event or a device connected to your laptop.
The next time your laptop wakes up from sleep mode, open the Start menu and search for "cmd". Right-click on the Command Prompt entry and choose "Run As Administrator". Type "powercfg /lastwake" and press Enter. This will show you the wake history and source, helping you identify the cause.
To prevent scheduled events from waking up your laptop, open the Start menu, search for "Edit Power Plan", and click on \"Change Advanced Settings". Go to "Sleep" > "Allow Wake Timers" and disable wake timers for both battery and plugged-in modes.
If a connected device is causing your laptop to wake up, you can try disconnecting all devices and then reconnecting them one by one to identify the culprit. Once identified, you can change the device settings to prevent it from waking up your laptop. For example, for an Ethernet or Wi-Fi adapter, open Device Manager, right-click on the adapter, choose Properties, and uncheck "Allow this device to wake the computer".
If the above solutions do not work, you can try adjusting your power settings by going to "Settings" > "System" > "Power & Sleep" > "Additional power settings" > "Change plan settings" > "Change advanced power settings". Disable "Allow wake timers" and turn off any automatic wake-up features. You can also check the Task Scheduler and network adapter settings for any tasks or activities triggering wake-ups.