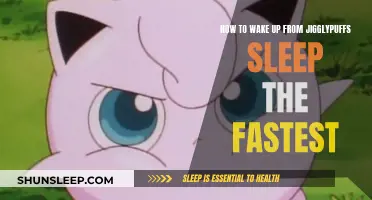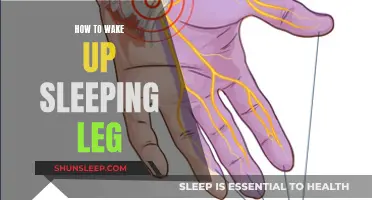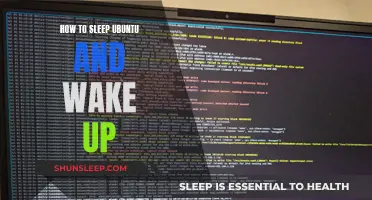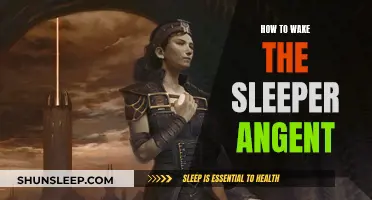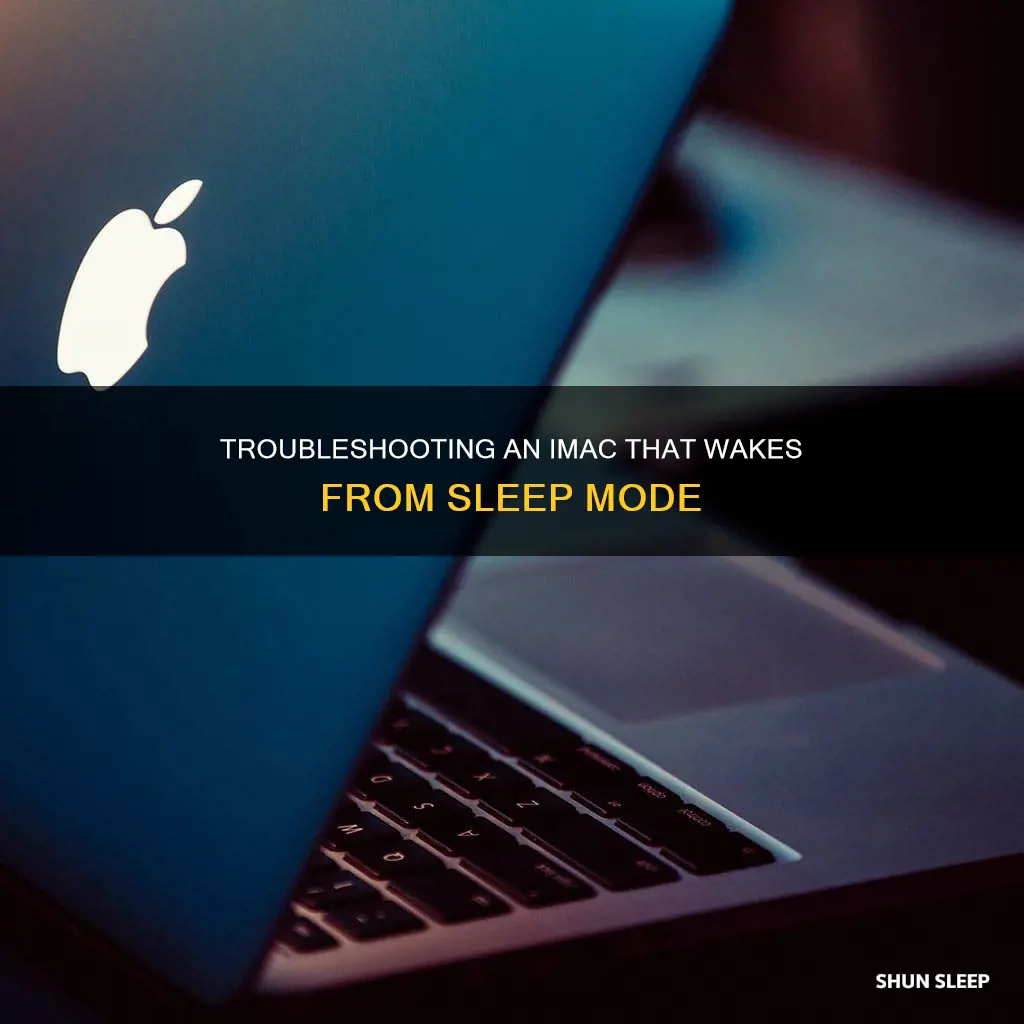
If your iMac wakes from sleep unexpectedly, there could be several reasons. A few simple fixes include pressing a key on the keyboard, clicking the trackpad, or pressing the power button. If your iMac is connected to external devices, these may be interfering with its sleep function. If your iMac is not waking from sleep, you may need to reset the SMC, reset NVRAM, or disconnect external devices. In some cases, a software update may be the cause, and a hard restart may be required.
Why does my iMac wake from sleep?
| Characteristics | Values |
|---|---|
| Unexpected keyboard presses | Key presses and mouse or trackpad clicks can wake your Mac. |
| Apps | Apps that access a disk can keep your Mac from going to sleep. |
| Spotlight indexing | If Spotlight is indexing your hard disk, your Mac won’t go to sleep. |
| Connected storage and devices | Malfunctioning USB and Thunderbolt storage and devices may keep your Mac from going to sleep. |
| Software updates | A software update may be installed while the Mac is sleeping, causing a black screen upon waking. |
| Full-disk encryption protocols | A glitch may impede the storage and retrieval of file contents on the hard disk during hibernation, causing conflicts between full-disk encryption protocols and preventing the Mac from waking up. |
| Safe sleep | Your Mac might be in safe sleep. To wake it, press the power button. |
| Battery settings | Your Mac may be set to "Prevent automatic sleeping on power adapter when the display is off". |
| Network access | Your Mac may be set to wake for network access. |
| Shared services | Other users may be waking your Mac remotely to use its shared resources. |
What You'll Learn

Unexpected keyboard presses or mouse and trackpad clicks
If your iMac wakes up from sleep unexpectedly, it could be due to unexpected keyboard presses or mouse and trackpad clicks. Key presses and mouse or trackpad clicks can wake your iMac. If your iMac wakes up when you're not present, something may be pressing the trackpad, mouse button, or keyboard keys.
To prevent this, you can try adjusting your settings. For example, you can turn off "Prevent automatic sleeping on power adapter when the display is off" in Battery settings. If you're using a Mac laptop, go to Battery in the sidebar, then click Options, and click the pop-up menu next to "Wake for network access." Choose "Never." If you're using a Mac desktop computer, click Energy in the sidebar and turn off "Wake for network access."
You can also try resetting the SMC (System Management Controller). Here are the steps to reset the SMC on a portable iMac with a removable battery:
- Shut down the computer.
- Disconnect the power adapter from the computer.
- Remove the battery.
- Press and hold the power button for 5 seconds.
- Release the power button.
- Reconnect the battery and power adapter.
- Press the power button to turn on the computer.
For an iMac with a non-removable battery, follow these steps:
- Shut down the computer.
- Plug in the power adapter to a power source and connect it to the iMac.
- On the built-in keyboard, press and hold the left-side Shift-Control-Option keys and the power button simultaneously.
- Release all the keys and the power button at the same time.
- Press the power button to turn on the computer.
Note that the LED on the power adapter may change states or temporarily turn off when resetting the SMC.
Sleeper Agents: Where to Wake Up?
You may want to see also

Apps that access a disk
If your iMac wakes up from sleep unexpectedly, it could be because of apps that access the disk. Apps that access the disk can prevent your iMac from going to sleep. For example, the Music app accesses your disk to read the songs it plays, and the DVD Player accesses the optical disc drive to play movies.
Spotlight indexing could also be the reason. If Spotlight is indexing your hard disk, your iMac won't go to sleep. You can open Spotlight to check if it's indexing. Indexing can take several hours, depending on the number of files on your iMac.
Additionally, malfunctioning USB and Thunderbolt storage and devices may prevent your iMac from going to sleep. To identify the malfunctioning device, disconnect all external devices other than your Apple keyboard, mouse, and display. Then, gradually reconnect them one at a time, testing after each connection until you find the interfering device.
You can also prevent your iMac from waking up unexpectedly by adjusting certain settings. Go to Battery in the sidebar, click Options, and then in the pop-up menu next to "Wake for network access," choose "Never." If you're using a Mac desktop computer, click Energy in the sidebar and turn off "Wake for network access."
If your iMac is not waking up from sleep at all, there could be other reasons. For example, your screen brightness might be turned down, or your external display might be turned off. If that's the case, you can try pressing a key on your keyboard or the power button to wake it up. If that doesn't work, you might need to perform a hard shut down by pressing and holding the power button until the iMac shuts down.
The Sleeper Wakes: A Sparknotes Analysis
You may want to see also

Spotlight indexing
If your iMac wakes from sleep unexpectedly, it may be due to Spotlight indexing. When Spotlight is indexing your hard disk, your iMac won't go to sleep. This is because Spotlight indexing requires hard disk access. The indexing process can take several hours, depending on the number of files on your iMac.
To check if Spotlight is keeping your iMac awake, open Spotlight and see if it's indexing. If it is, and you want to prevent your iMac from waking from sleep, you have a few options. You can turn off Spotlight indexing for the entire hard drive, as one user did in the MacBook Pro subreddit. However, they noted that the battery drain issue persisted for a few days after turning it off, and only then was the issue completely resolved.
Another option is to adjust your sleep settings. You can set the amount of time that should pass before your iMac goes to sleep by clicking the pop-up menu next to "Turn display off on battery when inactive" or "Turn display off on power adapter when inactive," and choosing an option. You can also turn off "Prevent automatic sleeping on power adapter when the display is off" in your Battery settings.
Additionally, you can try turning off "Wake for network access" if you're using a Mac desktop computer. This setting allows people using shared services on your iMac to prevent it from sleeping. For example, they may be using a printer connected to your iMac or accessing shared files stored on it.
Finally, you can try to stop interruptions from Spotlight indexing by relocating the commands to turn off and turn on Spotlight indexing. One user suggested turning it off when they are using the machine and turning it back on overnight or when they don't need the machine. However, this may not be a perfect solution, as it can impact performance during the day.
Suffocating in Sleep: Can You Wake Up?
You may want to see also

Connected storage and devices
Connected storage devices and external hardware can impact your iMac's sleep and wake functions. For example, if your iMac is accessing a shared storage device, it may prevent it from going to sleep. This could include apps that access a disk, such as Music or DVD Player. Additionally, malfunctioning USB and Thunderbolt storage devices can keep your iMac from sleeping. To identify and resolve this issue, try the following steps:
- Disconnect all external storage devices and hardware, except for your Apple keyboard, mouse, and display.
- Observe if your iMac can enter sleep mode successfully.
- If it does, start reconnecting each device one at a time until you identify the one causing the issue.
- Refer to the documentation that came with the device or contact the manufacturer for further assistance.
It is worth noting that other connected devices and networks can also influence your iMac's sleep and wake behaviour. For instance, if your iMac is set to “Wake for network access”, it will wake up to receive notifications or allow access to shared services and resources. To prevent this, you can customise your settings:
- For a Mac laptop: Go to System Settings > Battery > Options, then click the pop-up menu next to "Wake for network access" and choose "Never".
- For a Mac desktop computer: Go to System Settings > Energy, then turn off "Wake for network access".
By adjusting these settings, you can prevent your iMac from waking up unexpectedly due to network access or shared services.
Adjusting Sleep-Wake Keys on Windows 10: A Guide
You may want to see also

Reset the SMC and PRAM
Resetting the SMC and PRAM on your iMac can help fix issues with its hardware and system settings. The SMC (System Management Controller) is a chip on Intel-based Macs that manages important physical components of your computer, such as power management, temperature monitoring, fan control, status lights, and system performance. On the other hand, PRAM (Parameter Random Access Memory) stores core details about your iMac, including display settings, time zone, volume, and more.
Resetting the SMC
If your iMac is experiencing problems like excessive fan noise, slow performance, issues with battery charging, or problems with hardware functions, resetting the SMC may help. Here's how to do it:
- Shut down your iMac.
- Disconnect the power adapter from the iMac, if it is connected.
- Press and hold the power button for 5 seconds, then release it.
- Reconnect the power adapter.
- Press the power button to turn on your iMac.
For a portable iMac without a removable battery, follow these steps:
- Shut down the iMac.
- Connect the power adapter to a power source and your iMac, if it is not already connected.
- On the built-in keyboard, press and hold the left-side Shift-Control-Option keys along with the power button simultaneously.
- Release all the keys and the power button at the same time.
- Press the power button to turn on your iMac.
Resetting the PRAM
If your iMac is exhibiting strange behaviour, such as issues with clocks, lights, the battery meter, ports, or the power button, resetting the PRAM may be necessary. Here's how to do it:
- Shut down your iMac.
- Press the power button and immediately hold down the Command-Option-P-R keys.
- Keep holding the keys for about 20 seconds.
- Release the keys and allow your iMac to continue starting normally.
- Check the Startup Disk, Display, and Date & Time panes of System Preferences to ensure they are set correctly.
Understanding Sleep Jerks: Causes and Solutions
You may want to see also
Frequently asked questions
Your iMac may wake up from sleep mode due to unexpected keyboard presses or mouse and trackpad clicks. If your iMac wakes up when you are not present, something may be pressing the trackpad or mouse button, or keyboard keys.
Your iMac may not wake up from sleep mode due to a software update being installed while it was sleeping. Try restarting your computer and then proceed to finish installing the update.
Try typing in your password and pressing "Enter". You will not see the password box as you type, but the screen should become visible when you hit "Enter".
You can turn off "Prevent automatic sleeping on power adapter when the display is off" in your Battery settings. Additionally, you can disconnect any external devices and then gradually reconnect them one by one to determine if a specific device is interfering with your iMac's sleep mode.