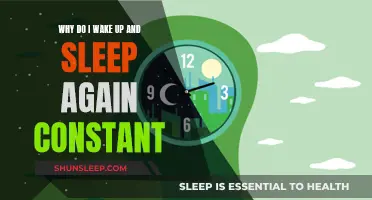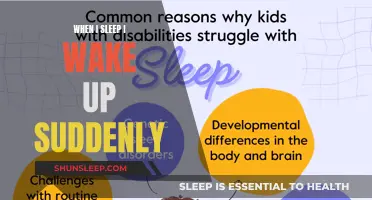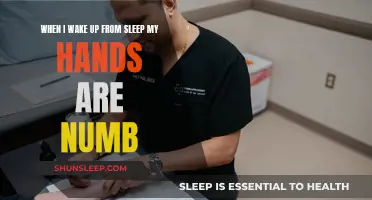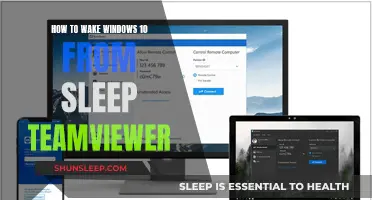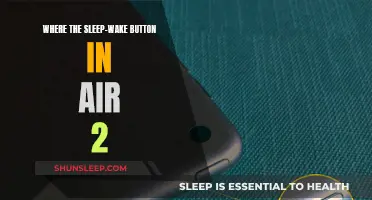If your computer starts to hum or make other noises when you wake it up from sleep mode, there could be a few reasons why. One possible explanation is that the fans in your computer are running at 100% speed for a few seconds until the system boots up enough to start controlling them. The noise could also be due to a problem with the hard drive, as only the HDD is capable of making certain unnatural whirring patterns. Additionally, it could be an issue with the BIOS settings, where the fan is set to always-on mode instead of silent mode, causing it to spin at varying speeds and produce noise.
| Characteristics | Values |
|---|---|
| Reason for humming noise | Could be due to fans, hard drives, or a design-manufacture configuration issue |
| Fan settings | Check if the fan is in "silent mode" or "always-on mode" |
| Fan speed | May be spinning at maximum speed, causing the noise |
| HDD | Could be the source of the noise due to unnatural whirring or rickety sounds |
| GPU fans | May not be spinning at all |
| Alienware computers | May have fan control issues related to the AlienFX board |
| Temporary solution | Restart the PC or mute all system sounds |
What You'll Learn

Computer fan speed
If your computer is making a humming noise after waking up from sleep mode, it could be due to several reasons related to computer fan speed. Computer fans are essential for cooling the various components inside your machine, and different fans serve different purposes. The CPU fan, for example, is designed to cool the processor, while the GPU fan cools the graphics card. Case fans, on the other hand, are responsible for maintaining optimal temperatures within the computer case.
When a computer enters sleep mode, certain components may remain active while others power down. Upon waking, the computer may briefly hit peak load, causing the fans to rev up to maximum speed to compensate for the increased activity and ensure proper cooling. This can result in a noticeable increase in noise, especially if your fans are set to "silent mode," where they occasionally spin at varying speeds depending on the system's requirements.
To troubleshoot fan-related issues, you can check the BIOS settings to see if the fans are in "always-on" mode or "silent mode." Adjusting these settings can help control the fan speed and reduce noise. Additionally, opening the computer case and inspecting the fans can help identify any physical obstructions or damage that might be affecting their performance.
In some cases, the noise may be related to the hard drive (HDD). The HDD is one of the only components in a computer with rotating parts, and it can produce a distinct, unnatural whirring sound. If you suspect the HDD is the culprit, you can explore optimization options in your operating system, though these may come with certain compatibility warnings.
It is important to note that fan noise can also indicate underlying issues, such as a dying fan or hardware problems. If the noise persists or becomes more frequent, it may be advisable to clean the fans, ensure they are functioning properly, and consider seeking professional assistance to prevent potential hardware damage.
The Mystery of Sleep Paralysis: Why Can't I Move?
You may want to see also

Hard drive issues
A computer making a humming noise after waking up from sleep mode could be due to issues with its hard drive. There are only two types of devices in a computer that have rotating parts: fans and hard drives. If the sound is coming from the hard drive, your computer will likely have other issues.
One user reported that their computer started making a loud noise after waking it up from sleep mode. They described the noise as sounding like some spinning part was off balance or possibly hitting something periodically. They suspected that the issue might be with their HDD. Another user agreed that the issue was likely due to the HDD, as they had checked their fans and found them to be functioning properly. They also noted that the HDD optimization options in Windows might help resolve the issue.
To diagnose a hard drive issue, you can try the following steps:
- Open your computer case and inspect the hardware.
- Check the BIOS settings to see if the fan is in "silent mode" or "always-on mode". If it is in silent mode, the fan speed will vary depending on the temperature of the system, which can cause the noise to come and go.
- Use a pencil to slowly stop each fan one by one. If the noise stops when a particular fan is slowed or stopped, that fan is likely the source of the noise.
- Check if the noise is consistent or if it comes and goes. A hard drive issue may cause a computer to make a loud noise intermittently, and the noise may sound like a car engine idling.
- Restart your computer and observe if the noise persists. If the noise stops after restarting, it may indicate that the issue is not with the hard drive, as hard drive issues would cause ongoing problems with your computer.
How Computers Wake Up: Sleep Mode Explained
You may want to see also

BIOS settings
If your computer is humming after waking up from sleep mode, there are several potential causes. The most common cause is the fans, which can be checked in the BIOS settings. In the BIOS settings, you can control the speed of the fans and set them to silent mode to see if that reduces the humming noise.
To access the BIOS settings, you need to restart your computer and enter the BIOS menu during the boot process. The key to access the BIOS menu varies depending on the manufacturer and model of your computer. Common keys used to enter the BIOS include F1, F2, Esc, or Del. Once you are in the BIOS settings, look for the "Fans" or "Hardware Monitor" section. Here, you will be able to view the fan speeds and make adjustments.
If your computer has multiple fans, you can try adjusting the speed of each fan individually to pinpoint the source of the noise. Lowering the fan speed can help reduce the humming noise, but it is important to monitor the temperatures to ensure they stay within acceptable ranges. You can use software tools or third-party applications to control and monitor fan speeds.
In addition to the fans, other potential causes of the humming noise include a loose screw or cable, a clogged or failing fan, or the hard drive. If adjusting the fan speed in the BIOS settings does not resolve the issue, you can try opening your computer case to inspect for any loose cables or screws that may be causing vibrations. You should also check for dust buildup on the fans and heatsinks, as excessive dust can cause the fans to become clogged and noisy.
If the issue persists, you may need to consider replacing the affected component, such as a failing fan or hard drive. It is recommended to consult with a computer technician or seek professional assistance if you are unsure about any hardware adjustments or replacements.
Waking Windows 10 Computers from Sleep Mode
You may want to see also

Sound driver conflict
There are several reasons why a computer might hum after waking up from sleep mode. One of the most common causes is a problem with the fans or hard drives. If the sound resembles a dying fan, it is likely that the fan is to blame. This can be due to dust or other debris blocking the fan's movement, or it could be a sign of a faulty or failing fan. In some cases, the noise may be caused by the hard drive, especially if the computer has been running many programs.
Another potential cause of the humming noise could be a sound driver conflict. Outdated or malfunctioning audio drivers can cause hardware problems, resulting in various audio issues such as stuttering, buzzing, or crackling sounds. To resolve this, you can try updating your audio driver or reinstalling it if that doesn't work. Here are the steps to update your audio driver:
- Type "Device Manager" in the search box on the taskbar and select it.
- Expand "Sound, video and game controllers" by selecting the arrow next to it.
- Right-click on your sound card or audio device, such as headphones or speakers.
- Select "Update driver" and then choose "Search automatically for drivers."
- Follow the instructions to complete the update.
If Windows cannot find a new driver, you can manually update the driver by downloading it from the device manufacturer's website. Additionally, if you have an IDT High Definition Audio CODEC, you can choose the specific sound driver you want to use.
If updating or reinstalling the audio driver does not resolve the issue, there could be other factors at play, such as a conflict between different audio drivers or a software bug within the operating system. In such cases, further troubleshooting or seeking technical support may be necessary.
Brain's Control Room: Sleep-Wake Cycle Explained
You may want to see also

Computer sleep mode
Sleep mode (or suspend to RAM) is a low-power mode for computers, TVs, and remote-controlled devices. Sleep mode saves energy and allows users to resume their work without having to reissue instructions or wait for their machine to boot up. When a computer is in sleep mode, it cuts power to unneeded subsystems and places the RAM into a minimum power state, just sufficient to retain its data. Sleep mode is best used when stepping away from your computer for a short break.
By default, Windows-based computers will go into sleep mode if they are not used for a certain period of time. The length of this period is adjustable in the settings. Sleep mode can also be initiated by pressing the power button. In addition to a wake-up press of the power button, computers can also be awakened from sleep mode by a keyboard input, mouse click, incoming telephone call on a modem, or local area network signal.
Hybrid sleep is a mode in which the contents of RAM are first copied to non-volatile storage, and then, instead of powering down, the computer enters sleep mode. This allows the machine to resume instantaneously and be powered down completely without losing data. Hybrid sleep is available on some Apple Macintosh computers, compatible hardware running Windows Vista or newer, and Linux distributions running kernel 3.6 or newer.
Some users have reported that their computers make unusual noises when waking up from sleep mode. This could be due to an issue with the fan or the HDD.
Sleep Cycles: Why Do I Keep Waking Up?
You may want to see also
Frequently asked questions
The humming noise could be due to the fans and the hard drive, which are the only two types of devices in a computer with rotating parts. It could also be because the fans are running at 100% for a few seconds until the system boots up enough to start controlling them.
If you have recently started putting your computer in sleep mode, try restarting your PC and checking if it still makes the noise. If it is a hardware issue, the noise should persist even when you restart your PC.
You can try to control the speed of your fans from the BIOS settings. If you have a button to control fan speed, lower the RPM to reduce the noise.