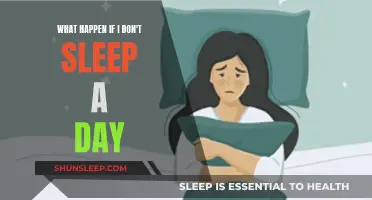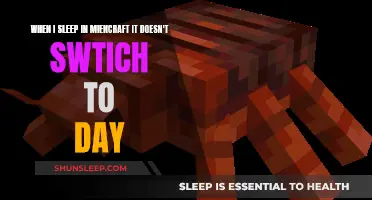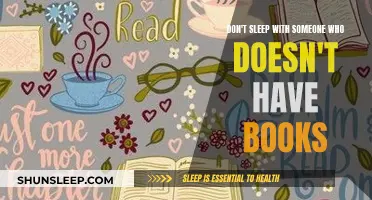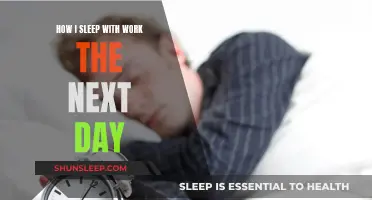If your Sleep Number controls are not working, there are several troubleshooting steps you can take. First, check that your pump is receiving power and that your bed is plugged into a working outlet. Next, make sure your app or remote is connected to the bed and attempt to change any setting on the bed. If your bed does not respond, check your power source and connections to the pump. If you are using the Sleep Number app, ensure Bluetooth is turned on and that your device has permission to connect to your bed via Bluetooth. If you are experiencing frequent app errors, your bed likely needs a software update. Try force-closing the app and then reopening it. If the issue persists, try uninstalling and reinstalling the app. If your Sleep Number setting still does not adjust properly, contact Sleep Number customer support.
| Characteristics | Values |
|---|---|
| Sleep Number setting doesn't adjust | Check power source and connections to the pump |
| Sleep Number setting doesn't reach the selected number | Check power source and connections to the pump |
| Remote gives a '00' error | Check power source and connections to the pump |
| Bed is losing air | Check for air leaks and hose connections |
| Pump is not receiving power | Check lights on the pump; check power source and connections to the pump |
| App is not working | Check app is updated to the latest version; force-close and reopen the app; uninstall and reinstall the app; check Bluetooth connection; check Wi-Fi connection |
| Bluetooth connection issues | Check device is compatible with Sleep Number smart beds; check device is within range; check location services are enabled; check Bluetooth is enabled on the device; check only one device is connected to the bed at a time |
| Wi-Fi connection issues | Check Wi-Fi network name does not contain an apostrophe (' ); move router closer to the bed; update Wi-Fi credentials; check router is connected to the internet |
| Responsive Air is not working | Check Responsive Air is turned on in the app; check FlexFit adjustable base is not elevated above the snore position; check for slow leaks; check air hoses are securely connected |
| Remote is not working | Check batteries; perform a restart or power cycle on the bed; perform a Quick System Test; check for software updates |
What You'll Learn

Check your power source and connections to the pump
If your Sleep Number bed controls are not working, it could be due to a faulty power source or loose connections to the pump. Here are some detailed steps to help you troubleshoot this issue:
Check the Power Source
First, ensure that your bed is plugged into a working power outlet. Check if the outlet is controlled by a switch and make sure it is turned on. Also, verify that the power outlet is not part of a captive portal network, as this may cause compatibility issues with the Sleep Number bed's pump.
Inspect Pump Connections
Locate the pump, which is typically on the sleeper's left side of the bed, either at the head or foot of the bed. For traditional Sleep Number pumps, look on the floor at the head of the bed. Once located, inspect all the connection points, including power, wire harness, and air hose connections. Firmly push in each connection to ensure they are tight and secure.
Check for Lights on the Pump
Check if there are lights on the pump that indicate the bed is receiving power. If the pump has lights, this is a good sign that it is receiving power. However, if the pump is not lit, it may not be receiving electricity, and you should check the power source and connections again.
Restart the Bed
If the power source and connections appear to be intact, try restarting your bed. You can do this through the Sleep Number app by navigating to the settings and support menu and running a Quick System Test. Alternatively, you can unplug the bed from the power source for about a minute and then plug it back in.
Contact Support
If you have tried all the above steps and your Sleep Number bed is still not functioning, it may be time to contact Sleep Number's customer support for further assistance. They may be able to provide additional troubleshooting tips or help you identify any faulty components that need replacement.
Clothing That Keeps You Up and Going!
You may want to see also

Check for a software update
If your Sleep Number controls are not working, it could be that your bed needs a software update. Software updates are required if you are experiencing frequent or intermittent app errors or E1 or E3 remote connectivity errors while your base is getting power.
To get your bed online, you will need to download the Sleep Number app from the App Store or Google Play. You will then need to log in to the app and follow the prompts, allowing access to Bluetooth. Go to the Smart Bed tab and follow the steps on the screen to continue the pairing process.
The Sleep Number pump is a Bluetooth device, so a Bluetooth connection is required to get the bed online with the Sleep Number app. You must be near your bed and have Bluetooth turned on to use this option. You will need to select "Allow" on your device to allow the Sleep Number app to connect to your bed via Bluetooth.
If your device doesn't prompt you to turn on location services, you can navigate through your device settings to allow the Sleep Number app to connect to Bluetooth. Device settings menu options vary by device and operating system. If you can't find the Sleep Number app privacy and location services permissions for your device, reach out to your device carrier or manufacturer for support.
If you are still having trouble controlling your bed or connecting to Wi-Fi, log out of the Sleep Number app and tap "Adjust Your Smart Bed" on the login screen to control your bed.
Muscle Twitching at Night: A Restful Sleep's Foe
You may want to see also

Check your Bluetooth connection
If you are having issues with your Sleep Number controls, it may be due to a problem with your Bluetooth connection. Here are some steps to help you troubleshoot the issue:
First, make sure that your bed is plugged into a working outlet that is not controlled by a switch. This ensures that your bed is receiving power and can establish a Bluetooth connection.
Next, check that your phone or tablet is compatible with Sleep Number smart beds. Not all devices may be compatible, so it is important to verify this before proceeding.
Ensure that you have the latest version of the Sleep Number app installed on your device. Outdated app versions may cause issues such as app crashes or compatibility problems. You can check for updates in the Google Play or App Store.
If you are experiencing issues with bed controls, try force-closing the app and then reopening it. If the issue persists, you may need to uninstall and reinstall the app.
To enable a Bluetooth connection, make sure that you are near your bed and have Bluetooth turned on. You will also need to allow the Sleep Number app to access your device's Bluetooth in the device privacy or location services settings. For Android users, turning on location services is necessary to grant the app Bluetooth access. For Apple users, Bluetooth should be enabled in the device privacy settings.
If you are still experiencing issues, try turning Bluetooth off and then on again in your device's settings to reset the connection. Additionally, ensure that only one device is connected to the bed at a time. If your partner's device is connected, turn off Bluetooth on their device and try again with your own.
If you continue to have trouble controlling your bed or connecting to Wi-Fi, log out of the Sleep Number app and tap "Adjust Your Smart Bed" on the login screen to control your bed.
If none of these steps resolve the issue, you may need to contact Sleep Number support for further assistance.
Sleep: A Choice or Biological Necessity?
You may want to see also

Check your Wi-Fi connection
If your Sleep Number controls aren't working, it could be due to a poor Wi-Fi connection. Here are some detailed steps to check and improve your Wi-Fi connection:
Check Your Router:
First, ensure your router is functioning properly and is connected to the internet. Check that your Wi-Fi network name does not contain any apostrophes ('), as this can cause connection issues with Sleep Number® smart beds. If it does, change the network name on your Wi-Fi router to exclude this character.
Move Closer to Your Bed:
Try moving your router closer to your Sleep Number® smart bed. Stay within 8 feet of your bed during troubleshooting to ensure Bluetooth connectivity.
Check Your Wi-Fi Credentials:
Open the Sleep Number® app and log in. Tap "Smart Bed," then "Settings" (upper right), and finally "Update Wi-Fi." Check that your bed has the correct Wi-Fi credentials and update them if necessary.
Re-attempt Setup:
If the above steps do not resolve the issue, re-attempt the setup process. Follow the steps for your specific Sleep Number® smart bed type:
- For Sleep Number 360® smart beds, open the Sleep Number app, select "Smart Bed > Settings > Install Replacement Electronics," and follow the steps to connect the app to the pump.
- For FlexFit™ bases, press and hold the favorite button on the side of the base until the light flashes blue, then follow the pairing steps in the app.
- For beds with an integrated base or no Sleep Number base, press the "Pair" button on the Smart Control System next to the hose connections. Press "Start Pairing" and select "Allow" on the pop-up to complete pairing.
Contact Support:
If you've tried the above steps and are still experiencing issues with your Wi-Fi connection, contact Sleep Number customer support for further assistance. They may be able to provide additional troubleshooting tips or identify other potential issues.
Sirens' Song: Sleeping With Sirens, a Memorable Experience
You may want to see also

Check your hoses for damage
If your Sleep Number controls aren't working, it could be due to an issue with your hoses. Here are some detailed steps to check for damage and ensure they are properly connected:
Check for Hose Damage:
- Locate the hoses: Find where the hoses connect to your bed, which is usually at the side near the hip or at the head of the bed.
- Disconnect the hoses: Gently pull on the hoses to disconnect them from the air chamber. The correct way to do this is by pushing on the tab on the connector while pulling.
- Inspect for damage: Quickly inspect the disconnected hoses for any signs of damage, such as cracks or breaks in the tubing. Also, look for any missing or damaged O-rings.
- Reconnect the hoses: After inspection, reconnect the hoses to the air chamber.
Ensure Proper Hose Connection:
- Trace the hoses: Starting from the air chamber, carefully trace the path of the hoses to the pump.
- Check for kinks or bends: Ensure that the hoses are not kinked, bent, or running in tight angles. This may require you to move around the bed to get a better view.
- Secure the hose connections: Once you reach the pump, make sure the hoses are firmly secured by lightly pulling on them.
If, during your inspection, you find any broken or damaged parts, be sure to contact Sleep Number support for further assistance and guidance on the next steps.
Preventing Mac Sleep Mode When Lid is Closed
You may want to see also
Frequently asked questions
First, check that your pump is receiving power. Then, try changing any setting on the bed using your remote or app. If your bed still does not respond, check your power source and connections to the pump. If the issue persists, try performing another action with your device to ensure it is functioning as intended. If it is, continue to the next troubleshooting steps.
Check your hose connections for any damage, such as cracks or breaks in the tubing and/or missing/damaged O-rings. Reconnect after inspection.
Trace the hose from the air chamber to the pump and check that the hoses are not kinked, bent, or run in tight angles. Once at the pump, ensure the hoses are firmly secured by lightly pulling on them.
Contact Sleep Number support and let them know what troubleshooting steps you've taken so they can advise on next steps.
Yes, try taking your remote batteries out and reinserting them. Perform a restart or power cycle on the bed. You can do this through the Sleep Number app or by unplugging the bed from the wall for 20 seconds and then plugging it back in.