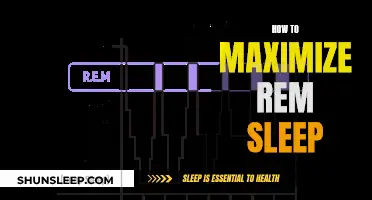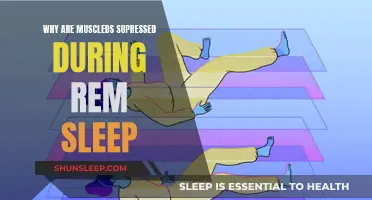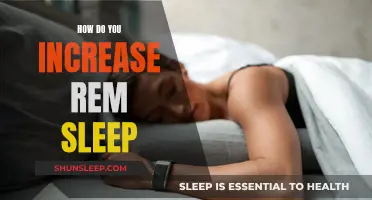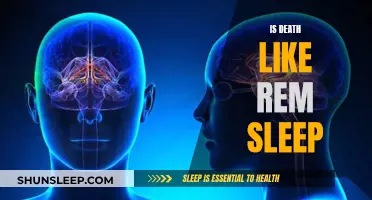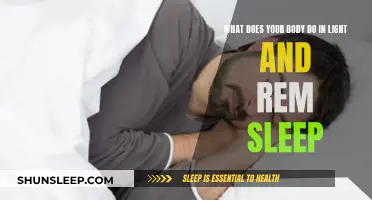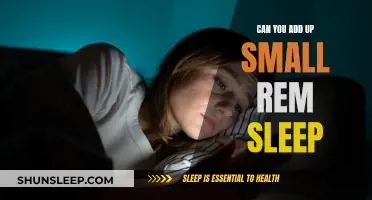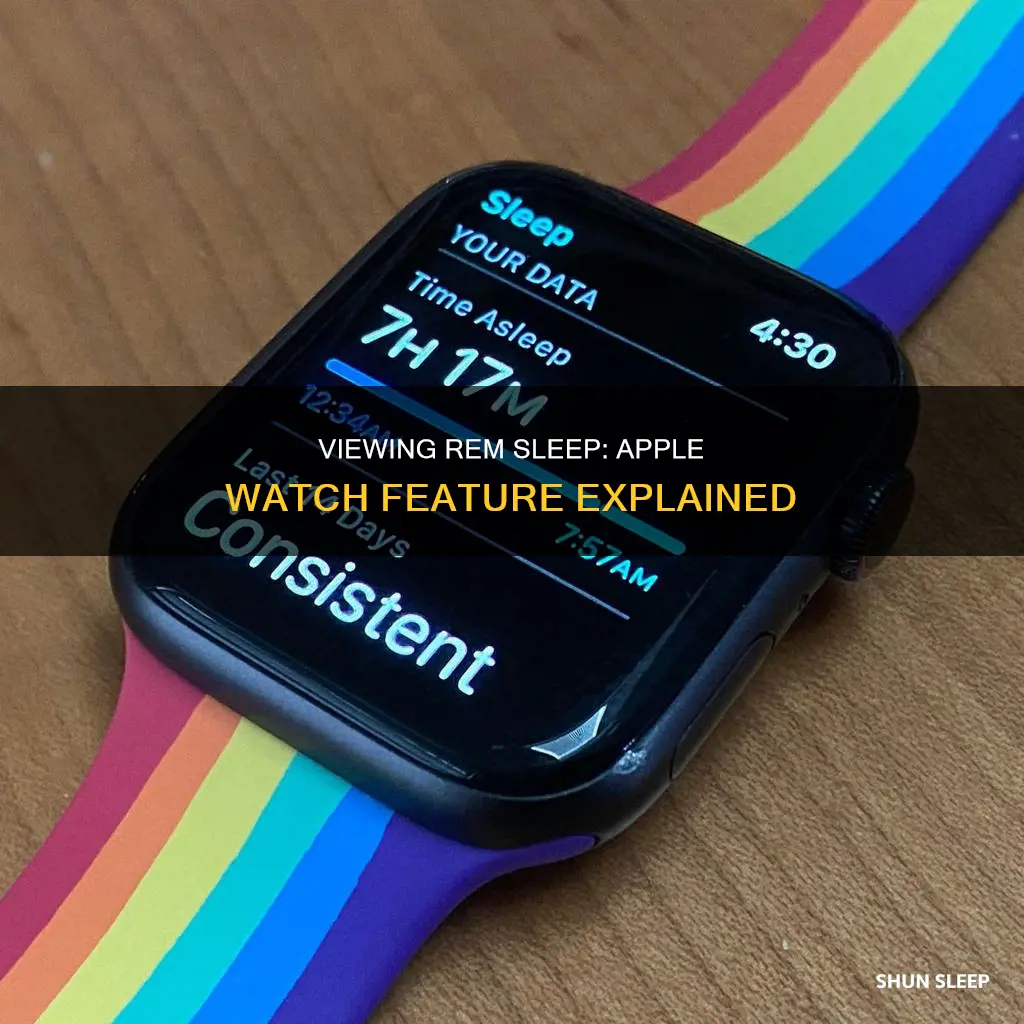
The Apple Watch's sleep-tracking function can display a graph of sleep stages, including REM sleep, although its sleep duration stats may be more useful. To view your sleep history, open the Health app on your iPhone or iPad. If you're on your iPhone, tap Browse at the bottom of the screen. If you're on your iPad, tap the sidebar to open it. Tap Sleep. If you have Sleep saved as a favorite, you can access it from the Summary page in the Health app. You can view the time and percentage you spent Awake or in REM, Core, or Deep sleep.
To access this data on your Apple Watch, open the Sleep app. The screen will show the total number of hours of sleep, a graph of the different sleep stages, a breakdown of the sleep stages by minutes or hours, and a record of your sleep for the past 14 days.
| Characteristics | Values |
|---|---|
| How to view REM sleep data | Open the Sleep app on your Apple Watch to see the amount of sleep you got, the time spent in each sleep stage, and your sleep average over the last 14 days |
| Sleep tracking requirements | Apple Watch must be running watchOS 7 on a Series 3 or newer, SE, or Ultra. You'll also need an iPhone 6s or later running iOS 14 or higher |
| Sleep tracking setup | In the Watch app on your phone, open My Watch and select Sleep. Tap "Use this Watch for Sleep" to enable the feature. Make sure the switches next to "Track Sleep with Apple Watch" and "Charging Reminders" are turned on |
| Sleep schedule setup | Go to Settings > Focus > Sleep to set up the Focus mode and wind down time. In the Allow Notifications section, select the contacts allowed to reach you or send notifications while you’re asleep. Tap Apps to decide which apps should be allowed to send notifications |
| Sleep schedule adjustments | Open the Health app, tap Browse at the bottom, then tap Sleep. Tap Full Schedule & Options. Tap Wind Down or Sleep Goal under Options. Tap the Plus and Minus buttons to adjust your time. Tap the left arrow in the upper-left to go back and save your changes |
| Sleep data on Apple Watch | The Sleep app on your watch shows the total number of hours, a graph of the different sleep stages, a breakdown of the sleep stages by minutes or hours, and a record of your sleep for the past 14 days |
| Sleep data on iPhone | Open the Health app on your iPhone, tap Browse, then tap Sleep. A bar graph shows your start and end times for sleep. As you record multiple nights of sleep, you'll see your history on a weekly or monthly basis |
What You'll Learn

How to view your sleep data on the Apple Watch
To view your sleep data on the Apple Watch, you need to be running watchOS 7 or later on a Series 3 or newer, SE, or Ultra model. You'll also need an iPhone 6s or later with iOS 14 or higher.
Make sure your Apple Watch is charged to at least 30% before you go to bed, and wear it while you sleep.
In the morning, open the Sleep app on your watch to see how much sleep you got. The app will show you the total number of hours slept, a graph of the different sleep stages, a breakdown of the sleep stages by minutes or hours, and a record of your sleep over the past 14 days.
For more detailed information, open the Health app on your paired iPhone. Tap 'Browse' and select 'Sleep'. You'll see a bar graph showing your start and end sleep times, which will build into a history over weekly or monthly periods. Tap the bar for a specific day to see the total amount of time you were asleep.
Below the graph, you can view your sleeping heart rate and tap 'Show More Sleep Data' to see how many nights of sleep were measured, your sleep goal, your average time in bed, and your average time asleep.
Sleepwalking and REM Sleep: Are They Linked?
You may want to see also

How to view your sleep data on the Health app
To view your sleep data on the Health app, you need to first ensure that sleep tracking is enabled on your Apple Watch. To do this, open the Watch app on your iPhone and go to the Sleep tab. Toggle the slider for "Track Sleep with Apple Watch".
Next, make sure your Apple Watch is charged to at least 30% before you go to bed. It is also recommended that you wear your Apple Watch to sleep for at least 1 hour for it to accurately track your sleep.
In the morning, you can check your sleep data by opening the Health app on your iPhone. Tap "Browse" at the bottom of the screen, then tap "Sleep". Here, you will be able to see a bar graph of your sleep history. By default, the graph is set to "D" for daily. Tap "W" to view your sleep history for the past week, "M" for the past month, or "6M" for the past 6 months.
For more details, tap "Show More Sleep Data". Here, you can review additional sleep details such as the average time you spent in each sleep stage (REM, Core, or Deep sleep), your Sleep Duration details (including your Sleep Goal and Time Asleep), and Comparisons (such as your Heart Rate and Respiratory Rate in relation to your time spent asleep).
You can also view your recent sleep data on your Apple Watch. Open the Sleep app on your watch and turn the Digital Crown to view your Sleep Stages data, Time Asleep, and your Sleep Duration for the last 14 days.
Dreaming, Memory Consolidation, and REM Sleep
You may want to see also

How to set up your sleep schedule
To set up your sleep schedule, you must first ensure that your Apple Watch is running watchOS 7 or later and that your iPhone is running iOS 14 or higher.
Next, follow these steps:
Step 1: Enable Sleep Tracking
- Open the Watch app on your iPhone.
- Tap the "My Watch" tab.
- Select "Sleep".
- Tap "Use this Watch for Sleep" to enable the feature.
- Ensure that the switches next to "Track Sleep with Apple Watch" and "Charging Reminders" are turned on.
Step 2: Set Up Your Sleep Schedule
- Go to Settings > Focus > Sleep to set up the Focus mode and wind-down time.
- In the Allow Notifications section, tap People and select the contacts allowed to reach you or send notifications while you sleep.
- Tap "Apps" to choose which apps can send you notifications.
- From the Customize Screens section, set the screen that appears during the night to minimize distractions if you wake up and look at your watch or phone.
- Under Schedule, select a wind-down time to help you prepare for bed, along with your desired bedtime and wake-up time for the next morning (with or without an alarm).
- Set up Focus filters to determine how your device behaves when you're asleep.
Step 3: Review and Tweak Your Sleep Schedule
- Open the Health app on your iPhone.
- Tap the "Browse" icon at the bottom.
- Select "Sleep".
- In the Your Schedule section, tap "Edit" to adjust the schedule for tonight, then tap "Done" when you're finished.
Step 4: Set Up Additional Options
- Tap "Full Schedule & Options".
- Set a permanent schedule based on different days of the week.
- Change the wind-down time.
- Indicate the number of hours you'd like to sleep as your goal.
Step 5: Modify Your Sleep Schedule from Your Apple Watch
- Open the Sleep app on your watch (the icon is a bed in a circle).
- Tap the schedule to change the wake-up time, turn on an alarm, or adjust your bedtime.
- Tap "Full Schedule" from the main screen to turn off your Sleep Schedule for specific nights or all nights.
- Here, you can also add a schedule, change your sleep goal, or adjust your wind-down time.
Once you've completed these steps, your Apple Watch will be ready to track your sleep. Remember to give your watch a power boost before bed so you don't have to worry about the battery running out during the night.
REM Sleep: Learning and Memory Consolidation
You may want to see also

How to edit your sleep schedule
To edit your sleep schedule on your iPhone:
- Open the Health app and tap "Browse" at the bottom of the screen.
- Tap "Sleep". If you have Sleep saved to your Favorites list, you can access it from the Summary page in the Health app.
- Tap "Edit" under the sleep schedule in "Next".
- Drag the curved slider to set your desired bedtime and wake-up times. The slider will turn orange if the schedule does not meet your sleep goal.
- Tap "Alarm" to turn on the alarm and adjust the alarm sound, volume, and haptics.
- Tap "Done" to save your changes.
Alternatively, you can make changes to your full schedule, which will apply to all future days, instead of just the next wake-up time. Here's how:
- Open the Health app and tap "Sleep".
- Tap a schedule in "Full Schedule & Options".
- Tap "Edit" under the schedule you would like to update.
- Tap the "Days Active" and drag the curved slider to set your desired bedtime and wake-up times. The slider will turn orange if the schedule does not meet your sleep goal.
- Tap "Alarm" to turn on an alarm and adjust the alarm sound, volume, and haptics.
- Tap "Done" to save your changes.
You can also edit your sleep schedule directly on your Apple Watch. Here's how:
- Open the Sleep app on your Apple Watch.
- Tap the "sleep-alarm-icon" in the upper-left corner.
- Tap the time under "Wake Up" or "Bedtime".
- Tap the hour or minute and turn the Digital Crown to adjust the time. Then tap the checkmark to save.
- Tap "Alarm" to turn on an alarm, and tap "Sound & Haptics" to adjust the sound and haptics of your alarm.
- Tap the left arrow in the upper-left corner to save your changes for the following day.
The Importance of REM Sleep for Survival
You may want to see also

How to enable built-in sleep tracking
To enable the built-in sleep tracking feature on your Apple Watch, you will need to make sure your Apple Watch is running watchOS 7 or later on a Series 3 or newer, SE, or Ultra model. Additionally, you will need an iPhone 6s or later with iOS 14 or higher.
- Update your Apple Watch software: Open the Watch app on your iPhone and go to "General", then "Software Update".
- Set up sleep tracking: In the Watch app on your iPhone, go to "My Watch" and select "Sleep".
- Enable the feature: Tap "Use this Watch for Sleep".
- Turn on sleep tracking: Ensure the switch next to "Track Sleep with Apple Watch" is turned on.
- Enable charging reminders: Make sure the switch next to "Charging Reminders" is also turned on to receive reminders to charge your Apple Watch before bedtime.
Once you've enabled sleep tracking, you can further customize your sleep schedule and preferences through the Health app on your iPhone or the Settings app on your Apple Watch.
It's important to note that for accurate sleep tracking, your Apple Watch should be charged to at least 30% before you go to bed. Additionally, wear your Apple Watch for at least one hour while sleeping to ensure sufficient data collection.
How Exercise Impacts REM Sleep: Understanding the Connection
You may want to see also
Frequently asked questions
Yes, it is recommended that your Apple Watch is charged to at least 30% before bed to track your sleep.
To set up sleep tracking, go to the Apple Watch app on your iPhone, tap the Sleep tab, and toggle the slider for "Track Sleep with Apple Watch".
You need to wear your Apple Watch for at least one hour to track your sleep.
In the morning, you can check your sleep data by opening the Sleep app on your Apple Watch. The app will show you the total number of hours slept, a graph of sleep stages, and your sleep data for the past 14 days.
To view REM sleep data, you need to ensure you have watchOS 9 or later. The Apple Watch Series 3 and older models do not support this feature.