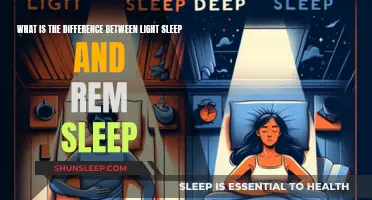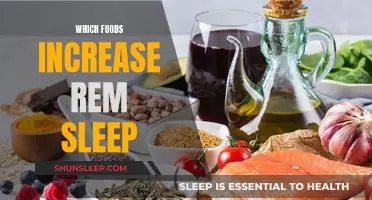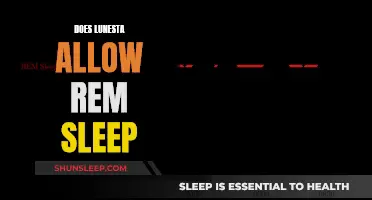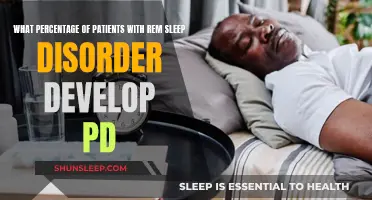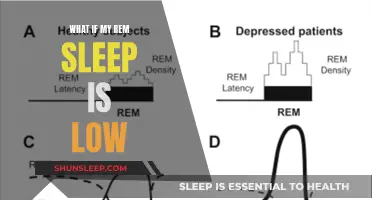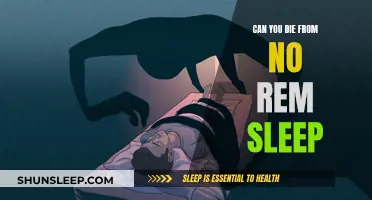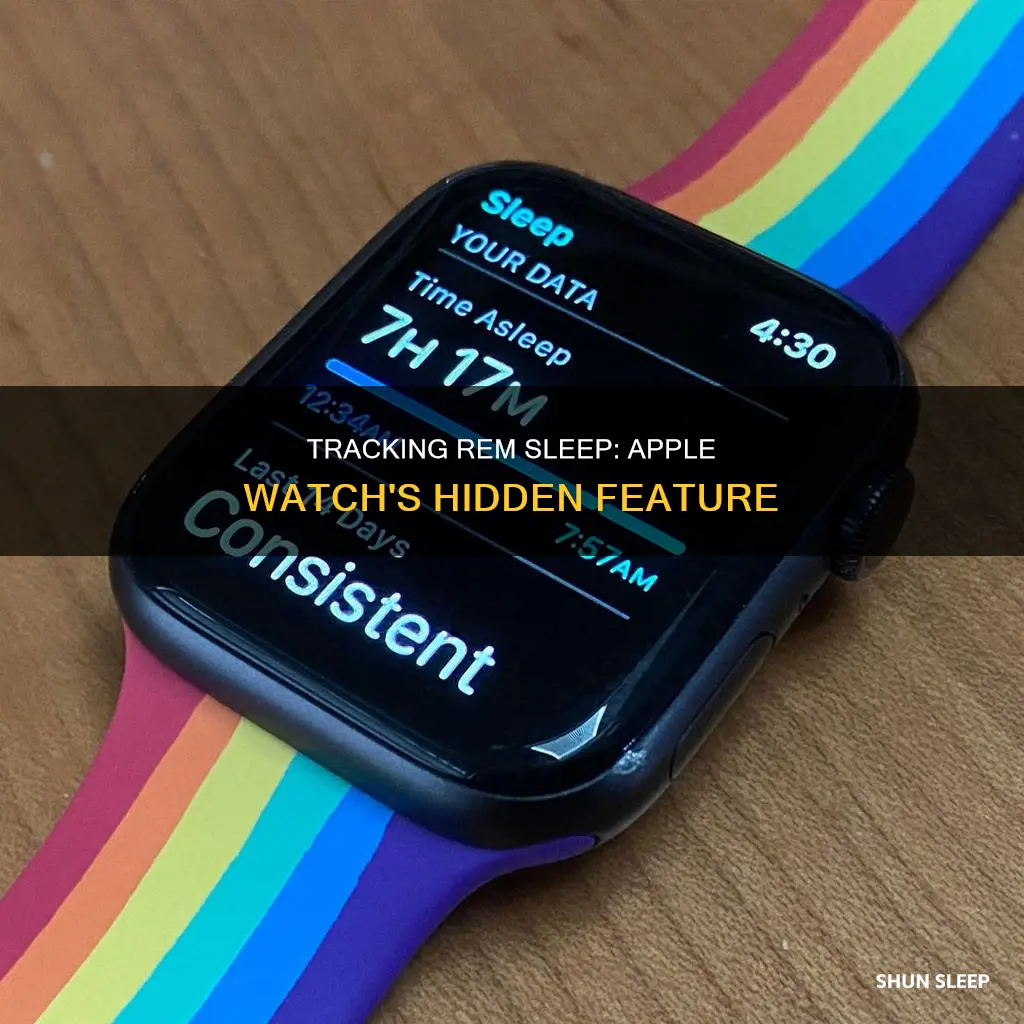
Sleep is an important aspect of your overall health and well-being. If you don't get enough rest, it can affect your everyday life. Apple Watch has a built-in sleep tracker that can help you monitor your sleep cycles and patterns. In this article, we will discuss how to track your sleep, especially REM sleep, using an Apple Watch. We will cover setting up sleep tracking, customising your sleep schedule, and viewing your sleep data.
| Characteristics | Values |
|---|---|
| Operating System | iOS 16 |
| Watch Operating System | watchOS 9 |
| Sleep Stages | REM, Core, Deep Sleep |
| Heart Rate Tracking | Yes |
| Respiratory Rate Tracking | Yes |
| Wrist Temperature Tracking | Yes (Apple Watch 8 and Apple Watch Ultra models) |
| Sleep Schedule Setup | iPhone or Apple Watch |
| Sleep Tracking Data View | iPhone or Apple Watch |
What You'll Learn

How to set up sleep tracking on your Apple Watch
Sleep is an important aspect of your overall health and well-being. If you're not getting enough rest, it can affect other elements of your everyday life. Luckily, if you have an Apple Watch, you can use it to track your sleep every night. Here's how to set up sleep tracking on your Apple Watch:
Step 1: Open the Health App on Your iPhone
- Open the Health app on your iPhone.
- If you've never set up sleep tracking before, you should see a screen that says ""Set Up Sleep". Select the "Get Started" button.
Step 2: Set Up Your Sleep Goals, Bedtime, and Wake-Up Times
- You will now get on-screen prompts to set up your own personalized Sleep Goals, Bedtime and Wake-Up Times, Sleep Focus, and Track Sleep with Apple Watch.
- To see your Sleep Goals, tap "Full Schedule & Options", then tap ""Edit" to change your weekday, weekend, or another specified schedule.
- Under Additional Details, tap "Sleep Goal", and choose your desired amount.
Step 3: Enable Sleep Tracking on Your Apple Watch
- Make sure your Apple Watch is running watchOS 7 or later and is paired with your iPhone.
- Open the Sleep app on your Apple Watch.
- Follow the on-screen instructions to establish a Sleep Goal, Bedtime, and Wake Up time.
- Tap ""Full Schedule" and turn on Sleep Schedule.
- Now, tap "Set Your First Schedule".
- Under Active On, choose the days you want to set a schedule for tracking sleep on your Apple Watch. By default, all days are selected.
Step 4: Set Up Your Sleep Schedule
- Now, tap "Wake Up" and set your preferred wake-up time. Rotate the Digital Crown to adjust the hours and minutes. Tap the checkmark to proceed.
- The Apple Watch Sleep app will automatically choose the bedtime, according to your sleep goal. You can always scroll down and set your preferred bedtime.
- To use the alarm, turn the slider on for Alarm and choose the sound or vibration type under "Sounds & Haptics".
- Hit the "Add" button.
- Finally, set/adjust the Sleep Goal and Wind Down options to suit your preferences.
- The Apple Watch Sleep app will show you the summary of your schedule. Follow the on-screen prompts and tap "Done".
Step 5: Wear Your Apple Watch to Bed
Once you have everything set up, the only step left is to wear your Apple Watch to bed. Sleep mode automatically disables "Lift to Wake", so you don't activate a bright screen while getting comfortable. Make sure to adjust your charging habits so your device has enough battery to last the night.
Fixing Your Child's REM Sleep: A Guide for Parents
You may want to see also

How to change your sleep goals
To change your sleep goals on your Apple Watch, you must first ensure that your Apple Watch is running on watchOS 7 or later. You will also need an iPhone 6s or later, running iOS 14 or higher.
- Press the Digital Crown on your Apple Watch to open the App View.
- Launch the Sleep app.
- Scroll down and tap Sleep Goal.
- Use the plus and minus buttons to select the amount of time you'd like to sleep in hours and minutes.
- Adjust your Sleep Goal to ensure you're getting enough sleep to hit your goal.
You can also change your sleep goals using the Health app on your iPhone:
- Open the Health app on your iPhone.
- Tap Browse at the bottom of the screen, then tap Sleep.
- Tap Full Schedule & Options.
- Tap Sleep Goal under Additional Details.
- Adjust your sleep goal by selecting the desired amount of time.
- Tap Wind Down if you also want to adjust your wind-down period.
- Tap the plus and minus buttons to adjust your time.
- Tap the back arrow in the top left to go back and save your changes.
Understanding Sleep: REM vs Non-REM Explained
You may want to see also

How to customize your sleep schedule
To customize your sleep schedule on your Apple Watch, follow these steps:
Steps to Customize Sleep Schedule on Apple Watch:
- Open the Sleep app on your Apple Watch.
- Scroll down and tap "Next".
- Tap "Full Schedule" and turn on "Sleep Schedule".
- Tap "Set Your First Schedule".
- Under "Active On", choose the days you want to set a schedule for tracking sleep. By default, all days are selected.
- Tap "Wake Up" and set your preferred wake-up time. Rotate the Digital Crown to adjust the hours and minutes, then tap the checkmark to proceed.
- The Apple Watch Sleep app will automatically choose your bedtime, based on your sleep goal. However, you can scroll down and set your preferred bedtime.
- To use the alarm, turn the slider on for "Alarm" and choose the sound or vibration type under "Sounds & Haptics".
- Finally, set/adjust the "Sleep Goal" and "Wind Down" options to suit your preferences. The Apple Watch Sleep app will show you a summary of your schedule. Follow the on-screen prompts and tap "Done".
Steps to Customize Sleep Schedule on iPhone:
- Open the Health app on your iPhone.
- Select "Sleep".
- If you just want to change your "Next Wake Up Only", scroll down to "Your Schedule" and select "Edit" under the "Next" option in the "Your Schedule" section.
- Adjust the dial as needed.
- If you want to update your "Full Schedule", select "Full Schedule" and "Options".
- Select the "Edit" button on the schedule you want to adjust.
- Make adjustments with the dial and make sure to select the days for it to be active.
- Select "Done" to save your changes.
Additional Tips:
- You can also modify your sleep schedule directly from your Apple Watch. Open the Sleep app, tap the schedule, and make changes as needed.
- To view your sleep tracking data, open the Health app on your iPhone or Apple Watch. You can see the time and percentage spent awake or in REM, Core, or Deep sleep, as well as your heart rate and respiratory rate.
Whoop's Tracking Abilities: Do They Include REM Sleep?
You may want to see also

How to view your sleep tracking details
To view your sleep tracking details, you can use the Health app on your iPhone or iPad, or the Sleep app on your Apple Watch.
Using the Health App on iPhone or iPad:
- Open the Health app.
- Tap 'Browse' at the bottom of the screen. If you're using an iPad, tap the sidebar to open it.
- Tap 'Sleep'. If you've saved Sleep as a favourite, you can access it from the Summary page in the Health app.
- The bar graph is set to 'D' for daily by default. Tap 'W' to view your sleep history for the past week, 'M' for the past month, or '6M' for the past six months.
- Tap 'Show More Sleep Data' and select a category to review additional details.
- If you're using iOS16 or later and watchOS 9 or later, you can view the time and percentage you spent in each sleep stage: Awake, REM, Core, or Deep sleep.
- View your Sleep Duration details, such as your Sleep Goal and Time Asleep.
- View your Heart Rate and Respiratory Rate in relation to your time spent asleep.
Using the Sleep App on Apple Watch:
- Open the Sleep app on your watch.
- Turn the Digital Crown to view your Sleep Stages data, Time Asleep, and your Sleep Duration for the last 14 days.
Understanding the Ideal Sleep Range in REM Cycles
You may want to see also

How to view your sleep history
To view your sleep history, you need to make sure that sleep tracking is enabled on your Apple Watch and that you wear it for at least one hour each night. If you don't wear your watch while sleeping, your graph may not show any data.
To view your sleep history, open the Health app on your iPhone or iPad. If you're using an iPhone, tap "Browse" at the bottom of the screen. If you're using an iPad, tap the sidebar to open it. Tap "Sleep". If you've saved Sleep as a favourite, you can access it from the Summary page in the Health app.
The bar graph is set to "D" for "daily" by default. Tap "W" at the top of the chart to view your sleep history for the past week, "M" for the past month, or "6M" for the past six months. Tap "Show More Sleep Data" and select a category to review additional sleep details.
You can view the time and percentage you spent awake or in REM, Core, or Deep sleep. You can also view your Sleep Duration details, such as your Sleep Goal and Time Asleep.
You can also view your recent sleep data on your Apple Watch. Open the Sleep app on your watch, then turn the Digital Crown to view your Sleep Stages data, Time Asleep, and your Sleep Duration for the last 14 days.
Guide to Achieving REM Sleep: Techniques for Deep Rest
You may want to see also
Frequently asked questions
Open the Health app on your iPhone and tap "Get Started" under "Set Up Sleep". Follow the on-screen prompts to establish your Sleep Goals, Bedtime, Wake Up times, Sleep Focus, and Track Sleep with Apple Watch.
Open the Health app on your iPhone and tap "Browse" in the bottom-right corner of the screen. Select "Sleep" and scroll down to see sleep tracking highlights, or view the full depth of insight data, including Stages, Amounts, and Comparisons, by tapping "Show More Sleep Data" below the sleep chart. You can also view this data on your wrist by opening the Sleep app on your Apple Watch.
The Apple Watch uses a built-in heart rate sensor and accelerometer to track sleep.
Yes, you can use third-party apps such as AutoSleep, Pillow, Sleep++, SleepWatch, and Sleep Cycle to track your sleep on the Apple Watch.
Open the Sleep app on your Apple Watch and tap the switch next to Sleep Schedule to toggle it to the green ON position. Tap "Set Your First Schedule" and follow the on-screen instructions to establish your Sleep Goal, Bedtime, and Wake Up time.