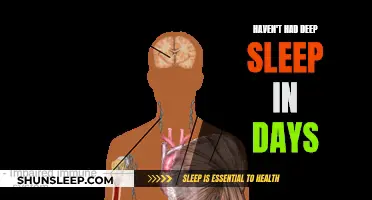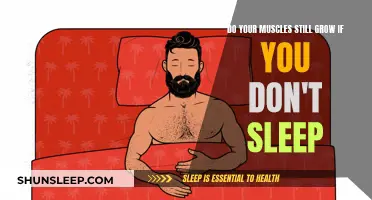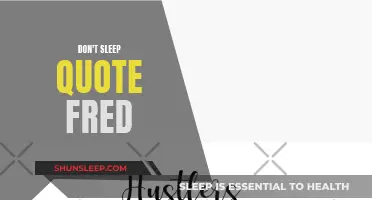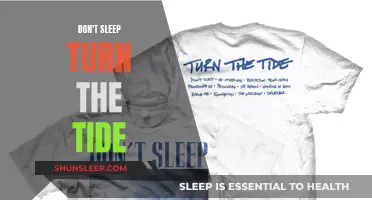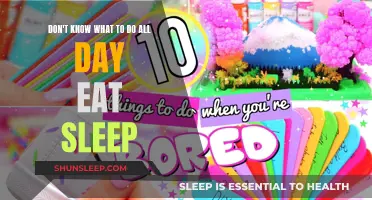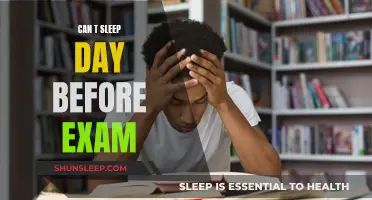If you're tired of your mouse waking up your computer from sleep mode, there are several methods you can use to prevent this. One way is to disable the Allow this device to wake the computer option in the Device Manager. You can also try using third-party software that simulates mouse movement to prevent it from going to sleep, such as Move Mouse. Additionally, you can check if the mouse manufacturer provides any software or drivers that allow you to customize sleep mode settings. If all else fails, you may need to consider purchasing a different brand of wireless mouse that gives you more control over the sleep mode settings.
What You'll Learn

Disabling Mouse Wake Up via Mouse Properties
For Windows 10:
- Click on the Windows logo in the bottom left corner and type "Mouse" into the search bar.
- Select the "Open" button to open mouse settings.
- Go to "Additional mouse options" under "Related Settings." This should open the mouse properties window.
- Switch to the "Hardware" tab located in the top right corner of the mouse properties window.
- Select the mouse you wish to control from the list and then click on "Properties."
- Click on "Change Settings" and open the "Power Management" tab.
- Unmark the box next to "Allow this device to wake the computer."
For Windows 11:
- Open the Start menu and type "mouse" into the search box.
- Click on the "Mouse settings" link that appears in the search results.
- Go to the "Hardware" tab.
- Select your mouse from the list of devices and click the "Properties" button.
- Click on "Power Management."
- Uncheck the box next to "Allow this device to wake up the computer."
- Click on the "OK" button.
By following these simple steps, you can prevent your mouse from accidentally waking up your Windows computer without affecting its other properties, such as wheel speed, pointer speed, precision, or button configuration.
Sleep Training: Why I'm Not a Believer
You may want to see also

Disabling Mouse Wake Up via the Device Manager
If you have a Windows computer, you may have noticed that the mouse wakes up the screen (and your machine by extension) even when it’s bumped accidentally. This can be annoying, especially if you’re in the middle of working on something away from your machine and don’t want to be interrupted. Thankfully, there’s a way to stop the mouse from doing this via the Device Manager. Here’s how:
Open the Device Manager via the Start menu or by pressing “Windows + R” and then typing “devmgmt.msc.”
Double-click on “Mice and other pointing devices.”
Right-click on your mouse and select “Properties.”
Go to the “Power Management” tab and uncheck the box next to “Allow this device to wake the computer.”
Click “OK” to save your changes.
Now, your mouse should no longer wake up your Windows computer. If you ever need to reverse these changes, follow the steps above and check the box next to “Allow this device to wake the computer.”
However, this method may not always work. In some cases, the mouse may be recognised as a keyboard in the Device Manager. In such cases, you will need to disable the "Allow this device to wake the computer" option for the keyboard device as well.
Additionally, if you are using a wireless mouse, changing the USB port used for the wireless receiver may also help resolve the issue.
Wrinkle Prevention: Avoid Sleeping on Your Face
You may want to see also

Disabling Mouse Wake Up in Windows 11
If you're using a Windows 11 laptop, you may have noticed that your computer wakes up from sleep mode when you move your mouse. This can be frustrating if you're trying to conserve battery power or want your computer to remain asleep while you're not using it. Here are some detailed instructions on how to disable mouse wake-up in Windows 11.
Method 1: Device Manager
- Open the Device Manager. You can do this by pressing the Windows key + X and selecting "Device Manager" from the menu, or by searching for it in the Start menu.
- In the Device Manager, expand the "Mice and other pointing devices" section by clicking on the arrow next to it.
- Right-click on your mouse device and select "Properties".
- In the Properties window, go to the Power Management tab.
- Uncheck the box next to "Allow this device to wake the computer".
- Click "OK" to save the changes.
Method 2: Command Prompt
- Open the Command Prompt by searching for it in the Start menu or pressing Windows key + R and typing "cmd".
- In the Command Prompt window, type the following command: "powercfg -devicequery wake_armed". This will show you a list of devices that are allowed to wake up your computer.
- Identify the devices related to your mouse in the list. They may be listed as "HID-compliant mouse" or "HID Keyboard Device".
- For each device related to your mouse, type the following command: "powercfg /DEVICEDISABLEWAKE "Device Name"". Replace "Device Name" with the actual name of the device. For example, "powercfg /DEVICEDISABLEWAKE "HID-compliant mouse"".
- Press Enter after each command to disable the device from waking up your computer.
- You can verify that the changes have been made by running the "powercfg -devicequery wake_armed" command again. Your mouse devices should no longer be listed.
Method 3: Control Panel
- Open the Control Panel. You can do this by searching for it in the Start menu or pressing Windows key + X and selecting "Control Panel" from the menu.
- In the Control Panel, go to "Hardware and Sound" and then click on "Devices and Printers".
- In the Devices and Printers window, click on the mouse folder.
- In the mouse Properties window, switch to the Hardware tab.
- Select your mouse from the list and click on "Properties".
- In the new Properties window, go to the Power Management tab.
- Uncheck the box next to "Allow this device to wake the computer".
- Click "OK" to save the changes.
By following these methods, you should be able to disable your mouse from waking up your Windows 11 laptop from sleep mode. Keep in mind that you may still need to use the power button to wake up your computer if you disable all devices from waking it up. Additionally, some mice may have specific software or drivers that allow you to customize the sleep mode settings.
The Don't Sleep Band: A Musical Journey to Remember
You may want to see also

Disabling Power Management for Keyboard and Mouse Using PowerCFG Command
The PowerCFG command-line tool in Windows 10 allows you to manage power plans, sleep states, and device power settings. Here's how you can use it to disable power management for your keyboard and mouse, preventing them from waking up your computer:
- Open Command Prompt as an administrator. You can do this by searching for "Command Prompt" in the Start menu, right-clicking on it, and selecting "Run as administrator".
- In the Command Prompt window, type the following command to list all the available power schemes:
Powercfg /list
- Identify the power scheme you want to modify. Take note of its GUID (Globally Unique Identifier), which will be a long string of letters and numbers.
- Now, use the following command to disable the wake feature for your keyboard and mouse:
Powercfg /devicedisablewake "Keyboard Name" "Mouse Name"
Replace "Keyboard Name" and "Mouse Name" with the exact names of your keyboard and mouse devices as they appear in Device Manager.
(Optional) To confirm that the devices have been disabled from waking up the computer, use the following command:
Powercfg /devicequery wake_armed
The output should no longer list your keyboard and mouse devices.
Close the Command Prompt window.
By following these steps, you have used the PowerCFG command to disable power management for your keyboard and mouse, ensuring that they do not wake up your computer from sleep or hibernation mode.
Princesses Don't Chase, They Rest and Manifest
You may want to see also

Disable Modern Standby and Enable S3 Mode
Modern Standby (S0) is a newer sleep state that replaces the legacy Sleep Standby (S3) mode. It puts your laptop in a lower power state when idle, allowing it to perform background tasks such as syncing email and notifications. However, it has been reported to cause heating and battery draining issues.
Check Your System's Current Sleep State:
Use the powercfg /a command in Command Prompt to view and configure your system's available sleep state. If your system reports "Standby (S0 Lower Power Idle) Network Connected/Disconnected," then you have Modern Standby enabled.
Disable Modern Standby Using a Registry Script:
This is the easiest way to disable Modern Standby without navigating through the Windows registry.
Step 1: Create a restore point to recover your system in case something goes wrong.
Step 2: Press Win + R to open Run, type "notepad," and click OK.
Step 3: Copy and paste the following script into the notepad file:
> Windows Registry Editor Version 5.00
> [HKEY_LOCAL_MACHINE\SYSTEM\CurrentControlSet\Control\Power]
> "PlatformAoAcOverride"=dword:00000000
Step 4: Click File, select Save As, and name the file "Disable_Modern_Standby.reg."
Step 5: Change the "Save as type" to "All files."
Step 6: Double-click on the saved file and click Yes when prompted by UAC.
Step 7: Restart your PC to apply the changes.
Re-enable Modern Standby:
To re-enable Modern Standby, copy and paste the following script into a new Notepad file:
> Windows Registry Editor Version 5.00
> [HKEY_LOCAL_MACHINE\SYSTEM\CurrentControlSet\Control\Power]
> "PlatformAoAcOverride"=-
Save the file as "Enable_Modern_Standby.reg," double-click on the saved file, and restart your PC.
Disable Modern Standby Using the Command Prompt:
You can use the Command Prompt to modify the Windows registry and disable Modern Standby.
Step 1: Press Win + X, then click on Windows Terminal (Admin).
Step 2: Copy and paste the following command:
> reg add HKLM\System\CurrentControlSet\Control\Power /v PlatformAoAcOverride /t REG_DWORD /d 0
Step 3: Close the Command Prompt when the "Operation completed successfully" message appears.
Step 4: To enable Modern Standby again, use the following command:
> reg delete "HKLM\System\CurrentControlSet\Control\Power" /v PlatformAoAcOverride /f
Step 5: Restart your PC to apply the changes.
Disable Modern Standby Using the Registry Editor:
If the above methods don't work, you can manually modify the necessary registry entry.
Step 1: Press Win + R, type "regedit," and click OK to open the Registry Editor.
Step 2: Navigate to the following location:
> HKEY_LOCAL_MACHINE\SYSTEM\CurrentControlSet\Control\Power
Step 3: Right-click on the Power subkey, select New > DWORD (32-bit) Value, and rename it to "PlatformAoAcOverride."
Step 4: Right-click on the new value, select Modify, and set the value data to 0.
Step 5: Close the Registry Editor and restart your PC.
Additional Tips:
If disabling Modern Standby doesn't resolve the issue, you can try setting your device to hibernate instead of sleep when closing the lid. Additionally, optimizing your power usage in Windows can help increase battery life.
Minnesota Vikings: A Force to be Reckoned With
You may want to see also
Frequently asked questions
You can disable the mouse wake-up feature via the Device Manager or the Mouse Properties window. To do it via the Device Manager, follow these steps: Open the Device Manager > Double-click on "Mice and other pointing devices" > Right-click on your mouse > Select "Properties" > Go to the "Power Management" tab > Uncheck the box next to "Allow this device to wake up the computer" > Click "OK" to save changes.
Similar to Windows 10, you can disable the mouse wake-up feature on Windows 11 via the Device Manager or the Mouse Properties window. However, the touchpad/mouse may emulate the keyboard, so you may need to disable wake on both. Follow the same steps as above, but also repeat them for the keyboard device.
Check if the mouse manufacturer has any software or driver that can be installed on your computer, as this may allow you to customize settings and disable sleep mode. You can also try third-party software that simulates mouse movement to prevent it from sleeping, such as Move Mouse.
Your computer may be set to wake up when certain devices are disconnected. Try disabling the "Allow this device to wake the computer" setting for your network adapter in the Device Manager. Additionally, check your power settings and ensure that "Turn on fast startup" is unticked.