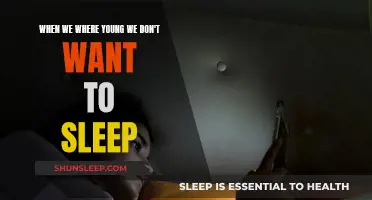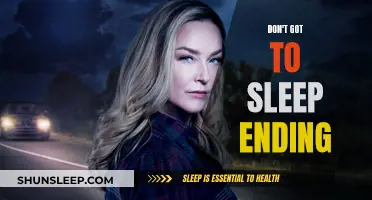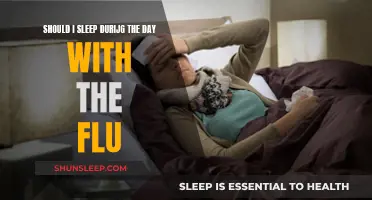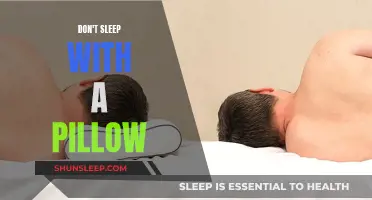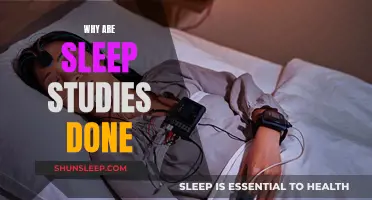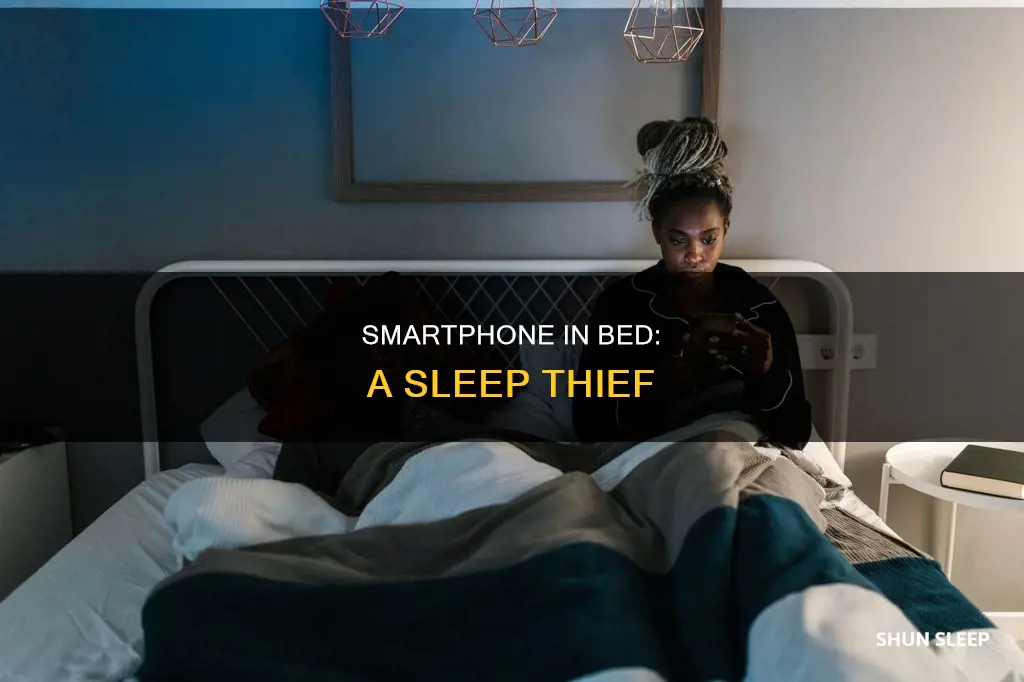
Sleep is an important part of maintaining overall health, and the iPhone's Health app can help you set sleep goals and create a personalized sleep schedule. However, some iPhone users have reported issues with the Sleep mode feature, where it does not turn off automatically as intended. This can be a frustrating problem, as it may cause users to miss important events or notifications. The issue appears to be prevalent among iPhone 15 Pro users, with some suggesting that it is a bug in the latest iOS update. While there is no one-size-fits-all solution, potential workarounds include adjusting Auto-Lock settings, disabling the Always-On display, and turning off Attention Aware Features. It is recommended to keep iOS up to date and restart the device regularly to ensure a smooth user experience and avoid such inconveniences.
What You'll Learn

The newer iPhones' 'Always-On' display feature
The newer iPhones' Always-On display feature is a default setting that lets you see a dimmed version of your Lock Screen, even when your device is locked. This is handy if you want to check notifications, the date or time, and see your widgets without having to unlock your device.
The Always-On display is only available on the Pro versions of the iPhone 14 and 15. It is expected that the feature will be available on the Pro and Pro Max versions of the iPhone 16.
The Always-On display can be customised or turned off. To turn off the Always-On display, open Settings > Display & Brightness > Always On Display, and slide the switch to the left.
The Always-On display will also turn off automatically when your iPhone is face down, in your pocket or bag, or if you are wearing a paired Apple Watch and walk away from your phone. It will also turn off by itself when you are using Apple CarPlay, Continuity Camera, Low Power Mode, or Focus Modes.
If you want to keep the Always-On display turned on but change what you see on your screen, you can customise your display options. Open Settings > Display & Brightness > Always On Display. Next to Show Wallpaper or Show Notifications, slide the button to the left to turn off one or both of them.
Productivity Depends on Sleep: The Ultimate Energy Source
You may want to see also

How to turn off 'Attention Aware Features'
Attention Aware Features on an iPhone are capabilities that use Face ID technology to enhance the user experience based on your attention or interaction with the device. These features are designed to make your iPhone more intuitive and convenient.
- Open the Settings app on your iPhone or iPad.
- Navigate to "Face ID & Passcode" by scrolling down if needed.
- Tap on "Face ID & Passcode" to access the settings for Face ID and passcode-related features.
- Locate the "Attention Aware Features" option within the "Face ID & Passcode" settings.
- Toggle the switch next to "Attention Aware Features" to the off position.
By following these steps, you will have successfully turned off Attention Aware Features on your iPhone or iPad.
It is worth noting that Attention Aware Features include functionalities such as keeping the display from dimming when you're looking at your device, lowering alert volumes when you're looking at your device, and the "Raise to Wake" feature, which uses Face ID to determine if you are looking at the screen before turning it on.
Additionally, if you find that the "Attention Aware Features" option is grayed out and not selectable, it could be due to one of the following reasons:
- Face ID is disabled: Attention Aware Features rely on Face ID. If Face ID is disabled or not set up, the option will be grayed out. To enable it, go to "Settings" > "Face ID & Passcode" and set up Face ID.
- Conflicting accessibility settings: Some accessibility settings or features may conflict with Attention Aware Features, causing the option to be grayed out. To address this, go to "Settings" > "Accessibility" and review your accessibility settings. You may need to disable certain features to enable Attention Aware Features.
Dreams, Sleep, and Betrayal: Navigating Lost Trust
You may want to see also

Understanding 'Raise to Wake' and 'Tap to Wake' settings
Raise to Wake and Tap to Wake are features on Apple Watches, iPhone X, third-generation iPad Pro, and later iPhone and iPad versions. These devices don't have a home button, so the Raise to Wake and Tap to Wake features improve phone accessibility by turning on the device's screen when you lift it up or tap the screen. This allows you to quickly check your notifications, access the Control Center, or perform other actions without having to press any buttons.
To enable or disable the Raise to Wake feature on your iPhone or iPad, follow these steps:
- Go to your iOS Settings.
- Scroll to Display and Brightness.
- Locate Raise to Wake.
- Toggle the button to turn the feature on (green) or off (grey).
When Raise to Wake is enabled, your iPhone's screen will automatically turn on when you raise your device to look at it. This can be convenient for quickly checking notifications or performing other tasks without having to press any buttons. However, it may also drain your battery life if you pick up your phone frequently.
If you have an iPhone 14 Pro or later, the Always-On display is enabled by default. This feature dims the Lock Screen while still showing helpful information, such as the time, widgets, and wallpaper. With the Always-On display enabled, you can interact with your iPhone by raising it, tapping the screen, or pressing the side button.
In addition to the Raise to Wake setting, you can also adjust the Auto-Lock setting on your iPhone to control how long your device waits for activity before automatically going to sleep. To do this, go to Settings > Display & Brightness > Auto-Lock, and choose from options ranging from 30 seconds to 5 minutes, or select "Never" to keep your iPhone from sleeping automatically.
Portable Programming: The Sleep Sacrifice
You may want to see also

Forcing video apps to quit
If you're experiencing issues with your iPhone falling asleep while watching videos with the YouTube app, you're not alone. This issue has been reported by several users, and there are a few potential solutions to fix it.
Firstly, check your Auto-Lock settings. Go to Settings > Display & Brightness > Auto-Lock, and ensure that you have selected an appropriate duration after which your iPhone will automatically lock. You can choose from 30 seconds up to 5 minutes, or select "Never" if you don't want your iPhone to automatically lock at all. However, keep in mind that choosing "Never" will drain your battery.
Secondly, if you have an iPhone with Face ID (iPhone X and later, except iPhone SE), you may need to turn off Attention Aware Features. This feature uses Face ID sensors to check if you're looking at the screen before dimming the display or locking it. To turn it off, go to Settings > Face ID & Passcode > Attention Aware Features.
Thirdly, try quitting the video app. Due to iOS glitches, your iPhone may stay awake even after you've exited the video app. To fix this, force-quit the app by double-tapping the Home button and swiping up on the app preview.
Additionally, it's a good idea to restart your iPhone regularly, at least once every three days. This can help ensure a smooth experience and prevent various inconveniences.
Finally, make sure you have the latest version of iOS installed. Go to Settings > General > Software Update to check for updates.
By following these steps, you should be able to prevent your iPhone from falling asleep while you're trying to watch videos.
Oversleeping: The Unseen Negative Impact on Your Health
You may want to see also

Restarting your iPhone
For iPhone X, iPhone 11, iPhone 12, or iPhone 13:
- Press and hold both the Power button and either of the Volume buttons.
- When a slider labelled "slide to power off" appears at the top of the screen, drag it to the right.
- Wait for your iPhone to turn off and for the screen to go black.
- Press and hold the Power button until the Apple logo appears.
For iPhone SE, iPhone 8, or earlier:
- Press and hold the Power button.
- When the "slide to power off" slider appears, drag it to the right.
- Wait for your iPhone to turn off and the screen to go black.
- Press the Power button until the Apple logo appears.
Alternatively, you can restart any iPhone model by going to "Settings", tapping "General", and then selecting "Shut Down".
Force Restarting Your iPhone:
If your iPhone is frozen or unresponsive, you may need to force restart it. This method will work for iPhone 8 and later models:
- Press and release the Volume Up button.
- Press and release the Volume Down button.
- Press and hold the Side button.
- Release the Side button once the Apple logo appears.
For iPhone 7:
Press and hold the Volume Down button and the Sleep/Wake button (Power button) until the Apple logo appears.
For iPhone 6, 6s Plus, or iPhone SE (1st Generation):
Press and hold the Sleep/Wake button (Power button) and the Home button until the Apple logo appears.
If your iPhone still won't restart, try charging it for an hour and then try the force restart steps again.
Indy's Nightlife: Stay Awake to Explore the City
You may want to see also
Frequently asked questions
This can be done by adjusting the Auto-Lock settings. Go to Settings > Display & Brightness > Auto-Lock, and choose from the options of 30 seconds, 1 minute, 2 minutes, 3 minutes, 4 minutes, or 5 minutes. Alternatively, you can select "Never" to tell iOS to never put your iPhone to sleep.
You can use the Health app on your iPhone to set a sleep goal and create a customized sleep schedule. Open the Health app, tap "Get Started" under "Set Up Sleep", and follow the onscreen prompts to establish your sleep goals, bedtime, and wake-up times.
You can turn off the Raise to Wake and Tap to Wake settings. These settings are enabled by default and cause the iPhone screen to turn on when you lift or touch the device.