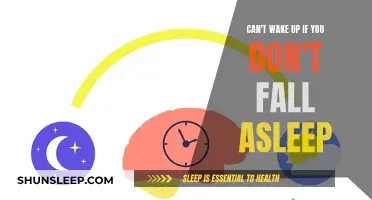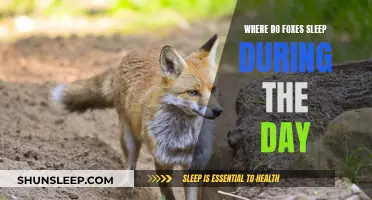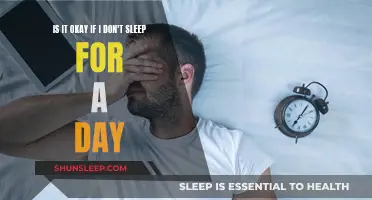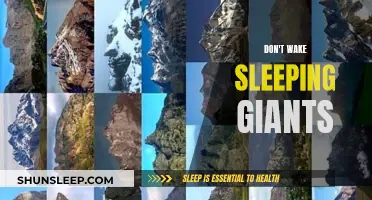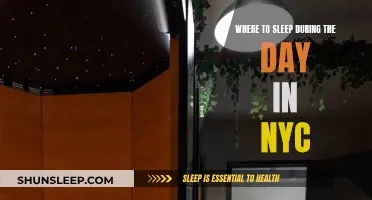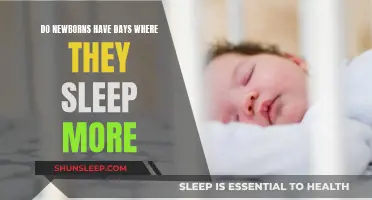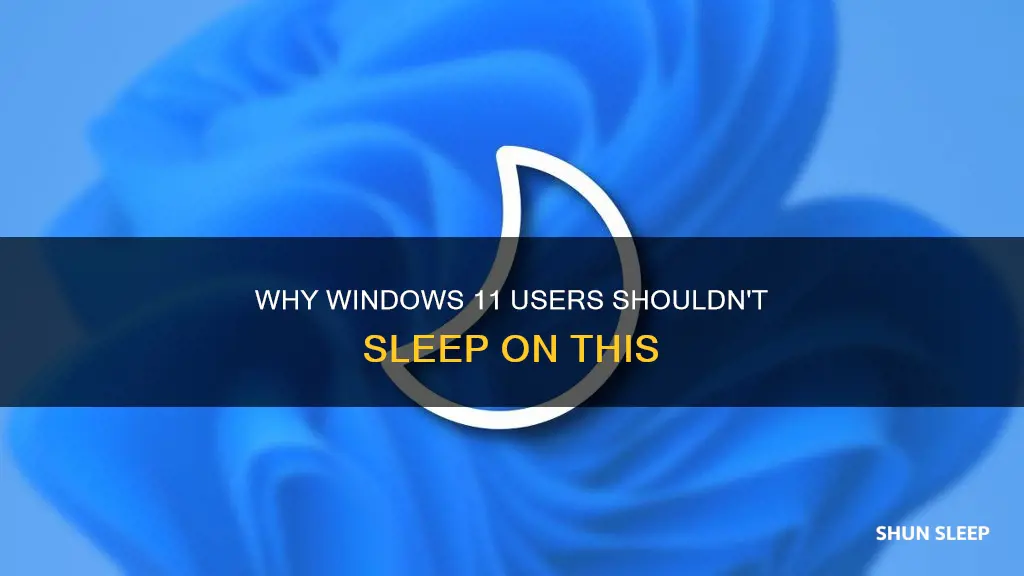
Windows 11's sleep mode is a handy feature that saves power by turning off the display after a period of inactivity. However, it can be frustrating when your PC won't enter sleep mode or wakes up immediately after falling asleep. This issue has been reported by several Windows 11 users, and there are multiple methods to resolve it. One quick fix is to unplug any external devices like your mouse and keyboard, as these peripherals have been known to prevent PCs from entering sleep mode. Another method is to use the Power Troubleshooter, a built-in Windows program that can help identify and solve the problem. You can also try updating your device drivers, as outdated or incompatible drivers may be the cause of the issue.
What You'll Learn

Disabling sleep mode through settings
Disabling sleep mode in Windows 11 can be done through the Settings app. This can be useful if you want to keep your computer active during long downloads, system updates, or presentations. Here is a step-by-step guide on how to disable sleep mode through the Settings app:
Method 1: Disable Sleep Mode in Windows 11 Using Settings App
Step 1: Press the Windows key + I to open the Settings app.
Step 2: Click on "System" in the left sidebar.
Step 3: Select "Power & Battery" from the left-hand menu.
Step 4: Under the "Screen and sleep" or "Sleep" section, use the drop-down menus to set both "On battery power, PC goes to sleep after" and "When plugged in, PC goes to sleep after" to "Never."
By following these steps, you can ensure that your Windows 11 PC never goes to sleep, providing uninterrupted workflows and entertainment sessions. However, please note that disabling sleep mode will increase power consumption, as your device will use more battery power when it is active.
Method 2: Disable Sleep Mode in Windows 11 Using Control Panel
If you prefer not to use the Settings app or are unable to access it, you can also disable sleep mode through the Control Panel. Here's how:
Step 1: Press Win + S, then type "Control Panel" in the search bar.
Step 2: Click on "System and Security."
Step 3: Click on "Power Options."
Step 4: Under the "Select Plan" section, click on "Change plan settings."
Step 5: From the dropdown menu, select "Never" for both battery and plugged-in options.
Other Methods to Disable Sleep Mode
In addition to the Settings app and Control Panel methods, you can also disable sleep mode in Windows 11 using the Group Policy Editor or the Registry Editor. These methods involve making changes to specific settings within your system and are more advanced. If you are unable to disable sleep mode using the first two methods, you may want to explore these alternative methods further with the help of online guides or technical support.
Rachel's Insomnia: A Story of Sleepless Nights and Unending Days
You may want to see also

Disabling sleep mode using Control Panel
Disabling sleep mode in Windows 11 can be done through the Settings app or the Control Panel. Here, we will focus on the Control Panel method.
Step 1: Open the Control Panel. You can do this by pressing Win + S on your keyboard, then typing "Control Panel" in the search bar.
Step 2: Click on "System and Security" in the Control Panel.
Step 3: Locate and click on "Power Options."
Step 4: Under the "Select Plan" section, click on "Change plan settings."
Step 5: From the dropdown menu, select "Never" as the duration after which your PC will go to sleep.
By setting the sleep duration to "Never," you ensure that your Windows 11 PC remains active and doesn't enter sleep mode, even after extended periods of inactivity. This can be particularly useful if you want uninterrupted workflows or entertainment sessions without your PC going to sleep.
It's worth noting that while disabling sleep mode ensures your PC stays active, it will also consume more battery power. Additionally, even with sleep mode disabled, you can still manually put your PC to sleep whenever needed using the sleep option in the Start menu or the power button on your device.
Sleeping Arrangements: Keep Your Professionalism, Avoid Bedding Down Where You Dine
You may want to see also

Disabling sleep mode with Group Policy Editor
Disabling sleep mode with the Group Policy Editor is a straightforward process. Here's a step-by-step guide:
Step 1: Press the Windows key + R on your keyboard to open the Run dialog box.
Step 2: In the Run dialog box, type "gpedit.msc" and press Enter. This will open the Local Group Policy Editor.
Step 3: Navigate to the following location in the Local Group Policy Editor:
Computer Configuration > Administrative Templates > System > Power Management > Sleep Settings
Step 4: Double-click on the "Allow standby states (S1-S3) when sleeping (plugged in)" policy.
Step 5: Set the policy to "Enabled" and click "Apply" and then "OK" to save the changes.
Step 6: Repeat steps 4 and 5 for the "Allow standby states (S1-S3) when sleeping (on battery)" policy.
By enabling these policies, you have effectively disabled sleep mode on your Windows 11 device. This means that your device will no longer automatically go to sleep after a period of inactivity, regardless of whether it is plugged in or running on battery power.
It is important to note that the Local Group Policy Editor is only available for the Professional, Enterprise, and Education editions of Windows. If you are using Windows Home, you will not be able to access the Local Group Policy Editor and will need to use alternative methods to disable sleep mode.
Don Draper's Many Female Bedfellows: Exploring His Sexual Conquests
You may want to see also

Disabling sleep mode with Microsoft PowerToys
Disabling sleep mode in Windows 11 can be done through the Settings app, Control Panel, Group Policy Editor, or Microsoft PowerToys. Sleep mode is a useful feature that saves power by shutting down the display after a period of inactivity, but it can become an annoyance when you need your PC to remain awake.
Microsoft PowerToys is a collection of advanced tools that lets you do more with your Windows 10 and 11 systems. Its Awake feature lets you keep your PC awake on-demand, either temporarily or indefinitely. Here's how to disable sleep mode using Microsoft PowerToys:
Step 1: Press Win + S, then type "Microsoft Store" in the search bar and open it.
Step 2: In the Microsoft Store search bar, type "Microsoft PowerToys" and press Enter.
Step 3: On the left-hand side, click the "Install" button.
Step 4: After installing Microsoft PowerToys, open the application.
Step 5: Go to the Awake section in the left sidebar.
Step 6: On the right-hand side, click "Open Settings".
Step 7: Toggle the "Enable Awake" button.
Once you've enabled Awake, you can choose from various Awake states:
- Keep Using the Selected Power Plan: This setting doesn't interfere with the Awake state, and the application waits for user input.
- Keep Awake Indefinitely: Your computer remains awake indefinitely until you decide to close the application or intentionally put the computer to sleep.
- Keep Awake for a Time Interval: You can specify a limited time for the computer to stay awake. Once the allotted time expires, Awake returns to the previous state.
- Keep Awake Until Expiration: The computer stays awake until a specified time period expires.
Additionally, you can use the "Keep Screen On" switch to ensure your computer doesn't turn off its screen when it's awake.
With Microsoft PowerToys, you can now keep your PC awake for the specified time. If you need to disable it, simply toggle the "Enable Awake" button again or change the Behaviour Mode to "Keep using the selected power plan".
Sleep Deprivation: The Reason Behind Red Eyes
You may want to see also

Troubleshooting power settings
Method 1: Adjust Power and Sleep Settings
To adjust the power and sleep settings in Windows 11, follow these steps:
- Go to Start > Settings > System > Power & Battery.
- Under the "Screen, sleep, & hibernate timeouts" section, adjust the following settings:
- "Turn my screen off after": Choose how long you want your device to wait before turning off the screen when inactive, for both battery and plugged-in power sources.
- "Make my device sleep after": Select how long you want your device to wait before going to sleep when not in use, for both battery and plugged-in power sources.
Additionally, you can explore more power-saving options by selecting "Additional power settings" to customise how your device uses power.
Method 2: Disable Sleep Mode
If you want to completely disable sleep mode in Windows 11, you can do so through the Settings app, Control Panel, Group Policy Editor, or Microsoft PowerToys. Here's how:
Using Settings App:
- Press the Windows key + I to open Settings.
- Click on "System" in the left sidebar.
- Select "Power & Battery" from the menu.
- Under the Sleep section, set both "On battery power, PC goes to sleep after" and "When plugged in, PC goes to sleep after" to "Never."
Using Control Panel:
- Press Win + S, then search for and open "Control Panel".
- Click on "System and Security".
- Click on "Power Options".
- Under "Select a plan", click on "Change plan settings".
- From the dropdown menu, select "Never" for both battery and plugged-in power sources.
Using Group Policy Editor:
- Press Windows key + R to open the Run dialog.
- Type "gpedit.msc" and press Enter.
- Navigate to the following path: Computer Configuration > Administrative Templates > System > Power Management > Sleep Settings.
- Enable the "Allow standby states (S1-S3) when sleeping (plugged in)" and "Allow standby states (S1-S3) when sleeping (on battery)" policies by double-clicking on them.
Using Microsoft PowerToys:
- Press Win + S and search for "Microsoft Store". Open it.
- In the Microsoft Store, search for "Microsoft PowerToys" and press Enter.
- Click on the "Install" button on the left sidebar.
- After installation, open Microsoft PowerToys.
- Go to the "Awake" section on the left sidebar.
- On the right side, click on "Open Settings".
- Toggle the button to disable sleep mode.
Method 3: Fix "No Power Options Available" Error
If you encounter the "No Power Options Available" error on Windows 11, you can try the following troubleshooting methods:
Method 1: Run the Power Troubleshooter
- Press Win + I to open Settings.
- Navigate to System > Troubleshoot > Other troubleshooters.
- Locate and run the Power troubleshooter to identify and fix common power-related issues.
Method 2: Restore Power Options via Command Prompt
- Open Command Prompt as an administrator.
- Type the following command and press Enter: powercfg -restoredefaultschemes
- Restart your computer to apply the changes.
Method 3: Edit Local Group Policy
- Press Win + R, type "gpedit.msc", and press Enter.
- Navigate to Computer Configuration > Administrative Templates > Start Menu and Taskbar.
- Double-click on "Remove and prevent access to the Shut Down, Restart, Sleep, and Hibernate commands" and set it to "Not Configured".
Method 4: Edit Windows Registry
- Press Win + R, type "regedit", and press Enter.
- Navigate to the following path: HKEY_LOCAL_MACHINE\SOFTWARE\Microsoft\Windows\CurrentVersion\Policies\System
- Look for the value named "PowerOptions" and delete it if it exists.
Method 5: Restore the Default Power Plan
- Open the Control Panel and go to Power Options.
- Select "Choose a power plan" and then click on "Balanced".
- Click on "Restore default settings for this plan".
Method 6: Edit Local Security Policy
- Press Win + R, type "secpol.msc", and press Enter.
- Go to Local Policies > Security Options.
- Ensure that "Shutdown: Allow the system to be shut down without having to log on" is set to "Enabled".
Method 7: Run SFC Scan
- Open Command Prompt as an administrator.
- Type the following command and press Enter: sfc /scannow
- Wait for the scan to complete, then restart your computer.
Method 8: Perform a System Restore
- In the Control Panel, type "recovery" in the search box, then go to "Open System Restore".
- Select "Create a restore point" and click on "System Restore".
- Choose a restore point from before the issue began and follow the prompts to restore your system.
Method 9: Fix Corrupt Files with DISM Tool
- Open Command Prompt as an administrator.
- Type the following command and press Enter: DISM /Online /Cleanup-Image /RestoreHealth
- Restart your computer after the process is complete.
Brain Self-Cannibalism: The Dark Side of Sleep Deprivation
You may want to see also
Frequently asked questions
Enabling sleep mode may not be helpful for individuals who want to use their computers continuously without breaks, especially when downloading large files, performing system updates, or making presentations.
Yes, your Windows 11 PC will use more battery power if you don't put it into sleep mode.
Yes, you can still manually put your computer to sleep by using the sleep option in the Start menu or the power button on your device.
You can disable sleep mode by going to "Power & sleep settings" and setting "Allow sleep after" to "Never" for both battery and plugged-in options.
To prevent your PC from sleeping, you can make changes in the Settings app or use Microsoft's PowerToys. Go to Settings > Power & Battery > Screen and Sleep, and choose "Never" for both battery and plugged-in options. Alternatively, install PowerToys and activate the "Awake" module.