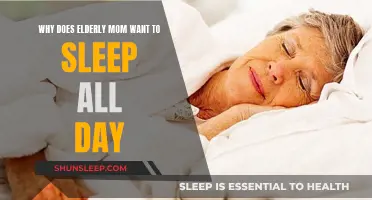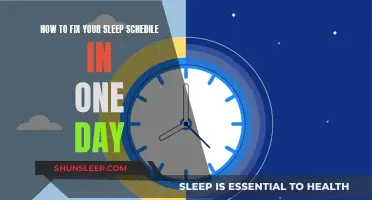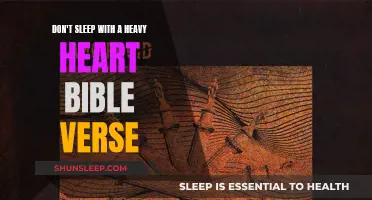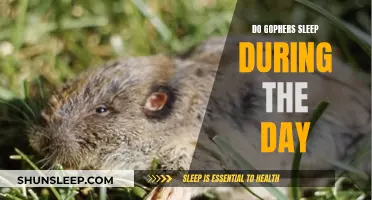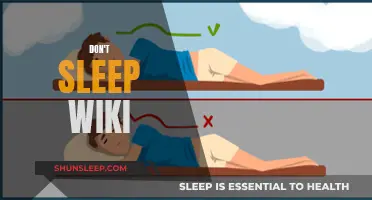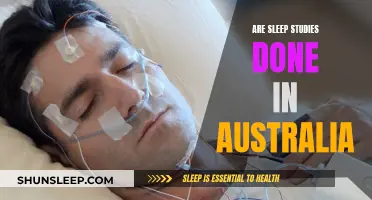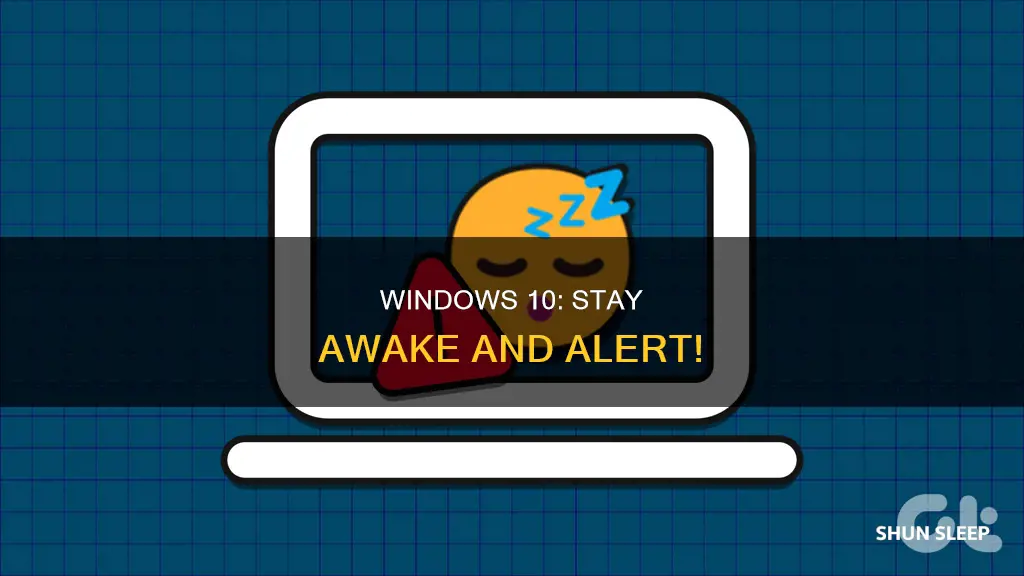
Don't Sleep is a free utility app for Windows 10 and 11 that prevents your computer from entering sleep mode, activating power-saving mode, shutting down, or taking any other action triggered by periods of inactivity. It does this by convincing the operating system that there are important tasks in progress, thus aborting the sleep process. This is especially useful when running older software on modern operating systems, which may confuse prolonged periods of inactivity with stricter power-saving measures.
| Characteristics | Values |
|---|---|
| Operating System | Windows 11, Windows 10, Windows 8.1, Windows 8, Windows 7 |
| Purpose | Preventing unexpected computer shutdowns |
| Primary Function | Preventing computer from entering sleep mode, activating power-saving measures, shutting down automatically, or taking any other action triggered by periods of inactivity |
| Secondary Function | Time-controlled blocking or shutting down of the computer |
| Battery Impact | Drains the battery quickly |
| Download | Free |
| File Type | ZIP |
| Size | 266-267 KB |
| Licence | Freeware |
| Installation | Not required; simply unzip and run |
| Portability | Can be carried on a small USB stick or other memory device |
| Languages | Multilingual |
| Latest Version | 9.63.1 |
| Developer | Nenad Hrg |
What You'll Learn

Prevent unexpected shutdowns
Unexpected computer shutdowns can be frustrating, especially when you are in the middle of an important task or have unsaved work. Here are some ways to prevent unexpected shutdowns on Windows 10:
Use Don't Sleep:
Don't Sleep is a free, lightweight, and portable app that prevents your Windows 10 computer from shutting down, restarting, or going into sleep mode due to inactivity. It is designed to keep your computer active and prevent automatic shutdowns. The app works by tricking the operating system into believing that important tasks are in progress, thus aborting the sleep or shutdown process. Don't Sleep is especially useful when running older software that may confuse prolonged inactivity with strict power-saving measures. It also has a timer feature that allows you to control when your computer shuts down or blocks specific actions after a specified time.
Adjust Power Settings:
In Windows 10, you can adjust your power settings to prevent unexpected shutdowns. Go to "Settings > System > Power & Sleep" to customize when your computer sleeps or turns off. You can also access the "Power Options" in the Control Panel to change advanced power settings and create a power plan that suits your needs.
Update Your Operating System:
Keep your Windows 10 operating system up to date. Microsoft frequently releases updates that include improvements, bug fixes, and enhanced power management features. These updates can help stabilize your system and reduce the chances of unexpected shutdowns.
Disable Automatic Updates:
While it is important to keep your system updated, you may want to disable automatic updates to prevent unexpected shutdowns or restarts. Go to "Settings > Update & Security > Windows Update" and select "Advanced options." Under "Choose how updates are delivered," turn off the toggle for "Receive updates for other Microsoft products." This will prevent your computer from automatically updating non-essential programs and potentially shutting down without your consent.
Check for Hardware Issues:
Sometimes, unexpected shutdowns can be caused by hardware problems, such as an overheating processor or faulty power supply. Ensure your computer is well-ventilated, and consider using cooling pads or external fans to prevent overheating. If you suspect a hardware issue, you may need to consult a technician for further diagnosis and repair.
By following these steps, you can reduce the chances of unexpected shutdowns on your Windows 10 computer and improve your overall computing experience.
Staying Awake: Strategies to Avoid Sleeping in Class
You may want to see also

Stop screen saver activation
To stop screen saver activation on Windows 10, you can use a free-to-use utility such as Don't Sleep. This app prevents your computer from entering sleep mode, activating power-saving measures, shutting down automatically, or taking any other action triggered by periods of inactivity.
Don't Sleep operates by convincing the operating system that there are important tasks in progress if it senses that a screen saver is about to activate. This, in turn, aborts the sleep process.
Step 1: Download Don't Sleep
You can download Don't Sleep for free from various websites, including Softonic, Uptodown, and MajorGeeks. Once downloaded, simply unzip the .ZIP file and run the program—no installation is required.
Step 2: Understand How Don't Sleep Works
Don't Sleep senses when your screen saver is about to activate and then sends a notification to your operating system, letting it know that you still have important tasks pending. This prevents your computer from entering sleep mode or activating the screen saver.
Step 3: Use the Timer Feature (Optional)
Don't Sleep also includes a timer feature that lets you create a countdown timer. Once the timer finishes, the program will disable itself, allowing you to keep your computer on until a specific time before turning it off to save energy. This can be useful if you want to leave downloads active for a few hours and then shut down your computer automatically.
Step 4: Be Aware of Battery Drain
While Don't Sleep is invaluable for keeping your computer active and preventing unexpected shutdowns, it's important to note that frequent usage of this tool can drain your battery more quickly than usual.
In addition to using Don't Sleep, you can also stop screen saver activation on Windows 10 by adjusting your system settings. Here's how:
Step 1: Access Screen Saver Settings
- Right-click on an empty space on your desktop.
- Select "Personalize" or "Properties" from the drop-down menu.
- In the Personalization settings, click on "Lock screen" in the left pane, then click on the "Screen saver settings" link in the right pane.
Step 2: Disable the Screen Saver
- In the "Screen Saver Settings" dialog, select "None" from the drop-down list of screen savers.
- Uncheck the box for "On resume, display logon screen" if it is checked.
- Click "Apply" and then "OK" to save the changes.
By following these steps, you can effectively stop screen saver activation on Windows 10 using either the Don't Sleep app or by manually adjusting your system settings.
Wakeful Nights: The Power of Sleeplessness and Alertness
You may want to see also

Prevent sleep mode
Windows 10 has a number of power-saving features that can sometimes interfere with older programs, causing confusion with prolonged periods of inactivity. This can lead to unexpected shutdowns or restarts, which can be frustrating and cause the loss of unsaved work.
Don't Sleep
Don't Sleep is a free, lightweight, and portable app that prevents your Windows 10 computer from entering sleep mode, activating power-saving measures, shutting down, or taking any other action triggered by periods of inactivity. It is a simple and reliable tool that ensures your computer remains active, especially during critical tasks.
How it Works
Don't Sleep operates by convincing the operating system that important tasks are in progress, thus aborting the sleep process. It does this by sending a notification to the system when it detects that the screensaver is about to activate or the computer is preparing to sleep.
Additional Features
Don't Sleep also includes a timer that allows you to control when your computer blocks or shuts down. This is useful for leaving downloads active for a few hours and then shutting down the computer to save energy. The app is easy to use, does not require installation, and can be carried on a small USB stick or other memory devices.
Drawbacks
It's important to note that using Don't Sleep can drain your battery more quickly than usual, so it's recommended to use this tool only when necessary to prevent unexpected shutdowns.
Gluten-Free Diets: A Recipe for Better Sleep?
You may want to see also

Time-controlled blocking
Don't Sleep is a free-to-use utility that prevents a computer from entering sleep mode, activating power-saving measures, shutting down automatically, or taking any other action triggered by periods of inactivity. It does this by convincing the operating system that there are important tasks in progress, thus aborting the sleep process.
One of the most interesting features in Don't Sleep is the timer. This tool lets you create a countdown timer that, once finished, will disable the program. This feature allows time-controlled blocking or shutting down of your computer. For example, you can keep your computer on until a specific time and then turn it off to save energy. This is especially useful for leaving downloads active for a few hours and then shutting down the computer.
The timer feature is also handy during long downloads or software installations. However, using an app like this can drain the battery quicker than usual.
Don't Sleep does not need to be installed and can be executed easily from the desktop. It can also be carried on a small USB stick or other memory devices.
Keep Bahasa Indonesia Alive: Avoid the Language Slumber
You may want to see also

Compatibility with Windows 7 and Vista
Windows 10 is not backward compatible with Windows 7 or Vista. Display drivers for Windows Vista are not compatible with Windows 10.
Microsoft has released Windows Vista Application Compatibility Updates to address common application compatibility issues. These updates can be installed manually or by turning on the Windows Update feature.
The Application Compatibility Toolkit (ACT) can also be used to fix some compatibility issues due to changes between Windows operating system versions. The toolkit installs a 32-bit and a 64-bit version of the Compatibility Administrator. The 32-bit version must be used for 32-bit applications, and the 64-bit version for 64-bit applications.
To run a program in compatibility mode in Windows Vista, go to the Start menu, type the name of the program in the Start Search box, right-click on the program name, click Properties, and then click the Compatibility tab. Select the "Run this program in compatibility mode for" checkbox and choose an operating system from the list.
Concussion Care: Stay Awake After Brain Injury
You may want to see also
Frequently asked questions
Go to Power Options and select "Choose what the power buttons do" on the upper left. Choose "Change settings that are currently unavailable" and uncheck "Turn on fast startup".
You can use a tool such as Don't Sleep, which is a small freeware program that prevents system standby.
Under "Sleep", expand the "Allow hybrid sleep" option and choose "Off" from the drop-down menu.
In the Power Options, uncheck the "Turn on fast startup" option. You can also use tools like Don't Sleep to prevent standby.
Ensure that no external devices are causing the issue. Disconnect any non-essential peripheral devices and check if that solves the problem.